Yazar:
Frank Hunt
Yaratılış Tarihi:
15 Mart 2021
Güncelleme Tarihi:
1 Temmuz 2024
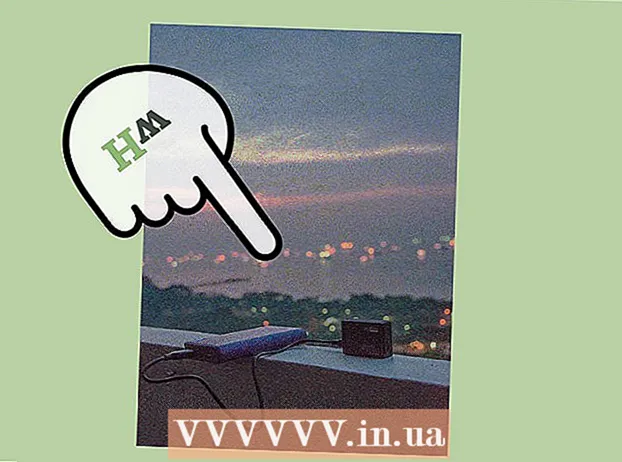
İçerik
- Adım atmak
- Bölüm 1/5: Bir profesyonel gibi düzenleyin
- Bölüm 2/5: Mobil cihazınızda
- Bölüm 3/5: iPhoto'da
- Bölüm 4/5: Adobe Photoshop'ta
- Bölüm 5/5: Becerilerinizi geliştirme
- İpuçları
Mevcut tüm cihazlar ve düzenleme programları ile, fotoğraflarınızı nasıl ve nerede düzenleyeceğinize karar vermek oldukça zor olabilir. Bu makale, hem telefonunuz hem de bilgisayarınız için bazı temel fotoğraf düzenleme tekniklerini ve programlarını kapsar. Başlamak için aşağıdaki 1. Adıma bakın!
Adım atmak
Bölüm 1/5: Bir profesyonel gibi düzenleyin
 Yazılıma yatırım yapın. Picasa ve Instagram gibi programlarla temel düzenlemeler yapabilirsiniz, ancak fotoğraflarınızın gerçekten harika görünmesini istiyorsanız, ciddi düzenleme için özel olarak tasarlanmış bir program edinin. Bunun her zaman paraya mal olması gerekmez! GIMP gibi programlar ücretsizdir. Nasıl çalıştıklarını öğrenmeniz gerekse de, fotoğraflarınızın nasıl göründüğü üzerinde büyük bir etkiye sahiptir.
Yazılıma yatırım yapın. Picasa ve Instagram gibi programlarla temel düzenlemeler yapabilirsiniz, ancak fotoğraflarınızın gerçekten harika görünmesini istiyorsanız, ciddi düzenleme için özel olarak tasarlanmış bir program edinin. Bunun her zaman paraya mal olması gerekmez! GIMP gibi programlar ücretsizdir. Nasıl çalıştıklarını öğrenmeniz gerekse de, fotoğraflarınızın nasıl göründüğü üzerinde büyük bir etkiye sahiptir.  Daha ilginç hale getirmek için kırpın. Fotoğraflarınızı düzenlemek için kaydırdığınızda, fotoğrafın nasıl kırpıldığını görebilirsiniz. Fotoğrafın nerede bittiğini değiştirmek, görünüşü üzerinde büyük bir etkiye sahip olabilir. Çerçeve görsel olarak üç eşit parçaya bölündüğünde fotoğrafların daha iyi göründüğünü belirten üçte bir kuralına uymaya çalışın.
Daha ilginç hale getirmek için kırpın. Fotoğraflarınızı düzenlemek için kaydırdığınızda, fotoğrafın nasıl kırpıldığını görebilirsiniz. Fotoğrafın nerede bittiğini değiştirmek, görünüşü üzerinde büyük bir etkiye sahip olabilir. Çerçeve görsel olarak üç eşit parçaya bölündüğünde fotoğrafların daha iyi göründüğünü belirten üçte bir kuralına uymaya çalışın.  Kontrastı değiştirin. Bu, fotoğraf düzenleme programları için ortak bir ayardır. Beyazları aydınlatır ve koyuları koyulaştırarak bir görüntüyü daha dramatik ve daha parlak hale getirir. Yine de dikkatli olun: Kontrastı artırırsanız çok fazla ayrıntı kaybedersiniz. Aşırıya kaçmayın!
Kontrastı değiştirin. Bu, fotoğraf düzenleme programları için ortak bir ayardır. Beyazları aydınlatır ve koyuları koyulaştırarak bir görüntüyü daha dramatik ve daha parlak hale getirir. Yine de dikkatli olun: Kontrastı artırırsanız çok fazla ayrıntı kaybedersiniz. Aşırıya kaçmayın!  Doygunluğu değiştirin. Doygunluk, bir fotoğraftaki renklerin ne kadar parlak olduğudur ve doygunluğu çoğu fotoğraf düzenleme programında ayarlayabilirsiniz. Bazen bir fotoğraf doygunluğu düşürülerek iyileştirilebilir (böylece siyah beyaza doğru hareket edebilir) ve bazen doygunluğu artırarak iyileştirilebilir. Deney!
Doygunluğu değiştirin. Doygunluk, bir fotoğraftaki renklerin ne kadar parlak olduğudur ve doygunluğu çoğu fotoğraf düzenleme programında ayarlayabilirsiniz. Bazen bir fotoğraf doygunluğu düşürülerek iyileştirilebilir (böylece siyah beyaza doğru hareket edebilir) ve bazen doygunluğu artırarak iyileştirilebilir. Deney!  Canlılığı değiştirin. Bu, esas olarak Photoshop ile ve aynı zamanda bir dizi başka programla birlikte gelen başka bir ayardır. Bu doygunluğa benzer, ancak cilt tonlarında çok daha iyi çalışır. Bir fotoğrafta insanlar varsa, canlılıkla başlayın. Yalnızca bir manzaranız varsa, doygunluğu kullanabilirsiniz.
Canlılığı değiştirin. Bu, esas olarak Photoshop ile ve aynı zamanda bir dizi başka programla birlikte gelen başka bir ayardır. Bu doygunluğa benzer, ancak cilt tonlarında çok daha iyi çalışır. Bir fotoğrafta insanlar varsa, canlılıkla başlayın. Yalnızca bir manzaranız varsa, doygunluğu kullanabilirsiniz.  Bulanıklaştırma kullanın ve ölçülü bir şekilde keskinleştirin. Tüm fotoğrafınıza bulanıklaştırma ve keskinleştirme filtreleri uygulamak yerine bulanıklaştırma ve keskinleştirme fırçaları kullanın. Bu size çok daha fazla kontrol sağlar. Bu önemlidir çünkü fotoğraflar genellikle sadece biraz bulanıklaştırma ve keskinleştirme gerektirir. Önemli ayrıntıları daha parlak hale getirmek için küçük alanları keskinleştirin. Kusurların daha az fark edilmesini sağlamak için cildin belirli alanları gibi alanları bulanıklaştırın.
Bulanıklaştırma kullanın ve ölçülü bir şekilde keskinleştirin. Tüm fotoğrafınıza bulanıklaştırma ve keskinleştirme filtreleri uygulamak yerine bulanıklaştırma ve keskinleştirme fırçaları kullanın. Bu size çok daha fazla kontrol sağlar. Bu önemlidir çünkü fotoğraflar genellikle sadece biraz bulanıklaştırma ve keskinleştirme gerektirir. Önemli ayrıntıları daha parlak hale getirmek için küçük alanları keskinleştirin. Kusurların daha az fark edilmesini sağlamak için cildin belirli alanları gibi alanları bulanıklaştırın.  Aslına mümkün olduğunca yakın kalın. Çok fazla düzenleme, fotoğrafların hızla sahte görünmesine neden olabilir. Gerçekten güzel bir kadına çok fazla makyaj yapmak gibi. Bir süre sonra palyaço gibi görünür. Birini daha ince göstermek istiyorsanız, aşırıya kaçmayın. Renkleri değiştireceksen, onları doğal olmayan gösterme. Fotoğraflardan bir şeyler çıkarırken, fotoğrafı düzenlenmiş gibi gösterecek hiçbir şeyi gözden kaçırmadığınızdan emin olun. Fotoğrafınızı Photoshop Felaketlerinde istemezsiniz!
Aslına mümkün olduğunca yakın kalın. Çok fazla düzenleme, fotoğrafların hızla sahte görünmesine neden olabilir. Gerçekten güzel bir kadına çok fazla makyaj yapmak gibi. Bir süre sonra palyaço gibi görünür. Birini daha ince göstermek istiyorsanız, aşırıya kaçmayın. Renkleri değiştireceksen, onları doğal olmayan gösterme. Fotoğraflardan bir şeyler çıkarırken, fotoğrafı düzenlenmiş gibi gösterecek hiçbir şeyi gözden kaçırmadığınızdan emin olun. Fotoğrafınızı Photoshop Felaketlerinde istemezsiniz!  Klişelerden kaçının. Klişeler sanatsal dayanaklardır ve mükemmel fotoğrafların donuk ve amatörce görünmesine neden olabilir. Örneğin, yalnızca tek bir şeyin renkli olduğu siyah beyaz fotoğraflar (örneğin kırmızı dudaklar) kolayca basmakalıp görünebilir. Fotoğraflarınızın sanat olarak ciddiye alınmasını gerçekten istiyorsanız, bu tür klişelerden uzak durmaya çalışın.
Klişelerden kaçının. Klişeler sanatsal dayanaklardır ve mükemmel fotoğrafların donuk ve amatörce görünmesine neden olabilir. Örneğin, yalnızca tek bir şeyin renkli olduğu siyah beyaz fotoğraflar (örneğin kırmızı dudaklar) kolayca basmakalıp görünebilir. Fotoğraflarınızın sanat olarak ciddiye alınmasını gerçekten istiyorsanız, bu tür klişelerden uzak durmaya çalışın.
Bölüm 2/5: Mobil cihazınızda
 Fotoğrafları düzenlemek için bir uygulama indirin. App Store'da, birçoğu birkaç dolardan fazla olmayan birçok ücretsiz düzenleme uygulaması bulunmaktadır. Farklı stilleri keşfetmek istiyorsanız, birkaç uygulama indirin ve efektlerle oynayın. Örnekler şunları içerir:
Fotoğrafları düzenlemek için bir uygulama indirin. App Store'da, birçoğu birkaç dolardan fazla olmayan birçok ücretsiz düzenleme uygulaması bulunmaktadır. Farklı stilleri keşfetmek istiyorsanız, birkaç uygulama indirin ve efektlerle oynayın. Örnekler şunları içerir: - Instagram (Ücretsiz)
- Adobe Photoshop Touch (8,99 €)
- Apple iPhoto (13,99 Euro)
- Aviary (Ücretsiz)
- BeFunky (Ücretsiz)
- EyeEm (Ücretsiz)
- Ahşap Kamera (Ücretsiz)
 Telefonunuzla bir fotoğraf çekin veya fotoğraf kitaplığınızdan birini seçin. En iyi sonuçlar için kişi, bitki, hayvan veya bina gibi belirgin bir nesneye sahip iyi aydınlatılmış bir fotoğraf seçin. Fotoğraf ne kadar net olursa, düzenlemeler o kadar etkili olur.
Telefonunuzla bir fotoğraf çekin veya fotoğraf kitaplığınızdan birini seçin. En iyi sonuçlar için kişi, bitki, hayvan veya bina gibi belirgin bir nesneye sahip iyi aydınlatılmış bir fotoğraf seçin. Fotoğraf ne kadar net olursa, düzenlemeler o kadar etkili olur.  Uygulamaya yükleyin. Çoğu uygulama size yeni bir fotoğraf çekme (üzerinde kamera bulunan düğmeyi bulma) veya fotoğraf kitaplığınızdan birini seçme seçeneği sunar.
Uygulamaya yükleyin. Çoğu uygulama size yeni bir fotoğraf çekme (üzerinde kamera bulunan düğmeyi bulma) veya fotoğraf kitaplığınızdan birini seçme seçeneği sunar.  Bir filtre seçin. Her uygulama farklıdır, ancak Instagram gibi birçoğunda, temelde tüm düzenlemeyi sizin için yapan, aralarından seçim yapabileceğiniz birkaç "filtre" veya "lens" vardır. Bazı uygulamalar, filtrenin yoğunluğunu ayarlamanıza izin vererek nihai sonuç üzerinde daha fazla kontrol sahibi olmanızı sağlar.
Bir filtre seçin. Her uygulama farklıdır, ancak Instagram gibi birçoğunda, temelde tüm düzenlemeyi sizin için yapan, aralarından seçim yapabileceğiniz birkaç "filtre" veya "lens" vardır. Bazı uygulamalar, filtrenin yoğunluğunu ayarlamanıza izin vererek nihai sonuç üzerinde daha fazla kontrol sahibi olmanızı sağlar.  Pozlamayı ayarlayın. Fotoğrafta poz, bir fotoğrafın üzerine düşen ışık miktarını ifade eder. Fotoğraf çok karanlıksa, pozlamayı artırmanız gerekebilir. Daha koyu bir fotoğraf istiyorsanız, pozlamayı azaltın.
Pozlamayı ayarlayın. Fotoğrafta poz, bir fotoğrafın üzerine düşen ışık miktarını ifade eder. Fotoğraf çok karanlıksa, pozlamayı artırmanız gerekebilir. Daha koyu bir fotoğraf istiyorsanız, pozlamayı azaltın.  Doygunluğu ayarlayın. Bazı uygulamalar, bir fotoğraftaki doygunluğu veya renk yoğunluğunu ayarlamanıza izin verir. Bir fotoğrafın doygunluğunu artırmak, renkleri daha parlak hale getirerek fotoğrafın öne çıkmasını sağlayabilir. Ancak çok fazla doygunluk, fotoğrafın sert ve neredeyse çizgi film gibi görünmesine neden olabilir.
Doygunluğu ayarlayın. Bazı uygulamalar, bir fotoğraftaki doygunluğu veya renk yoğunluğunu ayarlamanıza izin verir. Bir fotoğrafın doygunluğunu artırmak, renkleri daha parlak hale getirerek fotoğrafın öne çıkmasını sağlayabilir. Ancak çok fazla doygunluk, fotoğrafın sert ve neredeyse çizgi film gibi görünmesine neden olabilir.  Bulanıklık, hafif bir sızıntı veya başka bir efekt ekleyin. Rüya gibi ve bozuk görünmesi için fotoğrafı bulanıklaştırın veya fotoğrafın eski moda ve hasarlı görünmesi için hafif bir sızıntı ekleyin.
Bulanıklık, hafif bir sızıntı veya başka bir efekt ekleyin. Rüya gibi ve bozuk görünmesi için fotoğrafı bulanıklaştırın veya fotoğrafın eski moda ve hasarlı görünmesi için hafif bir sızıntı ekleyin. - Eskiden ışık (genellikle güneşten) filme sızdığında ve ona zarar verdiğinde ışık sızıntıları bir hata olarak görülüyordu, ancak günümüzde ışık sızıntıları birçok insanın sevdiği stilistik bir etki olarak görülüyor.
 Fotoğrafı kırpın. Bir fotoğrafın şeklini veya boyutunu değiştirmek istiyorsanız, "kırp" düğmesini (genellikle üzerinde bir kare bulunur) seçin ve istediğiniz gibi ayarlamalar yapın.
Fotoğrafı kırpın. Bir fotoğrafın şeklini veya boyutunu değiştirmek istiyorsanız, "kırp" düğmesini (genellikle üzerinde bir kare bulunur) seçin ve istediğiniz gibi ayarlamalar yapın.  Farklı filtreler ve efektlerle oynayın. Her uygulama farklıdır, bu nedenle ilk kez kullanıyorsanız, fotoğrafınızı düzenlemek için tüm olası seçenekleri denemek isteyebilirsiniz.
Farklı filtreler ve efektlerle oynayın. Her uygulama farklıdır, bu nedenle ilk kez kullanıyorsanız, fotoğrafınızı düzenlemek için tüm olası seçenekleri denemek isteyebilirsiniz.
Bölüm 3/5: iPhoto'da
 Fotoğraflarınızı programa aktarın. Bunu, dosyayı masaüstünüzden sürükleyip bırakarak veya görüntüleri doğrudan kameranızdan içe aktararak yapabilirsiniz. Bunu yapmak için, kameranızla birlikte gelen kabloyu kullanarak kameranızı bilgisayarınızdaki USB bağlantı noktasına bağlayın.
Fotoğraflarınızı programa aktarın. Bunu, dosyayı masaüstünüzden sürükleyip bırakarak veya görüntüleri doğrudan kameranızdan içe aktararak yapabilirsiniz. Bunu yapmak için, kameranızla birlikte gelen kabloyu kullanarak kameranızı bilgisayarınızdaki USB bağlantı noktasına bağlayın. - Kameranızın açık olduğundan emin olun, ardından açık değilse iPhoto'yu açın. "Tümünü İçe Aktar" ı seçerek tüm fotoğrafları içe aktarabilir veya fotoğrafları seçip "Seçileni İçe Aktar" düğmesini tıklayarak fotoğrafları tek tek içe aktarabilirsiniz.
 Düzenlemeye başlamak için bir fotoğrafa çift tıklayın. Çift tıkladığınızda genişlemesi gerekir.
Düzenlemeye başlamak için bir fotoğrafa çift tıklayın. Çift tıkladığınızda genişlemesi gerekir.  Ekranın altındaki "Düzenle" düğmesini seçin. Artık ekranın altında "Döndür", "Kes", "Düzelt", "İyileştir", "Kırmızı Göz", "Rötuş", "Efektler" ve "Ayarla" dahil olmak üzere birkaç düzenleme seçeneği göreceksiniz.
Ekranın altındaki "Düzenle" düğmesini seçin. Artık ekranın altında "Döndür", "Kes", "Düzelt", "İyileştir", "Kırmızı Göz", "Rötuş", "Efektler" ve "Ayarla" dahil olmak üzere birkaç düzenleme seçeneği göreceksiniz. - Bir efekt kullanmak için, kullanmak istediğiniz efektin düğmesini tıklamanız yeterlidir. İşiniz bittiğinde değişiklikleri kaydetmek için "Uygula" ya veya değişiklikleri iptal edip baştan başlamak için "İptal" e basın.
 Gerekirse fotoğrafı döndürün. Bunu yapmak için, "Döndür" düğmesine tıklamanız yeterlidir. Fotoğraf, orijinal konumuna dönene kadar her tıkladığınızda dönmeye devam edecektir.
Gerekirse fotoğrafı döndürün. Bunu yapmak için, "Döndür" düğmesine tıklamanız yeterlidir. Fotoğraf, orijinal konumuna dönene kadar her tıkladığınızda dönmeye devam edecektir.  Fotoğrafı kırpın. Kırpma, bir fotoğrafın boyutunu ve şeklini ayarlamanıza ve istenmeyen kısımları kesmenize olanak tanıyan çok basit bir düzenleme aracıdır. "Kırp" düğmesine tıkladığınızda, fotoğrafın üzerinde yer alan, boyutu ayarlanabilir bir dikdörtgen elde edeceksiniz. Ayarlamak için, istediğiniz boyuta ve şekle ulaşana kadar köşelerini sürükleyin. Kutuyu, içine tıklayıp ardından imlecinizi sürükleyerek de taşıyabilirsiniz.
Fotoğrafı kırpın. Kırpma, bir fotoğrafın boyutunu ve şeklini ayarlamanıza ve istenmeyen kısımları kesmenize olanak tanıyan çok basit bir düzenleme aracıdır. "Kırp" düğmesine tıkladığınızda, fotoğrafın üzerinde yer alan, boyutu ayarlanabilir bir dikdörtgen elde edeceksiniz. Ayarlamak için, istediğiniz boyuta ve şekle ulaşana kadar köşelerini sürükleyin. Kutuyu, içine tıklayıp ardından imlecinizi sürükleyerek de taşıyabilirsiniz.  Bir efekt seçin. "Efektler" düğmesini tıkladığınızda, aralarından seçim yapabileceğiniz çeşitli filtrelerin bulunduğu küçük bir ekran görünecektir. Bunlara "Siyah Beyaz", "Sepya", "Eskitme", "Soluk Renk", "Rengi Artır" ve daha fazlası dahildir.
Bir efekt seçin. "Efektler" düğmesini tıkladığınızda, aralarından seçim yapabileceğiniz çeşitli filtrelerin bulunduğu küçük bir ekran görünecektir. Bunlara "Siyah Beyaz", "Sepya", "Eskitme", "Soluk Renk", "Rengi Artır" ve daha fazlası dahildir. - Bazı efektler, filtrenin yoğunluğunu ayarlamanıza izin verir. Bunu yapmak için, sadece efekti tıklayın ve ardından sol ve sağ okları kullanarak altta görünen sayıları ayarlayın.
 Ek ayarlamalar yapın. Daha karmaşık düzenlemeler yapmak için, fotoğrafın hemen altındaki "Ayarla" düğmesini tıklayın. Fotoğrafın pozlama, doygunluk, kontrast, tanımı, vurguları, gölgeleri, keskinliği, sıcaklığı ve tonunu ayarlama seçeneklerinin bulunduğu yeni bir ekran görünecektir.
Ek ayarlamalar yapın. Daha karmaşık düzenlemeler yapmak için, fotoğrafın hemen altındaki "Ayarla" düğmesini tıklayın. Fotoğrafın pozlama, doygunluk, kontrast, tanımı, vurguları, gölgeleri, keskinliği, sıcaklığı ve tonunu ayarlama seçeneklerinin bulunduğu yeni bir ekran görünecektir.  Değişikliklerinizi kaydedin. Düzenlemeyi bitirdiğinizde, ekranınızın sağ tarafındaki "Bitti" düğmesini tıklayın.
Değişikliklerinizi kaydedin. Düzenlemeyi bitirdiğinizde, ekranınızın sağ tarafındaki "Bitti" düğmesini tıklayın.
Bölüm 4/5: Adobe Photoshop'ta
 Fotoğrafınızı programa aktarın. Bunu, dosyayı masaüstünüzden programa sürükleyerek veya Photoshop'u açıp "Dosya", "Aç" ı seçip ardından düzenlemek istediğiniz fotoğrafı seçerek yapabilirsiniz.
Fotoğrafınızı programa aktarın. Bunu, dosyayı masaüstünüzden programa sürükleyerek veya Photoshop'u açıp "Dosya", "Aç" ı seçip ardından düzenlemek istediğiniz fotoğrafı seçerek yapabilirsiniz.  Arka plan katmanının bir kopyasını oluşturun. Düzenlemeye başlamadan önce, düzenleme sırasında hata yapmanız ihtimaline karşı orijinal fotoğrafın bir kopyasını alın. Bunu yapmak için, "Katman" ı ve ardından "Katmanı Çoğalt" ı seçin. Bu, orijinal görüntünüzün bir kopyasını oluşturacaktır.
Arka plan katmanının bir kopyasını oluşturun. Düzenlemeye başlamadan önce, düzenleme sırasında hata yapmanız ihtimaline karşı orijinal fotoğrafın bir kopyasını alın. Bunu yapmak için, "Katman" ı ve ardından "Katmanı Çoğalt" ı seçin. Bu, orijinal görüntünüzün bir kopyasını oluşturacaktır.  Fotoğrafı kırpın. Kırpma, bir fotoğrafın şeklini ve boyutunu değiştirmenize ve istenmeyen kısımları kesmenize olanak tanıyan temel bir tekniktir. Fotoğrafı kırpmak için, ekranınızın sol tarafındaki "Kırp" simgesine tıklamanız yeterlidir. Şimdi karenizin istediğiniz boyutunu ve şeklini oluşturmak için fotoğrafa tıklayın ve farenizi sürükleyin. Bitirdiğinizde, tekrar "Kırp" simgesini tıklayın. Değişiklikleri kaydetme veya iptal etme ve orijinal resme geri dönme seçeneği verilecektir.
Fotoğrafı kırpın. Kırpma, bir fotoğrafın şeklini ve boyutunu değiştirmenize ve istenmeyen kısımları kesmenize olanak tanıyan temel bir tekniktir. Fotoğrafı kırpmak için, ekranınızın sol tarafındaki "Kırp" simgesine tıklamanız yeterlidir. Şimdi karenizin istediğiniz boyutunu ve şeklini oluşturmak için fotoğrafa tıklayın ve farenizi sürükleyin. Bitirdiğinizde, tekrar "Kırp" simgesini tıklayın. Değişiklikleri kaydetme veya iptal etme ve orijinal resme geri dönme seçeneği verilecektir. - "Kırp" düğmesini bulamazsanız, farenizi soldaki sütunda bulunan çeşitli düğmelerin üzerine getirin ve açıklayıcı bir metnin görünmesini bekleyin.
 "Ayarlama Katmanı" düğmesini bulun. Katmanlar, orijinal sürümle uğraşmadan fotoğrafınızı düzenlemenize izin verdiği için Photoshop'ta kullanmak için yararlı bir araçtır. Katmanlar, düzenlemeye devam ettikçe "açılabilir" ve "kapatılabilir", böylece hiçbir şey kalıcı olmaz (tabii ki son sürümünüzü kaydetmediğiniz sürece).
"Ayarlama Katmanı" düğmesini bulun. Katmanlar, orijinal sürümle uğraşmadan fotoğrafınızı düzenlemenize izin verdiği için Photoshop'ta kullanmak için yararlı bir araçtır. Katmanlar, düzenlemeye devam ettikçe "açılabilir" ve "kapatılabilir", böylece hiçbir şey kalıcı olmaz (tabii ki son sürümünüzü kaydetmediğiniz sürece). - "Ayar Katmanı" düğmesi, ekranınızın sağ tarafındaki Navigator panelinin altında bulunabilir. İçinde çapraz bir çizgi bulunan siyah beyaz bir dairedir. İmlecinizi üzerine getirdiğinizde, "Yeni bir dolgu veya ayarlama katmanı oluştur" yazmalıdır.
- Düğmeye tıkladığınızda, çeşitli düzenleme seçeneklerinin bulunduğu bir açılır liste görünür. Bunlar Pozlama, Parlaklık / Kontrast, Seçici Renk ve daha fazlasını içerir. Bunlardan birine tıklamak, bu efekt için ayarlayabileceğiniz ve açıp kapatabileceğiniz yeni bir katman oluşturacaktır.
- Bir katmanı "açmak" veya "kapatmak" için, katman başlığının hemen yanındaki göz resmine tıklamanız yeterlidir.
 Pozlamayı ayarlayın. Yine, bunu önce "Ayarlama Katmanı" düğmesini tıklayarak, ardından açılır listeden "Pozlama" yı seçerek yapın. Bu, Navigator panelinizde "Pozlama 1" başlıklı yeni bir katman oluşturacaktır. Fotoğrafın pozlama, kaydırma ve gama düzeltmesini ayarlama seçeneklerinin bulunduğu küçük bir ekran görünecektir. Bu efektlerde değişiklik yapmak için düğmeyi sola ve sağa kaydırmanız yeterlidir.
Pozlamayı ayarlayın. Yine, bunu önce "Ayarlama Katmanı" düğmesini tıklayarak, ardından açılır listeden "Pozlama" yı seçerek yapın. Bu, Navigator panelinizde "Pozlama 1" başlıklı yeni bir katman oluşturacaktır. Fotoğrafın pozlama, kaydırma ve gama düzeltmesini ayarlama seçeneklerinin bulunduğu küçük bir ekran görünecektir. Bu efektlerde değişiklik yapmak için düğmeyi sola ve sağa kaydırmanız yeterlidir. - Bir fotoğrafın pozlaması temelde parlaklığıdır. Düğmeyi sağa kaydırmak fotoğrafı aydınlatır ve sola kaydırmak fotoğrafı koyulaştırır.
- Kaydırma ve gama düzeltme seçenekleri, fotoğrafın koyu ve orta tonlarını ayarlamanıza olanak tanır. Bu, bir fotoğrafın pozunu artırdığınızda ortaya çıkan renk sertliğini dengelemeye veya "değiştirmeye" yardımcı olabilir.
 Renkleri ayarlayın. Bunu bir "Seçici Renk" katmanı oluşturarak yapın. Fotoğrafın kırmızı, sarı, mavi, camgöbeği, yeşil, macenta, siyah, beyaz ve nötr tonlarını ayarlayabileceğiniz küçük bir ekran alacaksınız.
Renkleri ayarlayın. Bunu bir "Seçici Renk" katmanı oluşturarak yapın. Fotoğrafın kırmızı, sarı, mavi, camgöbeği, yeşil, macenta, siyah, beyaz ve nötr tonlarını ayarlayabileceğiniz küçük bir ekran alacaksınız.  Seviyeleri ayarlayın. Düzeyler aracı, fotoğrafın genel tonunu ve kontrastını değiştirmenize olanak tanır. Bunu yapmak için Navigator panelinizde bir "Düzeyler" katmanı oluşturun. Hemen altında üç farklı kaydırıcı bulunan bir histogram paleti elde edersiniz: siyah ton kaydırıcısı (sol), beyaz ton kaydırıcısı (sağ) ve orta ton veya gama kaydırıcısı (sağ).
Seviyeleri ayarlayın. Düzeyler aracı, fotoğrafın genel tonunu ve kontrastını değiştirmenize olanak tanır. Bunu yapmak için Navigator panelinizde bir "Düzeyler" katmanı oluşturun. Hemen altında üç farklı kaydırıcı bulunan bir histogram paleti elde edersiniz: siyah ton kaydırıcısı (sol), beyaz ton kaydırıcısı (sağ) ve orta ton veya gama kaydırıcısı (sağ). - Siyah ve beyaz ton kaydırıcılarının konumu, görüntünün giriş seviyeleri için bir aralık oluşturur. Siyah ton başlangıçta 0'da ve beyaz ton 255'te olacaktır. Aralığı ayarlamak için siyah ton kaydırıcısını sağa ve / veya beyaz ton kaydırıcısını sola kaydırın.
- Orta tonları koyulaştırmak için orta ton kaydırıcısını sola, orta tonları daha açık hale getirmek için sağa sürükleyin.
Bölüm 5/5: Becerilerinizi geliştirme
 Photoshop uzmanı olun. Photoshop'u kullanmak zor olabilir - asılması biraz zaman alır! Ancak bir kez aldığınızda, fotoğraflarınızın farkına bile varmadan profesyonel görünmesini sağlayabilirsiniz!
Photoshop uzmanı olun. Photoshop'u kullanmak zor olabilir - asılması biraz zaman alır! Ancak bir kez aldığınızda, fotoğraflarınızın farkına bile varmadan profesyonel görünmesini sağlayabilirsiniz!  Renkleri ayarlamayı öğrenin. Bazen bir fotoğraftaki farklı bir renk kötü görünmesine neden olabilir. Renk tonlarının basit bir şekilde ayarlanması tüm resmi kaydedebilir!
Renkleri ayarlamayı öğrenin. Bazen bir fotoğraftaki farklı bir renk kötü görünmesine neden olabilir. Renk tonlarının basit bir şekilde ayarlanması tüm resmi kaydedebilir!  Fotoğrafınızı çizin! Muhtemelen fotoğraflarınızı bir çizim gibi gösteren spam ve virüs benzeri uygulamaları ve siteleri görmüşsünüzdür. Ücretsiz olarak kötü amaçlı yazılım almadan bu etkiyi kendiniz kolayca elde edebileceğinizi biliyor muydunuz? Bu, fotoğraflarınız için güzel bir düzenleme olabilir.
Fotoğrafınızı çizin! Muhtemelen fotoğraflarınızı bir çizim gibi gösteren spam ve virüs benzeri uygulamaları ve siteleri görmüşsünüzdür. Ücretsiz olarak kötü amaçlı yazılım almadan bu etkiyi kendiniz kolayca elde edebileceğinizi biliyor muydunuz? Bu, fotoğraflarınız için güzel bir düzenleme olabilir.
İpuçları
Her fotoğraf düzenleme programı farklı olduğundan, ek ipuçları ve talimatlar için kapsamlı bir kılavuza göz atmak faydalı olabilir. Çoğu düzenleme uygulaması ilk kez kullanılacak kadar basit olsa da, Photoshop gibi gelişmiş programlar son derece karmaşıktır ve ustalaşmak için aylarca uygulama gerekir.
- Bilgisayarınız için diğer popüler fotoğraf düzenleme programları arasında Aperture, PaintShop Pro ve Pro Tools bulunur.



