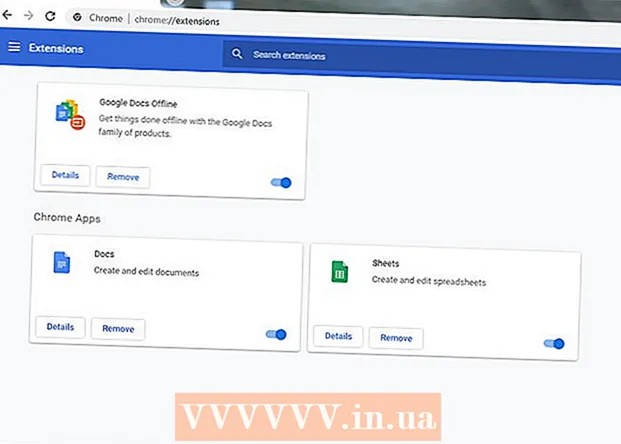Yazar:
Frank Hunt
Yaratılış Tarihi:
12 Mart 2021
Güncelleme Tarihi:
1 Temmuz 2024

İçerik
- Adım atmak
- Yöntem 1/3: Metni veya nesneleri canlandırma
- Yöntem 2/3: Sayfa geçişlerine bir animasyon ekleyin
- Yöntem 3/3: Sunuya animasyonlu resimler ve videolar ekleyin
- İpuçları
PowerPoint'teki animasyonlar, sunumları biraz daha ilginç hale getirmek için kullanılabilir. Slayttaki nesnelerin yanı sıra metni de taşıyabilir ve sayfalar arasında geçişler oluşturabilirsiniz. Önce animasyonunu yapmak istediğiniz bir nesneyi seçmeniz, ardından "Animasyonlar" sekmesinden bir animasyon seçmeniz ve ayarlarını beğeninize göre ayarlamanız gerekir. Slayt geçişleri aynı şekilde "Geçişler" sekmesinden ayarlanır. PowerPoint ayrıca "Ekle" sekmesi aracılığıyla bir slayta animasyon veya video eklemeyi de destekler.
Adım atmak
Yöntem 1/3: Metni veya nesneleri canlandırma
 PowerPoint'i açın. Bu yöntemler aynı zamanda Google Slides veya OpenOffice Impress gibi benzer ücretsiz yazılımlarla da çalışır, ancak düğme yerleşimi ve seçenekleri değişiklik gösterebilir.
PowerPoint'i açın. Bu yöntemler aynı zamanda Google Slides veya OpenOffice Impress gibi benzer ücretsiz yazılımlarla da çalışır, ancak düğme yerleşimi ve seçenekleri değişiklik gösterebilir.  Animasyon eklemek istediğiniz nesneye tıklayın. Animasyon eklemek için metne veya bir resme tıklayın.
Animasyon eklemek istediğiniz nesneye tıklayın. Animasyon eklemek için metne veya bir resme tıklayın. - Seçmek için metin kutusunun kenarına tıklayın. PowerPoint, bir paragraf veya madde işaretiyle ayrılmış metni otomatik olarak ayırt edebilir.
- PowerPoint sunumunuzda animasyon eklenecek nesne yoksa, önce bunları eklemeniz gerekir.
 "Animasyonlar" sekmesine gidin. Bu, ana menüde bulunur ve bir dizi farklı animasyon seçeneği ve kontrolü gösterir.
"Animasyonlar" sekmesine gidin. Bu, ana menüde bulunur ve bir dizi farklı animasyon seçeneği ve kontrolü gösterir.  Beğendiğiniz bir animasyon seçin. Bunlar dört kategoriye ayrılır: başlangıç, vurgu, bitiş, animasyon yolları. En son seçilen animasyon bu nesneye bağlanacak ve animasyon bölmesine eklenecektir.
Beğendiğiniz bir animasyon seçin. Bunlar dört kategoriye ayrılır: başlangıç, vurgu, bitiş, animasyon yolları. En son seçilen animasyon bu nesneye bağlanacak ve animasyon bölmesine eklenecektir. - Bir gösteri almak için animasyonları tıklayabilir ve Animasyonlar kutusunun sağındaki ok düğmeleriyle kaydırarak daha fazla animasyon görüntüleyebilirsiniz.
- Başlatma animasyonları, bir nesnenin slaytta görünme biçimini değiştirir.
- Bitiş animasyonları, bir nesnenin slayttan çıkma şeklini değiştirir.
- Vurgu animasyonları, bir nesneyi öne çıkarmak için hareket veya vurgu ekler.
- Animasyon yolları, bir nesnenin slayt üzerinde hareket ettiği belirli bir yolu belirtir.
 Bir nesneye ek animasyonlar eklemek için "Animasyon Ekle" yi tıklayın. Açılır menüden bir animasyon efekti seçin. Önce "Animasyon Ekle" yi tıklamadan bir animasyon eklemeye çalışırsanız, mevcut animasyon bir tane eklemek yerine değiştirilecektir.
Bir nesneye ek animasyonlar eklemek için "Animasyon Ekle" yi tıklayın. Açılır menüden bir animasyon efekti seçin. Önce "Animasyon Ekle" yi tıklamadan bir animasyon eklemeye çalışırsanız, mevcut animasyon bir tane eklemek yerine değiştirilecektir. - Bu adım, bir nesneye istediğiniz kadar animasyon eklemek için birkaç kez tekrarlanabilir.
 "Animasyon paneli" ni tıklayın (isteğe bağlı). Bu düğme, "Animasyonlar" sekmesinin "Gelişmiş Animasyon" grubunda bulunur ve seçilen animasyonların görüntülendiği pencerenin sağ tarafında bir bölme görüntüler.
"Animasyon paneli" ni tıklayın (isteğe bağlı). Bu düğme, "Animasyonlar" sekmesinin "Gelişmiş Animasyon" grubunda bulunur ve seçilen animasyonların görüntülendiği pencerenin sağ tarafında bir bölme görüntüler. - Bu, birden çok animasyonla çalışırken işleri düzenli tutmak için yararlı bir araç olabilir.
 Animasyon için bir aktivasyon seçeneği seçin. Gelişmiş Animasyonlar grubunun sağındaki "Zaman Ayarları" grubundaki "Başlat" açılır menüsünden seçeneklerden birini seçin: "Tıklamada", "Öncekiyle" veya "Öncekinden Sonra".
Animasyon için bir aktivasyon seçeneği seçin. Gelişmiş Animasyonlar grubunun sağındaki "Zaman Ayarları" grubundaki "Başlat" açılır menüsünden seçeneklerden birini seçin: "Tıklamada", "Öncekiyle" veya "Öncekinden Sonra". - "Tıklamayla", siz fareyi tıklayana kadar animasyonu çalıştırır.
- "Öncekinden Sonra", animasyonu bir önceki animasyondan sonra otomatik olarak başlatır (veya başka animasyon yoksa kaydırıcı göründüğünde).
- "Önceki ile", animasyonu o slaydın önceki animasyonuyla aynı anda başlatır.
 Animasyonun gecikmesini ayarlayın. Bir animasyon başlamadan önce gecikme miktarını değiştirmek için "Zaman Ayarları" grubunda "Gecikme" nin yanındaki yukarı ve aşağı okları tıklayın.
Animasyonun gecikmesini ayarlayın. Bir animasyon başlamadan önce gecikme miktarını değiştirmek için "Zaman Ayarları" grubunda "Gecikme" nin yanındaki yukarı ve aşağı okları tıklayın. - Gecikme, seçilen animasyondan sonra başlar. Dolayısıyla, "Tıklamada" seçilirse, gecikme ilk tıklamadan başlayacaktır.
 Animasyonun süresini ayarlayın. Animasyonun hızını ayarlamak için "Zaman Ayarları" grubundaki "Süre" nin yanındaki yukarı ve aşağı okları tıklayın. Daha yüksek bir süre ayarı, animasyonun daha yavaş bir hızda oynatılacağı anlamına gelir.
Animasyonun süresini ayarlayın. Animasyonun hızını ayarlamak için "Zaman Ayarları" grubundaki "Süre" nin yanındaki yukarı ve aşağı okları tıklayın. Daha yüksek bir süre ayarı, animasyonun daha yavaş bir hızda oynatılacağı anlamına gelir.  Animasyonların sırasını değiştirin. Bir animasyonu satırın öncesine veya sonrasına taşımak için, "Animasyon Sırasını Değiştir" başlığı altındaki "Zamanlama Ayarları" grubundaki okları kullanın.
Animasyonların sırasını değiştirin. Bir animasyonu satırın öncesine veya sonrasına taşımak için, "Animasyon Sırasını Değiştir" başlığı altındaki "Zamanlama Ayarları" grubundaki okları kullanın. - Ayrıca animasyon bölmesindeki animasyonlar listesini tıklayıp sürükleyebilirsiniz.
 Bir animasyona ses efekti ekleyin. Animasyon Bölmesinde, bir animasyonun yanındaki aşağı oka tıklayın ve kısayol menüsünden "Efekt Seçenekleri" ni seçin. Görünen pencerede "Efekt" sekmesine gidin ve "Uzantılar" altında bir listeden bir ses efekti seçin veya manuel olarak ekleyin.
Bir animasyona ses efekti ekleyin. Animasyon Bölmesinde, bir animasyonun yanındaki aşağı oka tıklayın ve kısayol menüsünden "Efekt Seçenekleri" ni seçin. Görünen pencerede "Efekt" sekmesine gidin ve "Uzantılar" altında bir listeden bir ses efekti seçin veya manuel olarak ekleyin. - Manuel olarak bir ses eklemeyi seçtiğinizde, bilgisayarınızdaki ses dosyalarını aramak için bir gezgin penceresi açılacaktır, bu nedenle ses dosyalarının hazır olması yararlı olacaktır.
 "Önizleme" ye tıklayın. Bu düğme, Animasyonlar sekmesinin en sağında bulunur ve seçilen slayttaki tüm animasyonları oynatır.
"Önizleme" ye tıklayın. Bu düğme, Animasyonlar sekmesinin en sağında bulunur ve seçilen slayttaki tüm animasyonları oynatır.
Yöntem 2/3: Sayfa geçişlerine bir animasyon ekleyin
 Powerpoint'i açın. Bu yöntem aynı zamanda Google Slides veya OpenOffice Impress gibi benzer ücretsiz yazılımlarla da çalışır, ancak düğmelerin ve seçeneklerin yerleşimi değişebilir.
Powerpoint'i açın. Bu yöntem aynı zamanda Google Slides veya OpenOffice Impress gibi benzer ücretsiz yazılımlarla da çalışır, ancak düğmelerin ve seçeneklerin yerleşimi değişebilir.  "Geçişler" sekmesine gidin. Bu, ana menüde bulunabilir ve animasyonlar ve kontrollerle çeşitli geçişleri gösterir.
"Geçişler" sekmesine gidin. Bu, ana menüde bulunabilir ve animasyonlar ve kontrollerle çeşitli geçişleri gösterir.  Geçiş eklemek istediğiniz slaydı seçin. Slaytlarınız, ana pencerenin sol tarafındaki bir panelde görüntülenir. Seçilen slaytta vurgulu bir kenarlık vardır.
Geçiş eklemek istediğiniz slaydı seçin. Slaytlarınız, ana pencerenin sol tarafındaki bir panelde görüntülenir. Seçilen slaytta vurgulu bir kenarlık vardır.  Bir geçiş efekti seçin. Birini seçtiğinizde geçiş efektinin bir önizlemesi gösterilir.
Bir geçiş efekti seçin. Birini seçtiğinizde geçiş efektinin bir önizlemesi gösterilir. - Seçili bir geçişi silmek için soldaki "Hiçbiri" ni seçin.
- Bir slaytta aynı anda birden fazla geçiş olamaz.
 "Efekt Seçenekleri" ne tıklayın. Geçiş listesinin sağında bulunan bu düğme, geçişin gradyanına ekleyebileceğiniz efektler için olası ayarların bir listesini gösterir (efektin açısı veya yönü gibi).
"Efekt Seçenekleri" ne tıklayın. Geçiş listesinin sağında bulunan bu düğme, geçişin gradyanına ekleyebileceğiniz efektler için olası ayarların bir listesini gösterir (efektin açısı veya yönü gibi).  "Fare tıklatıldığında" öğesini seçin veya seçimini kaldırın. Bu onay kutusu, "Bu slayda geçiş" in sağında ve "Zamanlamalar" grubunda yer alır. Seçildikten sonra, slaytlar arasında geçiş yapmak için fareyi tıklayana kadar sonraki slayda geçiş olmayacaktır.
"Fare tıklatıldığında" öğesini seçin veya seçimini kaldırın. Bu onay kutusu, "Bu slayda geçiş" in sağında ve "Zamanlamalar" grubunda yer alır. Seçildikten sonra, slaytlar arasında geçiş yapmak için fareyi tıklayana kadar sonraki slayda geçiş olmayacaktır. - Varsayılan olarak "Fare tıklandığında" seçilidir.
 Geçişin süresini ayarlayın. Geçiş hızını ayarlamak için "Zaman Ayarları" grubunda "Süre" nin yanındaki yukarı veya aşağı okları tıklayın.
Geçişin süresini ayarlayın. Geçiş hızını ayarlamak için "Zaman Ayarları" grubunda "Süre" nin yanındaki yukarı veya aşağı okları tıklayın. - Süreyi artırmak, geçişi yavaşlatacaktır.
- Bu ayar, slaydın kendisini değil yalnızca geçiş süresini ayarlar.
 Bir ses efekti seçin. Geçiş efekti sırasında çalacak bir ses efekti eklemek için "Efekt Seçenekleri" nin sağındaki "Ses" açılır menüsünü tıklayın.
Bir ses efekti seçin. Geçiş efekti sırasında çalacak bir ses efekti eklemek için "Efekt Seçenekleri" nin sağındaki "Ses" açılır menüsünü tıklayın. - Eklenen bir ses efektini kaldırmak için aynı menüden "Ses Yok" u seçin.
 "Önizleme" ye tıklayın. Bu düğme Geçişler sekmesinin en sağında bulunur ve geçişi, seçilen slayta eklenen efektlerle birlikte yürütür.
"Önizleme" ye tıklayın. Bu düğme Geçişler sekmesinin en sağında bulunur ve geçişi, seçilen slayta eklenen efektlerle birlikte yürütür.
Yöntem 3/3: Sunuya animasyonlu resimler ve videolar ekleyin
 PowerPoint'i açın. Bu yöntemler aynı zamanda Google Slides veya OpenOffice Impress gibi benzer ücretsiz yazılımlarla da çalışır, ancak düğmelerin ve seçeneklerin yerleşimi değişebilir.
PowerPoint'i açın. Bu yöntemler aynı zamanda Google Slides veya OpenOffice Impress gibi benzer ücretsiz yazılımlarla da çalışır, ancak düğmelerin ve seçeneklerin yerleşimi değişebilir.  "Ekle" sekmesine gidin. Bu, ana menüde bulunabilir ve bir slayta içerik eklemek için bir dizi farklı seçenek gösterir.
"Ekle" sekmesine gidin. Bu, ana menüde bulunabilir ve bir slayta içerik eklemek için bir dizi farklı seçenek gösterir.  "Resimler" e tıklayın. Bu düğme, "Ekle" menüsünün "Resimler" grubunda bulunur ve bilgisayarınızda bir resim bulmak için bir pencere açar. .Gif veya başka bir animasyonlu resmi arayın.
"Resimler" e tıklayın. Bu düğme, "Ekle" menüsünün "Resimler" grubunda bulunur ve bilgisayarınızda bir resim bulmak için bir pencere açar. .Gif veya başka bir animasyonlu resmi arayın. - Ekledikten sonra, eklendiğinde slayt üzerinde hareket ettirmek için resmi tıklayıp sürükleyebilirsiniz.
 "Çevrimiçi Görseller" e tıklayın. "Ekle" menüsünün "Resimler" grubunda yer alan bu düğme, çevrimiçi resimleri aramak için bir arama çubuğu içeren bir pencere açar.
"Çevrimiçi Görseller" e tıklayın. "Ekle" menüsünün "Resimler" grubunda yer alan bu düğme, çevrimiçi resimleri aramak için bir arama çubuğu içeren bir pencere açar. - Nesneleri çevrimiçi olarak görüntülemek için sunumunuz sırasında internete bağlı olmanız gerekir.
 "Video" üzerine tıklayın. "Ekle" menüsünün "Medya" grubunda yer alan bu düğme, bilgisayarınızda veya çevrimiçi olarak video dosyalarına göz atmak için seçenekler içeren bir menü açar.
"Video" üzerine tıklayın. "Ekle" menüsünün "Medya" grubunda yer alan bu düğme, bilgisayarınızda veya çevrimiçi olarak video dosyalarına göz atmak için seçenekler içeren bir menü açar.  "Çevrimiçi Videolar" ı seçin. YouTube'da arama yapmak veya gömülü bir video bağlantısı eklemek için bir pencere görünecektir. Her iki seçenek de slaydınıza gömülü bir video penceresi ekler.
"Çevrimiçi Videolar" ı seçin. YouTube'da arama yapmak veya gömülü bir video bağlantısı eklemek için bir pencere görünecektir. Her iki seçenek de slaydınıza gömülü bir video penceresi ekler. - Gömülü videolar yalnızca sunumunuz sırasında internete bağlıysanız oynatılabilir.
 "Bilgisayarımdaki Video" seçeneğini seçin. Bu, bilgisayarınızda video dosyalarına göz atmak için bir pencere açacaktır. Seçildikten sonra videoyu slaytta doğru yere sürükleyebilirsiniz.
"Bilgisayarımdaki Video" seçeneğini seçin. Bu, bilgisayarınızda video dosyalarına göz atmak için bir pencere açacaktır. Seçildikten sonra videoyu slaytta doğru yere sürükleyebilirsiniz.
İpuçları
- Tetik, zaman ayarı ve süre seçeneklerine ayrıca Animasyon Bölmesinden, aşağı oka tıklanarak gösterilen bir animasyona tıklanarak ve menüden seçenek seçilerek erişilebilir.
- Seçili geçişi bir sunumdaki tüm slaytlara uygulamak için "Zamanlamalar" grubundaki "Geçişler" sekmesinde "Tümüne Uygula" yı tıklayın.