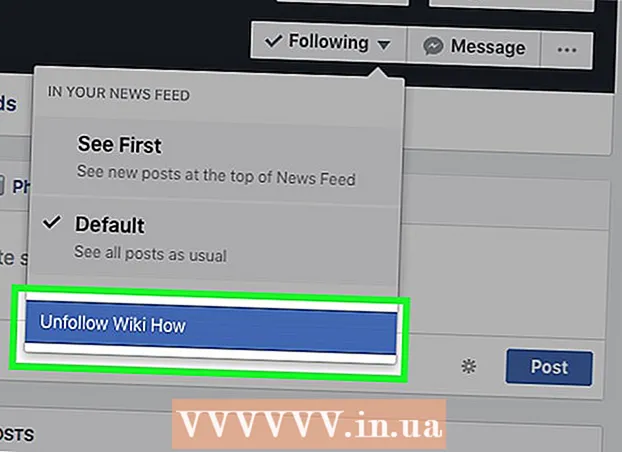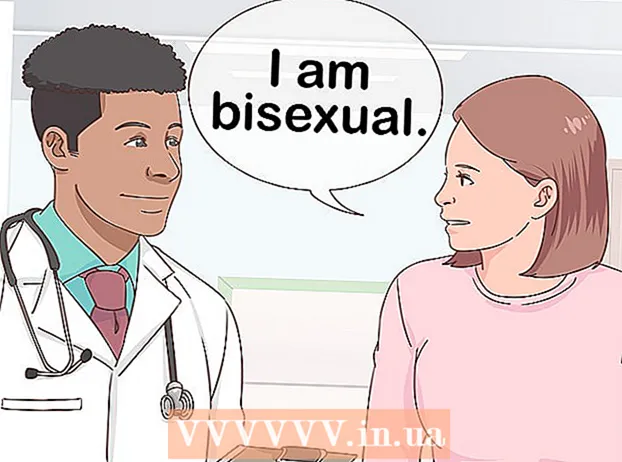Yazar:
Tamara Smith
Yaratılış Tarihi:
28 Ocak Ayı 2021
Güncelleme Tarihi:
1 Temmuz 2024

İçerik
- Adım atmak
- Yöntem 1/3: Windows
- Belirli klasörleri paylaşın
- Ortak klasörleri kullanma
- Yöntem 2/3: Mac OS X
- Yöntem 3/3: Linux
- Paylaşılan bir Windows klasörüne erişin
- Paylaşılan bir klasör oluşturun
- Uyarılar
Ev ağınıza bağlı birden fazla bilgisayarınız mı var? Paylaşılan klasörler oluşturarak verimliliği artırabilir ve tüm bilgisayarlar arasında kolay paylaşım sağlayabilirsiniz. Bu klasörlere daha sonra ağdaki başka herhangi bir bilgisayardan uygun izinlerle erişilebilir ve bu, ihtiyacınız olan dosyalara ağınızın başka bir yerinde hızlı bir şekilde erişmenin harika bir yoludur. Herhangi bir işletim sisteminde klasör paylaşımı hakkında daha fazla bilgi edinmek için aşağıdaki 1. Adımı okuyun.
Adım atmak
Yöntem 1/3: Windows
Belirli klasörleri paylaşın
 Dosya ve Yazıcı Paylaşımı'nın açık olduğundan emin olun. Belirli klasörleri paylaşabilmek için bu işlev etkinleştirilmelidir. Etkinleştirme yöntemi, kullandığınız Windows sürümüne bağlı olarak biraz farklılık gösterir. Okul veya kafe gibi genel bir ağda klasör paylaşımını etkinleştirmemeniz kesinlikle önerilir.
Dosya ve Yazıcı Paylaşımı'nın açık olduğundan emin olun. Belirli klasörleri paylaşabilmek için bu işlev etkinleştirilmelidir. Etkinleştirme yöntemi, kullandığınız Windows sürümüne bağlı olarak biraz farklılık gösterir. Okul veya kafe gibi genel bir ağda klasör paylaşımını etkinleştirmemeniz kesinlikle önerilir. - Windows 10 - Denetim Masası'nı açın ve Ağ ve İnternet'e tıklayın. Ağ ve Paylaşım Merkezi'ne tıklayın. Ağ adınızın solundaki "Gelişmiş paylaşım ayarlarını değiştir" seçeneğini tıklayın.
- Windows 8 - Masaüstü Görünümünde sistem tepsinizde Ağ simgesine sağ tıklayın ve "Ağ ve Paylaşım Merkezi" ni seçin. "Gelişmiş paylaşım ayarlarını değiştir" bağlantısını tıklayın. Paylaşmak istediğiniz profili açın (Özel veya Genel). Hem "Ağ Keşfi" hem de "Dosya ve Yazıcı Paylaşımı" nı etkinleştirin. "Değişiklikleri Kaydet" düğmesini tıklayın ve gerekirse yönetici şifrenizi girin.
- Windows 7 - Başlat düğmesini tıklayın, "Denetim Masası" yazın ve ↵ Girin. "Ağ ve Paylaşım Merkezi" simgesine çift tıklayın. "Gelişmiş paylaşım ayarlarını değiştir" bağlantısını tıklayın. Paylaşmak istediğiniz profili açın (Ev / İş veya Genel). Hem "Ağ Keşfi" hem de "Dosya ve Yazıcı Paylaşımı" nı etkinleştirin. "Değişiklikleri Kaydet" düğmesini tıklayın ve gerekirse yönetici şifrenizi girin.
- Windows Vista - Başlat menüsünü tıklayın ve Denetim Masası'nı seçin. "Ağ ve İnternet" üzerine tıklayın ve ardından "Ağ ve Paylaşım Merkezi" ni seçin. "Paylaşım ve Bulma" grubunda "Ağ Keşfi" ve "Dosya ve Yazıcı Paylaşımı" nı açın. Her ikisinin de açık olduğundan emin olun. Her giriş için "Kaydet" i tıklayın.
- Windows XP - Başlat düğmesine tıklayın ve Denetim Masası'nı seçin. "Ağ Bağlantısı" nı açın. Ağ bağlantınıza sağ tıklayın ve Özellikler'i seçin. "Microsoft Ağları için Dosya ve Yazıcı Paylaşımı" nı işaretleyin.
 Paylaşmak istediğiniz klasörü bulun. "Dosya ve Yazıcı Paylaşımı" açıksa, sabit sürücünüzdeki herhangi bir klasörü ağınızdaki diğer kişilerle paylaşabilirsiniz. Explorer'ı kullanarak paylaşmak istediğiniz klasöre gidin. Üzerine sağ tıklayın.
Paylaşmak istediğiniz klasörü bulun. "Dosya ve Yazıcı Paylaşımı" açıksa, sabit sürücünüzdeki herhangi bir klasörü ağınızdaki diğer kişilerle paylaşabilirsiniz. Explorer'ı kullanarak paylaşmak istediğiniz klasöre gidin. Üzerine sağ tıklayın.  "Paylaş" seçeneğini seçin. Bu, Paylaş alt menüsünü açacaktır. Bunu Ev Grubunuzdaki herkesle paylaşmayı veya paylaşmak istediğiniz belirli kişileri seçebilirsiniz.
"Paylaş" seçeneğini seçin. Bu, Paylaş alt menüsünü açacaktır. Bunu Ev Grubunuzdaki herkesle paylaşmayı veya paylaşmak istediğiniz belirli kişileri seçebilirsiniz. - Bir Ev Grubu seçeneği belirlerken, diğer Ev Grubu üyelerinin klasörü hem okumasına hem de yazmasına izin verebilir veya salt okunur olarak sınırlayabilirsiniz.
 Klasörleri hangi kullanıcılarla paylaşmak istediğinizi seçmek için "Belirli kişiler" seçeneğine tıklayın. Bu, şu anda klasöre erişimi olan tüm kullanıcıların bir listesini içeren yeni bir pencere açacaktır. Bu listeye kullanıcılar ekleyebilir ve onlara klasör için belirli haklar verebilirsiniz.
Klasörleri hangi kullanıcılarla paylaşmak istediğinizi seçmek için "Belirli kişiler" seçeneğine tıklayın. Bu, şu anda klasöre erişimi olan tüm kullanıcıların bir listesini içeren yeni bir pencere açacaktır. Bu listeye kullanıcılar ekleyebilir ve onlara klasör için belirli haklar verebilirsiniz. - Klasörü herkesle paylaşmak için üstteki açılır menüyü tıklayın ve "Herkes" i seçin. Ekle düğmesine tıklayın.
- Klasörleri belirli kullanıcılarla paylaşmak için, açılır menüyü tıklayın ve onları seçin veya adlarını yazın ve Ekle'yi tıklayın.
 Listedeki kullanıcılar için izinleri ayarlayın. İzinlerini değiştirmek istediğiniz listede bir kullanıcı bulun. Hak seviyelerinin bulunduğu sütuna bakın ve mevcut hakların yanındaki oka tıklayın. Listeden yenisini seçin.
Listedeki kullanıcılar için izinleri ayarlayın. İzinlerini değiştirmek istediğiniz listede bir kullanıcı bulun. Hak seviyelerinin bulunduğu sütuna bakın ve mevcut hakların yanındaki oka tıklayın. Listeden yenisini seçin. - Oku - Kullanıcı klasördeki dosyaları görüntüleyebilir, kopyalayabilir ve açabilir ancak yenilerini değiştiremez veya ekleyemez.
- Okuma / Yazma - Okuma ile aynı izinlere ek olarak, kullanıcılar artık dosyaları değiştirebilir ve paylaşılan klasöre yeni dosyalar ekleyebilir. Dosyalar, Okuma / Yazma ayrıcalıklarına sahip kullanıcılar tarafından silinebilir.
- Sil - Bu kullanıcının haklarını kaldırır ve kullanıcıyı listeden kaldırır.
 Paylaş düğmesini tıklayın. Hak ayarları kaydedilir ve klasör, ağ üzerinde doğru haklara sahip tüm kullanıcılar tarafından kullanılabilir hale gelir.
Paylaş düğmesini tıklayın. Hak ayarları kaydedilir ve klasör, ağ üzerinde doğru haklara sahip tüm kullanıcılar tarafından kullanılabilir hale gelir.
Ortak klasörleri kullanma
 Ortak Klasörleri Etkinleştirin. Ortak klasörler, ağa bağlı tüm kullanıcılarla her zaman paylaşılan klasörlerdir. Herkes Ortak Klasörleri okuyabilir ve bunlara yazabilir ve özel izin gerekmez. Bir Ev Grubu dışında ortak klasörler varsayılan olarak devre dışı bırakılmıştır.
Ortak Klasörleri Etkinleştirin. Ortak klasörler, ağa bağlı tüm kullanıcılarla her zaman paylaşılan klasörlerdir. Herkes Ortak Klasörleri okuyabilir ve bunlara yazabilir ve özel izin gerekmez. Bir Ev Grubu dışında ortak klasörler varsayılan olarak devre dışı bırakılmıştır. - Windows 8 - Masaüstü Görünümünde sistem tepsinizde Ağ simgesini sağ tıklayın ve "Ağ ve Paylaşım Merkezi" ni seçin. "Gelişmiş paylaşım ayarlarını değiştir" bağlantısını tıklayın. "Tüm Ağlar" grubunu açın. "Ortak klasör paylaşımı" grubuna bakın ve etkinleştirin. "Değişiklikleri Kaydet" düğmesini tıklayın.
- Windows 7 - Başlat düğmesini tıklayın, "Denetim Masası" yazın ve ↵ Girin. "Ağ ve Paylaşım Merkezi" simgesine çift tıklayın. "Gelişmiş paylaşım ayarlarını değiştir" bağlantısını tıklayın. Ortak Klasörleri etkinleştirmek istediğiniz profili açın (Ev / İş veya Genel). "Ortak klasörleri paylaşma" grubunu arayın ve etkinleştirin. "Değişiklikleri Kaydet" düğmesini tıklayın ve gerekirse yönetici şifrenizi girin.
- Windows Vista - Başlat menüsünü tıklayın ve Denetim Masası'nı seçin. "Ağ ve İnternet" üzerine tıklayın ve "Ağ ve Paylaşım Merkezi" ni seçin. "Paylaşım ve Keşif" grubundaki "Ortak Klasör" ü açın. Özelliği etkinleştirin ve ardından "Kaydet" düğmesini tıklayın.
 "Parola Korumalı Paylaşımı" etkinleştirin veya devre dışı bırakın. Ortak Klasörler özelliklerinizi bulduğunuz yerde, parola korumalı paylaşım seçeneklerini de göreceksiniz. Bu işlevi etkinleştirerek, yalnızca aynı bilgisayarda kullanıcı hesabı ve parolası olan kişiler Genel klasöre erişebilir. Etkinleştirildiğinde, diğer bilgisayarlardaki kullanıcılar klasöre erişemez.
"Parola Korumalı Paylaşımı" etkinleştirin veya devre dışı bırakın. Ortak Klasörler özelliklerinizi bulduğunuz yerde, parola korumalı paylaşım seçeneklerini de göreceksiniz. Bu işlevi etkinleştirerek, yalnızca aynı bilgisayarda kullanıcı hesabı ve parolası olan kişiler Genel klasöre erişebilir. Etkinleştirildiğinde, diğer bilgisayarlardaki kullanıcılar klasöre erişemez.  Ortak Klasörlerinizi bulun. Klasör etkinleştirildiğinde, ağdaki herkesle paylaşmak istediğiniz şeyleri ona ekleyebilirsiniz. Ortak klasör, Kitaplık görünümünün bir parçasıdır ve Windows sürümünüze bağlı olarak biraz farklı şekilde erişilebilir. Kitaplıkların her birinde bir Genel klasör vardır (Belgeler, Müzik, Resimler ve Videolar).
Ortak Klasörlerinizi bulun. Klasör etkinleştirildiğinde, ağdaki herkesle paylaşmak istediğiniz şeyleri ona ekleyebilirsiniz. Ortak klasör, Kitaplık görünümünün bir parçasıdır ve Windows sürümünüze bağlı olarak biraz farklı şekilde erişilebilir. Kitaplıkların her birinde bir Genel klasör vardır (Belgeler, Müzik, Resimler ve Videolar). - Windows 8 - Kitaplıklar varsayılan olarak Windows 8'de görüntülenmez. Bunları görüntülemek için Dosya Gezgini'ni açmak için "Bu PC" yi tıklayın. Görüntü bölmesine ve ardından en soldaki "Gezinme bölmesine" tıklayın. Kenar çubuğunda Kitaplıklar klasörünü görüntülemek için "Kitaplıkları Görüntüle" seçeneğini tıklayın. Kaynak eklemek istediğiniz kitaplığı açın ve beliren ilgili Genel klasörü açın.
- Windows 7 - Başlat'ı tıklayın ve Belgeler'i seçin. Sol bölmede Kitaplıklar ve Belgeler klasörlerini açın ve Genel Belgeler'i seçin. Diğer kitaplıklardan Ortak Klasörler'i de seçebilirsiniz.
- Windows Vista - Başlat'ı tıklayın ve Belgeler'i seçin. Sol bölmede, "Sık Kullanılan Bağlantılar" grubundaki Genel bağlantıya tıklayın. Göremiyorsanız, Diğer'i tıklayın ve Herkese Açık'ı seçin. Dosyaları eklemek istediğiniz Genel klasörü seçin.
 Dosya Ekle. Diğer herhangi bir klasörde olduğu gibi, Ortak Klasörlerdeki dosyaları ekleyebilir ve taşıyabilirsiniz. Diğer konumlardan dosyaları kopyalayıp yapıştırabilir veya sürükleyip bırakabilirsiniz.
Dosya Ekle. Diğer herhangi bir klasörde olduğu gibi, Ortak Klasörlerdeki dosyaları ekleyebilir ve taşıyabilirsiniz. Diğer konumlardan dosyaları kopyalayıp yapıştırabilir veya sürükleyip bırakabilirsiniz.
Yöntem 2/3: Mac OS X
 Sistem Tercihlerini açın. Apple menüsünü tıklayın ve Sistem Tercihleri'ni seçin. Yönetici olarak oturum açtığınızdan emin olun.
Sistem Tercihlerini açın. Apple menüsünü tıklayın ve Sistem Tercihleri'ni seçin. Yönetici olarak oturum açtığınızdan emin olun.  Paylaş düğmesini tıklayın. Bunlar, Sistem Tercihlerinin "İnternet ve Kablosuz" grubunda bulunabilir. Bu, Paylaş penceresini açacaktır.
Paylaş düğmesini tıklayın. Bunlar, Sistem Tercihlerinin "İnternet ve Kablosuz" grubunda bulunabilir. Bu, Paylaş penceresini açacaktır.  Dosya paylaşımını etkinleştirin. Sol çerçevedeki "Dosya Paylaşımı" kutusunu işaretleyin. Bu, Mac'inizde dosya paylaşımını etkinleştirir ve dosya ve klasörleri diğer kullanıcılar ve ağdaki diğer bilgisayarlarla paylaşmanıza olanak tanır.
Dosya paylaşımını etkinleştirin. Sol çerçevedeki "Dosya Paylaşımı" kutusunu işaretleyin. Bu, Mac'inizde dosya paylaşımını etkinleştirir ve dosya ve klasörleri diğer kullanıcılar ve ağdaki diğer bilgisayarlarla paylaşmanıza olanak tanır.  Paylaşmak istediğiniz klasörleri ekleyin. Bir Finder penceresi açmak için "+" düğmesini tıklayın. Paylaşmak istediğiniz klasörleri bulun. Belirli bir dosyayı paylaşmak istiyorsanız, onun için özel bir klasör oluşturmanız gerekir. Bir klasör seçtiğinizde Ekle'yi tıklayın.
Paylaşmak istediğiniz klasörleri ekleyin. Bir Finder penceresi açmak için "+" düğmesini tıklayın. Paylaşmak istediğiniz klasörleri bulun. Belirli bir dosyayı paylaşmak istiyorsanız, onun için özel bir klasör oluşturmanız gerekir. Bir klasör seçtiğinizde Ekle'yi tıklayın.  Klasörü Windows bilgisayarlarla paylaşın. Varsayılan olarak, paylaşılan bir klasöre yalnızca diğer Mac bilgisayarlar tarafından erişilebilir. Klasörü Windows kullanıcıları ile paylaşmak istiyorsanız, paylaşılan klasörler listesinden klasörü seçin ve Seçenekler'e tıklayın. "Dosyaları ve klasörleri SMB (Windows) ile paylaş" seçeneğini işaretleyin ve Bitti'yi tıklayın.
Klasörü Windows bilgisayarlarla paylaşın. Varsayılan olarak, paylaşılan bir klasöre yalnızca diğer Mac bilgisayarlar tarafından erişilebilir. Klasörü Windows kullanıcıları ile paylaşmak istiyorsanız, paylaşılan klasörler listesinden klasörü seçin ve Seçenekler'e tıklayın. "Dosyaları ve klasörleri SMB (Windows) ile paylaş" seçeneğini işaretleyin ve Bitti'yi tıklayın. - Klasörün izinlerini ayarlamak için bunu kullanabilirsiniz.
- Klasör için izinleri ayarlayın. Paylaşılan klasörler listesinden klasörü seçin. Sağdaki kullanıcı listesi, şu anda klasöre hangi kullanıcıların eriştiğini gösterir. "+" Düğmelerini tıklayın veya erişimi olan kullanıcılar listesine kullanıcı eklemek veya çıkarmak için "-".

Yöntem 3/3: Linux
Paylaşılan bir Windows klasörüne erişin
 Paylaşılan klasörü bağlamak için yazılımı kurun. Paylaşılan bir Windows klasörüne erişmek için SMB protokollerini yüklemeniz gerekir. Bunu yapmak için Terminali açın (Ctrl+Alt+T.) ve yazın sudo apt-get install cifs-utils.
Paylaşılan klasörü bağlamak için yazılımı kurun. Paylaşılan bir Windows klasörüne erişmek için SMB protokollerini yüklemeniz gerekir. Bunu yapmak için Terminali açın (Ctrl+Alt+T.) ve yazın sudo apt-get install cifs-utils.  Paylaşılan klasörün bağlanacağı konum görevi görecek bir klasör oluşturun. Kolay erişilebilen bir klasör oluşturun. Bunu GUI masaüstünden veya Terminal'den komutuyla yapabilirsiniz. mkdir. Örneğin, masaüstünüzde "paylaşılan klasör" adlı bir klasör oluşturmak için şunu yazın: mkdir ~ / Masaüstü / paylaşılan klasör.
Paylaşılan klasörün bağlanacağı konum görevi görecek bir klasör oluşturun. Kolay erişilebilen bir klasör oluşturun. Bunu GUI masaüstünden veya Terminal'den komutuyla yapabilirsiniz. mkdir. Örneğin, masaüstünüzde "paylaşılan klasör" adlı bir klasör oluşturmak için şunu yazın: mkdir ~ / Masaüstü / paylaşılan klasör.  Klasörü bağlayın. Klasörü, paylaşılan klasör için bağlama konumu olarak hareket ettirdikten sonra, onu Linux bilgisayarına bağlayabilirsiniz. Terminali tekrar açın ve aşağıdaki komutu girin (önceki "paylaşılan klasör" klasörünü oluşturma örneğini varsayarak):
Klasörü bağlayın. Klasörü, paylaşılan klasör için bağlama konumu olarak hareket ettirdikten sonra, onu Linux bilgisayarına bağlayabilirsiniz. Terminali tekrar açın ve aşağıdaki komutu girin (önceki "paylaşılan klasör" klasörünü oluşturma örneğini varsayarak): - sudo mount.cifs //WindowsComputerName/Paylaşılan klasör / ev /Kullanıcı adı/ Masaüstü / paylaşılan klasör -o kullanıcı =WindowsUsername
- Sizden Linux kurulumunuz için kök parolası ve Windows kullanıcı hesabı parolası istenecektir.
 Açılan klasör. Dosyalara bağlı klasörü açarak erişebilirsiniz. Diğer herhangi bir klasörde olduğu gibi dosya ekleyebilir ve kaldırabilirsiniz. Terminali, paylaşımlı klasördeki dosyaya erişmek için de kullanabilirsiniz.
Açılan klasör. Dosyalara bağlı klasörü açarak erişebilirsiniz. Diğer herhangi bir klasörde olduğu gibi dosya ekleyebilir ve kaldırabilirsiniz. Terminali, paylaşımlı klasördeki dosyaya erişmek için de kullanabilirsiniz.
Paylaşılan bir klasör oluşturun
 Samba'yı yükleyin. Samba, klasörleri Windows kullanıcılarıyla paylaşmanıza izin veren açık kaynaklı bir yazılımdır. Samba'yı Terminal üzerinden komutuyla kurabilirsiniz. sudo apt-get install samba.
Samba'yı yükleyin. Samba, klasörleri Windows kullanıcılarıyla paylaşmanıza izin veren açık kaynaklı bir yazılımdır. Samba'yı Terminal üzerinden komutuyla kurabilirsiniz. sudo apt-get install samba. - Samba kurulduktan sonra, komutla bir kullanıcı adı oluşturun smbpasswd -a Kullanıcı adı. Ayrıca bir şifre oluşturmanız istenecektir.

 Paylaşmak istediğiniz dizini oluşturun. Mevcut herhangi bir dizini kullanabilirsiniz, ancak dizinlerinizden hangilerinin diğer bilgisayarlarla paylaşıldığını kolayca ayırt etmek faydalı olabilir. Komutu kullanın mkdir klasörü oluşturmak için.
Paylaşmak istediğiniz dizini oluşturun. Mevcut herhangi bir dizini kullanabilirsiniz, ancak dizinlerinizden hangilerinin diğer bilgisayarlarla paylaşıldığını kolayca ayırt etmek faydalı olabilir. Komutu kullanın mkdir klasörü oluşturmak için.  Samba yapılandırma dosyasını açın. Tür sudo vi /etc/samba/smb.conf. Herhangi bir dosya düzenleyicisini kullanabilirsiniz, "vi" sadece bir örnektir. Samba yapılandırma dosyası düzenleyicide açılır.
Samba yapılandırma dosyasını açın. Tür sudo vi /etc/samba/smb.conf. Herhangi bir dosya düzenleyicisini kullanabilirsiniz, "vi" sadece bir örnektir. Samba yapılandırma dosyası düzenleyicide açılır. - Dosyanın altına gidin ve aşağıdaki satırları ekleyin:
- Klasörü salt okunur yapmak veya herkese açık hale getirmek gibi ayarları gerektiği gibi değiştirebilirsiniz.
- Birden çok paylaşılan klasör için dosya için birden çok girdi oluşturabilirsiniz.

 Dosya 'yı kaydet. Yapılandırma dosyasını kaydedin ve düzenleyiciyi kapatın. SMB hizmetini komutla yeniden başlatın sudo hizmeti smbd yeniden başlatma. Bu, yapılandırma dosyasını yeniden yükleyecek ve ayarları paylaşılan klasöre uygulayacaktır.
Dosya 'yı kaydet. Yapılandırma dosyasını kaydedin ve düzenleyiciyi kapatın. SMB hizmetini komutla yeniden başlatın sudo hizmeti smbd yeniden başlatma. Bu, yapılandırma dosyasını yeniden yükleyecek ve ayarları paylaşılan klasöre uygulayacaktır.  IP adresinizi bulun. Windows'ta klasöre bağlanmak için, Linux bilgisayarın IP adresine ihtiyacınız vardır. Tür ifconfig Terminal'e girin ve adresi yazın.
IP adresinizi bulun. Windows'ta klasöre bağlanmak için, Linux bilgisayarın IP adresine ihtiyacınız vardır. Tür ifconfig Terminal'e girin ve adresi yazın.  Klasörü Windows'ta açın. Windows bilgisayarınızda herhangi bir yerde sağ tıklayıp Yeni → Kısayol'u seçerek yeni bir kısayol oluşturun. IP adresini kullanarak, Linux'ta oluşturduğunuz klasörün konumunu belirtin: \IP adresiKlasör adı. İleri'yi tıklayın, kısayola bir ad verin ve ardından Bitir veya Çık'ı tıklayın. Yeni kısayolu açmak, paylaşılan klasörün içeriğini görüntülemenizi sağlar.
Klasörü Windows'ta açın. Windows bilgisayarınızda herhangi bir yerde sağ tıklayıp Yeni → Kısayol'u seçerek yeni bir kısayol oluşturun. IP adresini kullanarak, Linux'ta oluşturduğunuz klasörün konumunu belirtin: \IP adresiKlasör adı. İleri'yi tıklayın, kısayola bir ad verin ve ardından Bitir veya Çık'ı tıklayın. Yeni kısayolu açmak, paylaşılan klasörün içeriğini görüntülemenizi sağlar.
Uyarılar
- Paylaşılan klasörlere kimlere erişim verdiğinizi takip edin. Kimsenin görmesini, değiştirmesini veya silmesini istemediğiniz içerik varsa, izinleri ayarlayarak klasörün paylaşımını kaldırdığınızdan emin olun.
- Korumasız kablosuz ağlar, klasörlerinize erişemeyebileceğiniz yakındaki kablosuz bağlantıları olan kullanıcılara izin verir.