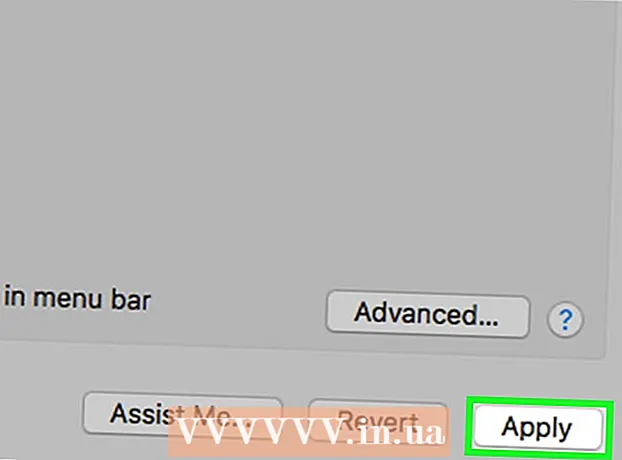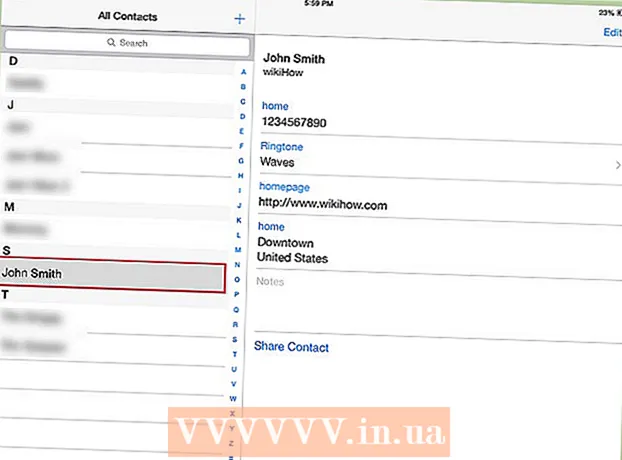Yazar:
Roger Morrison
Yaratılış Tarihi:
26 Eylül 2021
Güncelleme Tarihi:
1 Temmuz 2024
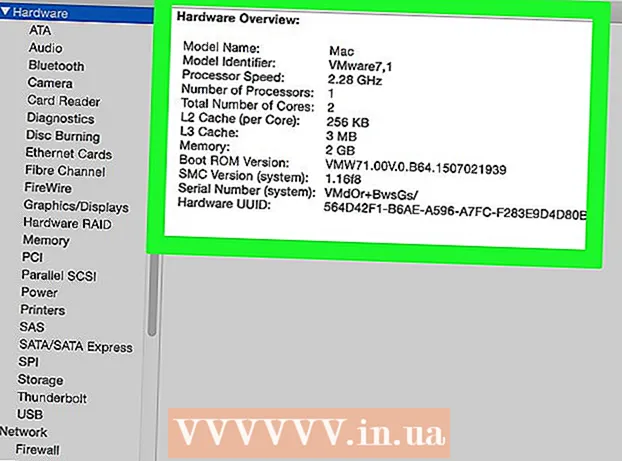
İçerik
Yüksek CPU kullanımı, bir dizi farklı sorunun göstergesi olabilir. Bir program işlemcinizin tamamını kaplarsa, doğru şekilde davranmama olasılığı yüksektir. Maksimumda çalışan bir CPU, hemen ele alınması gereken bir bilgisayar virüsünün veya reklam yazılımının bir işareti olabilir. Ayrıca, bilgisayarın yapmak istediklerinizi takip edemeyeceği ve bir yükseltmeye ihtiyaç duyduğu anlamına da gelebilir.
Adım atmak
Yöntem 1/2: Windows
 Tuşuna basın.Ctrl+⇧ Shift+EscGörev Yöneticisi'ni açmak için. Bu, bilgisayarınızda çalışan işlemleri ve programları izlemek ve raporlamak için bir yardımcı programdır.
Tuşuna basın.Ctrl+⇧ Shift+EscGörev Yöneticisi'ni açmak için. Bu, bilgisayarınızda çalışan işlemleri ve programları izlemek ve raporlamak için bir yardımcı programdır.  Sekmeye tıklayın.Süreçler. Bu, bilgisayarınızda şu anda çalışan tüm işlemleri listeler.
Sekmeye tıklayın.Süreçler. Bu, bilgisayarınızda şu anda çalışan tüm işlemleri listeler. 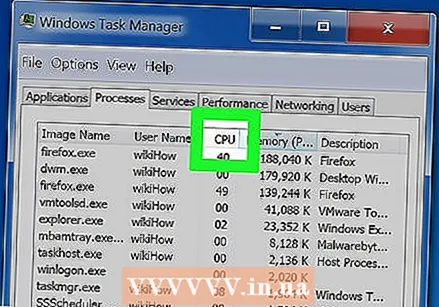 "CPU" sütununa tıklayın. Bu, işlemleri mevcut CPU kullanımına göre sıralar.
"CPU" sütununa tıklayın. Bu, işlemleri mevcut CPU kullanımına göre sıralar. 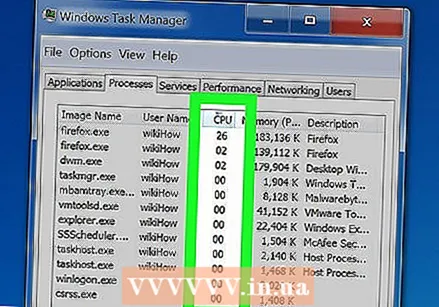 CPU kullanımının çoğunu oluşturan işlemleri bulun. Genellikle maksimum% 99-100 arasında birden fazla olamaz, ancak her birinin% 50'sini oluşturan bazıları olabilir.
CPU kullanımının çoğunu oluşturan işlemleri bulun. Genellikle maksimum% 99-100 arasında birden fazla olamaz, ancak her birinin% 50'sini oluşturan bazıları olabilir. - Çoğu oyun ve medya editörü çalışırken CPU'nuzun% 100'üne ihtiyaç duyar. Koşarken kullanılan tek kişi olarak tasarlandıkları için bu normaldir.
 "İşlem Adı" nı yazın. Daha sonra, çok fazla işlemci zamanı kullanmalarını nasıl önleyebileceğinizi görmek için daha sonra bunlara bakabilirsiniz.
"İşlem Adı" nı yazın. Daha sonra, çok fazla işlemci zamanı kullanmalarını nasıl önleyebileceğinizi görmek için daha sonra bunlara bakabilirsiniz. - Windows 8'de, işlemin sistemdeki adı yerine programın tam adını göreceksiniz. Bu, ne olduğunu tanımlamayı çok daha kolay hale getirir.
 Suçlayıcı programı seçin ve tıklayın.İşlemi sonlandır. İşlemi kapatmak istediğinizi onaylamanız istenecektir.
Suçlayıcı programı seçin ve tıklayın.İşlemi sonlandır. İşlemi kapatmak istediğinizi onaylamanız istenecektir. - Windows 8'de bu düğme Görevi Sonlandır olarak adlandırılır.
- Bir programdan çıkmaya zorlamak, kaydedilmemiş tüm çalışmaların kaybolmasına neden olur. Bir sistem işlemini durdurmak, bilgisayarınızın donmasına ve yeniden başlatılmasını gerektirmesine neden olabilir.
- "Boşta Kalan Sistem İşlemleri" ni kapatmaya gerek yoktur. Bu işlem CPU'nuzu alırsa, kullanılmayacaktır. Boşta kalan sistem işlemleri CPU kullanımı için yüksek bir değer gösteriyorsa, bu, bilgisayarınızda çok fazla işlem gücü kaldığı anlamına gelir.
- Bir programı kapatamıyorsanız, daha gelişmiş yöntemler için burayı tıklayın.
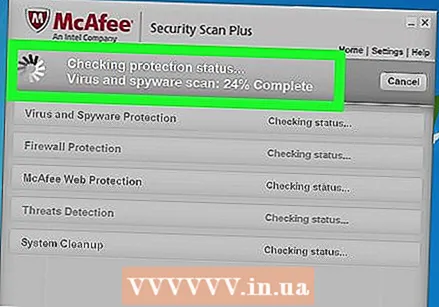 Suçlu olan programı araştırırken atılacak bir sonraki adımı belirleyin. Kapattığınız işlem adını internette arayın. Bu şekilde, işlemin ne için kullanıldığını ve CPU'nun% 100'ünü kaplamaması için atılabilecek adımları öğrenebilirsiniz. Belirli bir programla yüksek CPU'yu önlemenin genellikle birkaç farklı yolu vardır:
Suçlu olan programı araştırırken atılacak bir sonraki adımı belirleyin. Kapattığınız işlem adını internette arayın. Bu şekilde, işlemin ne için kullanıldığını ve CPU'nun% 100'ünü kaplamaması için atılabilecek adımları öğrenebilirsiniz. Belirli bir programla yüksek CPU'yu önlemenin genellikle birkaç farklı yolu vardır: - Kaldırma - Program gerekli değilse, sisteminizi yavaşlatmadığından emin olmanın en kolay yolu kaldırma olabilir.
- Yeniden Yükle veya Güncelle - Bazen programdaki bir hata, CPU'nuzu tam güçte çalıştırmasına neden olabilir. Yeniden yükleme veya güncelleme (yalnızca resmi güncellemeler) karşılaştığınız sorunları çözebilir.
- Programı başlangıç programları listesinden kaldırın - Program bilgisayarınızın yavaş başlamasına neden oluyorsa ancak kaldırmak istemiyorsanız, bilgisayar başladığında başlamasını engelleyebilirsiniz.
- Virüs ve Kötü Amaçlı Yazılım Taramalarını Çalıştırın - Araştırmanız programın kötü amaçlı olduğunu gösteriyorsa, bir antivirüs veya kötü amaçlı yazılımdan koruma programı kullanarak programı kaldırmanız gerekebilir. Bu karmaşık bir işlem olabilir ve Windows'u yeniden yüklemeden virüsten kurtulamayabilirsiniz. Virüs temizleme talimatları için burayı tıklayın ve kötü amaçlı yazılım ve reklam yazılımı kaldırma talimatları için wikiHow sayfasına bakın.
 Güç Yönetimi ayarlarını kontrol edin (yalnızca dizüstü bilgisayarlar için). Fişi çıkarılmış bir dizüstü bilgisayar kullanıyorsanız, pil ömrünü korumak için bilgisayarınız otomatik olarak yavaşlamış olabilir. Ayarların Güç Seçenekleri aracılığıyla yapılması işlemcinizin performansını artırmaya yardımcı olabilir, ancak bilgisayarı daha sık şarj etmeniz gerekecek.
Güç Yönetimi ayarlarını kontrol edin (yalnızca dizüstü bilgisayarlar için). Fişi çıkarılmış bir dizüstü bilgisayar kullanıyorsanız, pil ömrünü korumak için bilgisayarınız otomatik olarak yavaşlamış olabilir. Ayarların Güç Seçenekleri aracılığıyla yapılması işlemcinizin performansını artırmaya yardımcı olabilir, ancak bilgisayarı daha sık şarj etmeniz gerekecek. - Denetim Masası'nı açın ve Güç Seçenekleri'ni seçin. Bu seçeneği görmüyorsanız, "Donanım ve Ses" üzerine tıklayın ve Güç Seçenekleri'ni seçin.
- Listeyi genişletmek için "Ek Programları Görüntüle" seçeneğine tıklayın.
- "Yüksek Performans" ı seçin. Henüz durum böyle değilse, işlemcinizin tam gücünü açacaktır.
 Çoğu programı çalıştırırken sorun yaşıyorsanız donanımınızı yükseltin. Sürekli olarak% 100 CPU kullanımıyla uğraşıyorsanız ve programlarınızdan hiçbiri bundan sorumlu görünmüyorsa, donanımınızı yükseltmeyi düşünmeniz gerekebilir.
Çoğu programı çalıştırırken sorun yaşıyorsanız donanımınızı yükseltin. Sürekli olarak% 100 CPU kullanımıyla uğraşıyorsanız ve programlarınızdan hiçbiri bundan sorumlu görünmüyorsa, donanımınızı yükseltmeyi düşünmeniz gerekebilir. - Mevcut sistem belleğini genişletmek için bir USB flash sürücü kullanma talimatları için burayı tıklayın.
- RAM'inizi nasıl yükselteceğinizle ilgili talimatlar için burayı tıklayın. Daha fazla RAM eklemek, işlemcinizdeki yükü azaltabilir.
- İşlemcinizi nasıl yükselteceğinizle ilgili talimatlar için burayı tıklayın.
Yöntem 2/2: Mac
 Etkinlikler Görünümü'nü açın. Bunlar Yardımcı Programlar klasöründe bulunabilir. "Git" menüsünü tıklayıp "Araçlar" ı seçerek doğrudan klasöre gidebilirsiniz.
Etkinlikler Görünümü'nü açın. Bunlar Yardımcı Programlar klasöründe bulunabilir. "Git" menüsünü tıklayıp "Araçlar" ı seçerek doğrudan klasöre gidebilirsiniz. - Etkinlikler Görünümü, şu anda Mac'inizde çalışan tüm işlemleri gösterir.
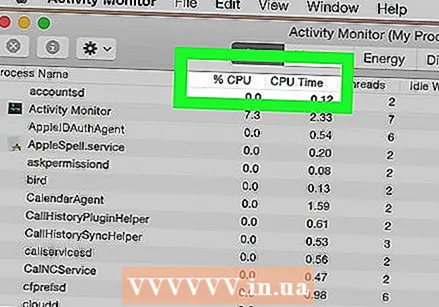 "CPU" sütununa tıklayın. Bu, işlemleri mevcut CPU kullanımına göre sıralayacaktır.
"CPU" sütununa tıklayın. Bu, işlemleri mevcut CPU kullanımına göre sıralayacaktır. 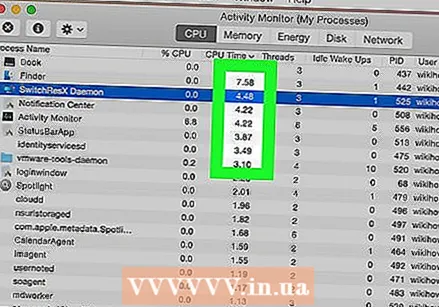 CPU kullanımının çoğundan sorumlu olan işlemleri bulun. Genellikle% 99-100 arasında olan yalnızca bir tane vardır, ancak her biri% 50 kullanan birkaç program olabilir.
CPU kullanımının çoğundan sorumlu olan işlemleri bulun. Genellikle% 99-100 arasında olan yalnızca bir tane vardır, ancak her biri% 50 kullanan birkaç program olabilir. - Birçok medya editörü, özellikle kodlama, kayıt veya işleme sırasında, çalışırken CPU'nun% 100'üne ihtiyaç duyar. Bu programlar işlemciden tam olarak yararlanacak şekilde tasarlandığından bu normal bir davranıştır.
 Yaramazlık yapan sürecin adını yazın. Daha sonra, yüksek CPU kullanımının nasıl önlenebileceğini öğrenmek için buna daha sonra bakabilirsiniz.
Yaramazlık yapan sürecin adını yazın. Daha sonra, yüksek CPU kullanımının nasıl önlenebileceğini öğrenmek için buna daha sonra bakabilirsiniz.  Sorun teşkil eden programı seçin ve "İşlemi Durdur" u tıklayın. İşlemin sona erdirilmesini onaylamanız istenecektir.
Sorun teşkil eden programı seçin ve "İşlemi Durdur" u tıklayın. İşlemin sona erdirilmesini onaylamanız istenecektir. - Bir programdan çıkmaya zorlamak, programdaki kaydedilmemiş tüm değişikliklerin kaybolmasına neden olur. Bir sistem işlemini durmaya zorladığınızda, bilgisayarınız sistem yeniden başlatılıncaya kadar askıda kalabilir.
- İşlemi sonlandırmada sorun yaşıyorsanız, daha gelişmiş yöntemler için burayı tıklayın.
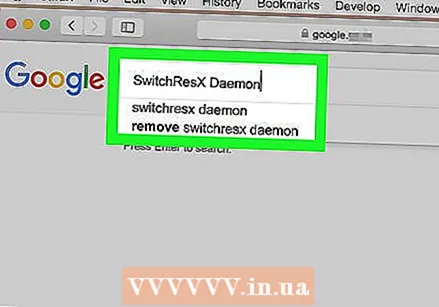 Suçlu olan programı araştırırken atılacak bir sonraki adımı belirleyin. Kapattığınız sürecin adını internette arayın. Bu şekilde, işlemin ne için kullanıldığını ve CPU'nun% 100'ünü kaplamaması için atılabilecek adımları öğrenebilirsiniz. Belirli bir programla yüksek CPU'yu önlemenin genellikle birkaç farklı yolu vardır:
Suçlu olan programı araştırırken atılacak bir sonraki adımı belirleyin. Kapattığınız sürecin adını internette arayın. Bu şekilde, işlemin ne için kullanıldığını ve CPU'nun% 100'ünü kaplamaması için atılabilecek adımları öğrenebilirsiniz. Belirli bir programla yüksek CPU'yu önlemenin genellikle birkaç farklı yolu vardır: - Kaldırma - Program gerekli değilse, sisteminizi yavaşlatmanın en kolay yolu programın kaldırılması olabilir.
- Yeniden Yükle veya Güncelle - Bazen programdaki bir hata, CPU'nuzu tam güçte çalıştırmasına neden olabilir. Yeniden yükleme veya güncelleme (yalnızca resmi güncellemeler) karşılaştığınız sorunları çözebilir.
- Programı başlangıç programları listesinden kaldırın - Program bilgisayarınızın yavaş başlamasına neden oluyorsa ancak kaldırmak istemiyorsanız, bilgisayar başladığında başlamasını engelleyebilirsiniz.
- Virüs ve Kötü Amaçlı Yazılım Taramalarını Çalıştırın - Araştırmanız programın kötü amaçlı olduğunu gösteriyorsa, bir virüsten koruma veya kötü amaçlı yazılımdan koruma programıyla programı kaldırmak isteyebilirsiniz. Virüsler Mac'lerde çok yaygın değildir, ancak varlar. Reklam yazılımı çok daha büyük bir sorundur ve bu programlar işlemciniz üzerinde ağır bir yük oluşturabilir. En iyi anti-adware araçlarından biri, ücretsiz olarak indirebileceğiniz AdWare Medic'tir. adwaremedic.com.
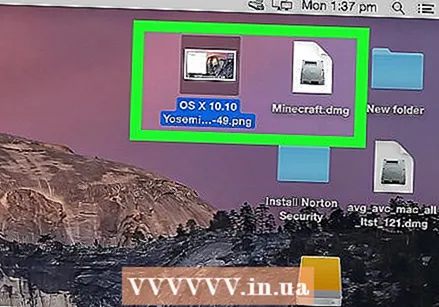 Dosyaları Masaüstünüzden silin. Mac'iniz masaüstünüzdeki tüm dosyaların önizlemelerini oluşturacaktır ve çok fazla video dosyanız varsa, bunlar hızlı bir şekilde bir işlemciyi aşırı yükleyebilir ve Finder'ın CPU'nuzun% 100'ünü kaplamasına neden olabilir. Dosyaları masaüstünüzden bir klasöre taşıyın ve yalnızca klasörü açarken bir gecikme fark edeceksiniz.
Dosyaları Masaüstünüzden silin. Mac'iniz masaüstünüzdeki tüm dosyaların önizlemelerini oluşturacaktır ve çok fazla video dosyanız varsa, bunlar hızlı bir şekilde bir işlemciyi aşırı yükleyebilir ve Finder'ın CPU'nuzun% 100'ünü kaplamasına neden olabilir. Dosyaları masaüstünüzden bir klasöre taşıyın ve yalnızca klasörü açarken bir gecikme fark edeceksiniz.  Çoğu programı çalıştırırken sorun yaşıyorsanız donanımınızı yükseltin. Sürekli olarak% 100 CPU kullanımı yaşıyorsanız ve hiçbir program suçlanamıyorsa, donanımınızı yükseltmeyi düşünmeniz gerekebilir. Bu konudaki seçenekleriniz bir Mac'te PC'den daha sınırlıdır, ancak RAM'i yükseltmek sisteminizin performansını artırmaya yardımcı olabilir.
Çoğu programı çalıştırırken sorun yaşıyorsanız donanımınızı yükseltin. Sürekli olarak% 100 CPU kullanımı yaşıyorsanız ve hiçbir program suçlanamıyorsa, donanımınızı yükseltmeyi düşünmeniz gerekebilir. Bu konudaki seçenekleriniz bir Mac'te PC'den daha sınırlıdır, ancak RAM'i yükseltmek sisteminizin performansını artırmaya yardımcı olabilir. - RAM'inizi nasıl güncelleyeceğinizle ilgili talimatlar için burayı tıklayın. RAM eklemek, işlemci üzerindeki yükü azaltmaya yardımcı olabilir.