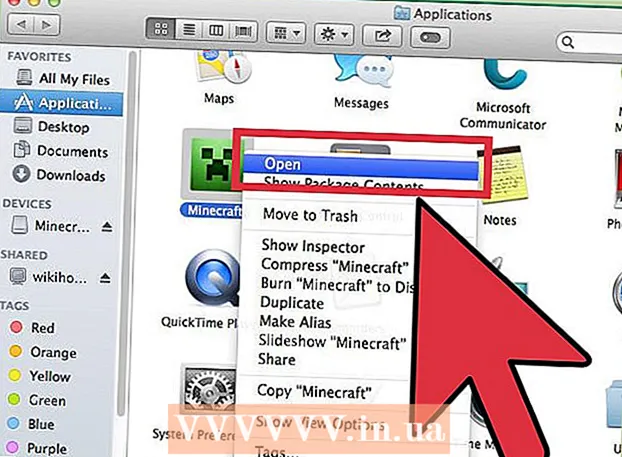Yazar:
Judy Howell
Yaratılış Tarihi:
6 Temmuz 2021
Güncelleme Tarihi:
1 Temmuz 2024

İçerik
İnternetin her yerinde hareketli bir GIF bulabilirsiniz. Düğmelerde, bağlantılarda, ikonlarda, arka planlarda ve reklamlarda kullanılan bu çarpıcı animasyonlar mükemmel bir kişisel ifade aracı olarak kullanılabilir, ancak ne yazık ki genellikle can sıkıcıdırlar. Bu makalede, kendi animasyonlu GIF resimlerinizi sıfırdan oluşturmanın temellerini anlatacağız. Bunu, Mac ve Windows için ücretsiz bir resim düzenleme programı olan GIMP'nin yardımıyla yapıyoruz. Başlamak için aşağıdaki 1. Adım'ı okuyun.
Adım atmak
 GIMP'yi başlatın ve Dosya-> Yeni aracılığıyla yeni bir görüntü dosyası oluşturun. Henüz sahip değilseniz, önce programı indirip kurun.
GIMP'yi başlatın ve Dosya-> Yeni aracılığıyla yeni bir görüntü dosyası oluşturun. Henüz sahip değilseniz, önce programı indirip kurun. - Seçtiğiniz boyut büyük ölçüde ulaşmak istediğiniz hedefe bağlıdır. Reklam afişleri genellikle 60 ila 120 yükseklikte ve 400 ila 800 piksel genişliğindedir. Farklı web sitesi oluşturma yazılımları ve afiş değişim sistemlerinin kendi gereksinimleri vardır. Düğmeler için yükseklik genellikle 40 pikselden fazla değildir ve genişlik genellikle 300 pikselden azdır. Oluşturmak istediğiniz bölümler, aksanlar, widget'lar, doodad'lar ve şey için kullanmak istediğiniz disk alanı ve bant genişliği dışında hiçbir kısıtlama yok mu?
- Bu kılavuzda genişlik için 200 piksel ve yükseklik için 20 piksel varsayıyoruz. GIMP artık küçük beyaz bir dikdörtgen gösteriyor.
 Araç çubuğunun görünür olduğundan ve Katmanlar aracının mevcut olduğundan emin olun. Oluşturduğumuz her katman, animasyonda bir "kare" olur.
Araç çubuğunun görünür olduğundan ve Katmanlar aracının mevcut olduğundan emin olun. Oluşturduğumuz her katman, animasyonda bir "kare" olur.  Arka planı siyahla doldurmak için kovayı kullanın.
Arka planı siyahla doldurmak için kovayı kullanın. Filters-> Render-> Pattern-> Grid kullanın, aradaki kilidi tıklayarak Yatay ve Dikey değerlerini boş olarak ayarlayın. Yatay için 3 ve dikey için 4, Kesişme için 0, Yatay Aralık için 22, Dikey Aralık için 18, Kesişim Aralığı için 2, Yatay Ofset için 1, Dikey Ofset için 0 ve Kesişim Ofseti için 6 girin. Yatay ve dikey kılavuz çizgileri için koyu kırmızı bir renk seçin ve Tamam'ı tıklayın.
Filters-> Render-> Pattern-> Grid kullanın, aradaki kilidi tıklayarak Yatay ve Dikey değerlerini boş olarak ayarlayın. Yatay için 3 ve dikey için 4, Kesişme için 0, Yatay Aralık için 22, Dikey Aralık için 18, Kesişim Aralığı için 2, Yatay Ofset için 1, Dikey Ofset için 0 ve Kesişim Ofseti için 6 girin. Yatay ve dikey kılavuz çizgileri için koyu kırmızı bir renk seçin ve Tamam'ı tıklayın.  Katmanlar araç çubuğunda, Arka Plan katmanı'na sağ tıklayın ve Katmanı Çoğalt'ı seçin. Şimdi "Arka plan kopyası" adlı katmana sağ tıklayın ve buna örneğin "Çerçeve 1" gibi bir ad vermek için Katman Özellikleri'ni seçin.
Katmanlar araç çubuğunda, Arka Plan katmanı'na sağ tıklayın ve Katmanı Çoğalt'ı seçin. Şimdi "Arka plan kopyası" adlı katmana sağ tıklayın ve buna örneğin "Çerçeve 1" gibi bir ad vermek için Katman Özellikleri'ni seçin.  Toplam 16 kare artı arka plan katmanı için bu kareyi 16 kez çoğaltmak için aynı yöntemi kullanın.
Toplam 16 kare artı arka plan katmanı için bu kareyi 16 kez çoğaltmak için aynı yöntemi kullanın. Bu, çalışmanızı kurtarmak için iyi bir noktadır. Bazı animasyonlar çeşitli varyasyonlar oluşturmak için harikadır ve bir tür çerçeve tutmak size çok fazla işten tasarruf sağlayabilir. Bu dosyayı kaydetmek için GIMP .xcf biçimini kullanın (örneğin, "LightBarBase.xcf" olarak adlandırın).
Bu, çalışmanızı kurtarmak için iyi bir noktadır. Bazı animasyonlar çeşitli varyasyonlar oluşturmak için harikadır ve bir tür çerçeve tutmak size çok fazla işten tasarruf sağlayabilir. Bu dosyayı kaydetmek için GIMP .xcf biçimini kullanın (örneğin, "LightBarBase.xcf" olarak adlandırın).  Tüm kareleri gizle ilgili katmanın yanındaki göze tıklayarak.
Tüm kareleri gizle ilgili katmanın yanındaki göze tıklayarak. Kare 1'i seçin, görünür hale getirin ve en soldaki ızgaranın dikdörtgenini parlak kırmızı bir renkle doldurun.
Kare 1'i seçin, görünür hale getirin ve en soldaki ızgaranın dikdörtgenini parlak kırmızı bir renkle doldurun. Kare 1'i gizle, Kare 2'yi gösterin ve Kare 2'yi seçin ve ızgaranın sonraki dikdörtgenini aynı renkle doldurun.
Kare 1'i gizle, Kare 2'yi gösterin ve Kare 2'yi seçin ve ızgaranın sonraki dikdörtgenini aynı renkle doldurun. Dikdörtgenlerin ve çerçevelerin geri kalanıyla böyle devam edinve en sağdaki dikdörtgene ulaştığınızda dikdörtgenin sola "sıçramasına" izin verin.
Dikdörtgenlerin ve çerçevelerin geri kalanıyla böyle devam edinve en sağdaki dikdörtgene ulaştığınızda dikdörtgenin sola "sıçramasına" izin verin. Küçük değişiklikler yapmak istemeniz durumunda bunu yedek olarak saklayın. "LightBarSave.xcf"
Küçük değişiklikler yapmak istemeniz durumunda bunu yedek olarak saklayın. "LightBarSave.xcf"  "Arka Plan" katmanını silin. Bunu en son olarak yaparak, arka plan katmanını çoğaltarak hataları değiştirebilir ve isterseniz animasyonu genişletebilirsiniz.
"Arka Plan" katmanını silin. Bunu en son olarak yaparak, arka plan katmanını çoğaltarak hataları değiştirebilir ve isterseniz animasyonu genişletebilirsiniz.  Dosya-> Farklı Kaydet'i seçin, dosyayı "LightBar.gif" olarak adlandırın ve Kaydet'i tıklayın. GIMP şimdi Görünür Katmanları Birleştir veya Animasyon Olarak Kaydet kullanarak görünür katmanları birleştirmek isteyip istemediğinizi soruyor. "Animasyon Olarak Kaydet" i seçin ve "Dışa Aktar" ı tıklayın (Not: GIMP'nin yeni bir sürümünde, GIF formatını kaydetmek için "Farklı Kaydet" komutunu kullanmak mümkün değildir (Farklı Kaydet yerine dışa aktarma menüsünü de kullanabilirsiniz) .
Dosya-> Farklı Kaydet'i seçin, dosyayı "LightBar.gif" olarak adlandırın ve Kaydet'i tıklayın. GIMP şimdi Görünür Katmanları Birleştir veya Animasyon Olarak Kaydet kullanarak görünür katmanları birleştirmek isteyip istemediğinizi soruyor. "Animasyon Olarak Kaydet" i seçin ve "Dışa Aktar" ı tıklayın (Not: GIMP'nin yeni bir sürümünde, GIF formatını kaydetmek için "Farklı Kaydet" komutunu kullanmak mümkün değildir (Farklı Kaydet yerine dışa aktarma menüsünü de kullanabilirsiniz) .  Sonraki pencere .gif hakkında yorum yapmanıza ve kareler arasında varsayılan bir gecikme belirlemenize olanak verir. Daha yüksek sayılar, daha yavaş bir animasyona eşittir. (Not: GIMP'nin yeni bir sürümünde, bu seçenekler iletişim kutusunda mevcuttur).
Sonraki pencere .gif hakkında yorum yapmanıza ve kareler arasında varsayılan bir gecikme belirlemenize olanak verir. Daha yüksek sayılar, daha yavaş bir animasyona eşittir. (Not: GIMP'nin yeni bir sürümünde, bu seçenekler iletişim kutusunda mevcuttur).  Şimdi Kaydet'e tıklayabilirsiniz. Yeni animasyonlu GIF'iniz kullanıma hazır!
Şimdi Kaydet'e tıklayabilirsiniz. Yeni animasyonlu GIF'iniz kullanıma hazır!
İpuçları
- GIF resimlerinde yalnızca 256 renk bulunduğunu ve "saydamlığın" bunlardan biri olduğunu, dolayısıyla çok fazla renk geçişi kullanmamanız gerektiğini unutmayın. Bunlar son animasyonda kaybolur.
- Bir mesajı doğru yoldan iletmede sevimli veya komik bir şey genellikle büyük, çığlık atan bloklardan daha etkilidir.
- Bir GIF formatının animasyon ve şeffaflık yetenekleri birleştirilerek çok güzel efektler elde edilebilir.
- Parlak ışığın arkasına "kalıcı" loş ışık eklemek, bu görüntüyü biraz daha güzel hale getirir.
Uyarılar
- Çok yoğun resimler veya mesajlar baş ağrısına, mide bulantısına neden olabilir ve genellikle olumlu veya yaratıcı olarak algılanmaz.
Gereklilikler
- GIMP, Mac, Linux ve Windows dahil çoğu işletim sisteminde çalışan ücretsiz, açık kaynaklı bir resim düzenleme ve oluşturma programıdır.