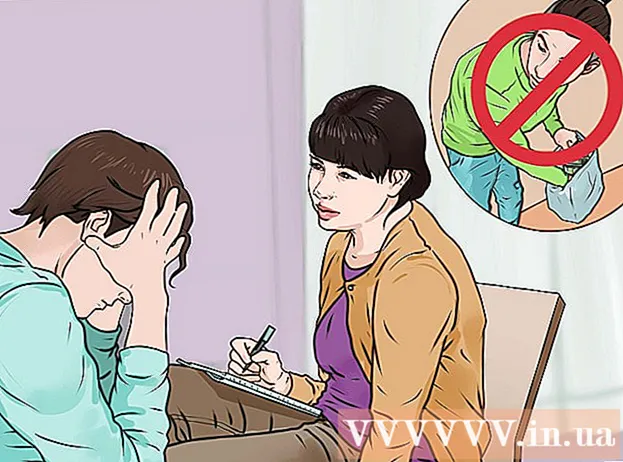Yazar:
Morris Wright
Yaratılış Tarihi:
1 Nisan 2021
Güncelleme Tarihi:
1 Temmuz 2024

İçerik
- Adım atmak
- Yöntem 1/5: Sorunu belirleyin
- Yöntem 2/5: Baskı yöntemi
- Yöntem 3/5: Isı yöntemi
- Yöntem 4/5: Yazılım yöntemi
- Yöntem 5/5: Donanım yöntemi
- İpuçları
- Uyarılar
Bilgisayarınızın ekranındaki küçük düzensizlikler sizi çılgına çevirebilir! LCD'nizin ekranda "donmuş" (her zaman açık veya her zaman karanlık) bir noktası varsa, bunu kendiniz düzeltebilirsiniz.
Adım atmak
Yöntem 1/5: Sorunu belirleyin
 Pikselin sıkışmış mı yoksa ölü mü olduğunu belirleyin. Sıkışmış bir piksel genellikle hala renklidir. Ölü piksel tamamen beyazdır (TN ekranlarda) veya siyahtır. Pikselin sıkışmış mı yoksa ölü mü olduğunu belirlemeye çalışın.
Pikselin sıkışmış mı yoksa ölü mü olduğunu belirleyin. Sıkışmış bir piksel genellikle hala renklidir. Ölü piksel tamamen beyazdır (TN ekranlarda) veya siyahtır. Pikselin sıkışmış mı yoksa ölü mü olduğunu belirlemeye çalışın.  Gerekirse ekranı üreticiye geri gönderin. Piksel ölmüşse, yapılacak en iyi şey ekran garantisinden yararlanmak ve ekranı üreticiye iade etmektir.
Gerekirse ekranı üreticiye geri gönderin. Piksel ölmüşse, yapılacak en iyi şey ekran garantisinden yararlanmak ve ekranı üreticiye iade etmektir. - Ekrandaki garantinin süresi dolduysa, aşağıdaki yöntemleri deneyebilirsiniz. Ancak, bunların çoğunlukla sıkışmış pikselleri düzeltmek için olduğunu unutmayın.
Yöntem 2/5: Baskı yöntemi
 Bilgisayarınızı ve LCD ekranınızı açın.
Bilgisayarınızı ve LCD ekranınızı açın. Tamamen siyah bir görüntü görüntüleyin, böylece sıkışmış bir piksel olup olmadığını en net şekilde görebilirsiniz. Panelin arkasını aydınlatmak için ekran arka aydınlatmasına ihtiyaç duyacağınız için boş bir sinyal yerine siyah bir görüntü kullanmanız çok önemlidir.
Tamamen siyah bir görüntü görüntüleyin, böylece sıkışmış bir piksel olup olmadığını en net şekilde görebilirsiniz. Panelin arkasını aydınlatmak için ekran arka aydınlatmasına ihtiyaç duyacağınız için boş bir sinyal yerine siyah bir görüntü kullanmanız çok önemlidir.  Dar ve keskin olmayan bir nesne bulun. Kapağı açık olan bir kalem, çok keskin olmayan bir kalem, plastik bir kalem veya bir makyaj fırçasının ucu uygun seçeneklerdir.
Dar ve keskin olmayan bir nesne bulun. Kapağı açık olan bir kalem, çok keskin olmayan bir kalem, plastik bir kalem veya bir makyaj fırçasının ucu uygun seçeneklerdir. - Devam etmeden önce, bu makalenin sonundaki uyarıları okumak akıllıca olacaktır. Ekranı bir nesneyle itmek, işleri yalnızca daha da kötüleştirebilir.
 Sıkışmış piksele hafifçe vurmak için nesnenin yuvarlak kısmını kullanın. Çok sert dokunmayın, temas noktasının altında beyaz bir parıltı görmeye yetecek kadar. Beyaz bir parıltı görmüyorsanız, yeterince sert vurmadınız, bu yüzden bu sefer biraz daha fazla baskı uygulayın.
Sıkışmış piksele hafifçe vurmak için nesnenin yuvarlak kısmını kullanın. Çok sert dokunmayın, temas noktasının altında beyaz bir parıltı görmeye yetecek kadar. Beyaz bir parıltı görmüyorsanız, yeterince sert vurmadınız, bu yüzden bu sefer biraz daha fazla baskı uygulayın.  Biraz daha sert vur. Piksel kendini sıfırlayana kadar 5-10 dokunuş için dokunurken yavaş yavaş daha fazla bastırın.
Biraz daha sert vur. Piksel kendini sıfırlayana kadar 5-10 dokunuş için dokunurken yavaş yavaş daha fazla bastırın.  Bunun yerine baskı uygulayın. Vurma işe yaramadıysa, nemli (ancak ıslak değil) bir el bezi veya kağıt havluyla devam edin. Kumaşı yırtmamak için katlayın ve sıkışmış pikselin üzerinde tutun, dokunurken olduğu gibi aynı nesne ile hafif ama sabit bir basınç uygulayın.
Bunun yerine baskı uygulayın. Vurma işe yaramadıysa, nemli (ancak ıslak değil) bir el bezi veya kağıt havluyla devam edin. Kumaşı yırtmamak için katlayın ve sıkışmış pikselin üzerinde tutun, dokunurken olduğu gibi aynı nesne ile hafif ama sabit bir basınç uygulayın. - Çevreleyen alana değil, yalnızca kusurlu tek piksele baskı uygulamaya çalışın.
 İşe yarayıp yaramadığını görün. Kazara geri yüklenenden daha fazla hasara neden olmadığınızdan emin olmak için beyaz bir ekran açın (boş bir metin belgesi gibi veya tarayıcınızda yaklaşık: boş bir sayfa açarak ve F11 ile tam ekran açarak). Kusurlu pikseli başarılı bir şekilde onardıysanız, tüm ekranınız tekrar beyaz olmalıdır.
İşe yarayıp yaramadığını görün. Kazara geri yüklenenden daha fazla hasara neden olmadığınızdan emin olmak için beyaz bir ekran açın (boş bir metin belgesi gibi veya tarayıcınızda yaklaşık: boş bir sayfa açarak ve F11 ile tam ekran açarak). Kusurlu pikseli başarılı bir şekilde onardıysanız, tüm ekranınız tekrar beyaz olmalıdır.
Yöntem 3/5: Isı yöntemi
 Bilgisayarı ve LCD ekranı açın.
Bilgisayarı ve LCD ekranı açın. El bezini mümkün olduğunca sıcak suyla nemlendirin. Gerekirse, altta kabarcıklar görünene kadar biraz su ısıtın. El bezini bir kevgir içine koyun ve üzerine sıcak suyu dökün.
El bezini mümkün olduğunca sıcak suyla nemlendirin. Gerekirse, altta kabarcıklar görünene kadar biraz su ısıtın. El bezini bir kevgir içine koyun ve üzerine sıcak suyu dökün.  Eldiven veya fırın eldiveni giyin. Aşağıdaki adımlarda parmaklarınızı yakmamanız gerekiyor.
Eldiven veya fırın eldiveni giyin. Aşağıdaki adımlarda parmaklarınızı yakmamanız gerekiyor.  Sıcak el bezini plastik bir sandviç torbaya koyun. Torbanın tamamen kapalı olduğundan emin olun.
Sıcak el bezini plastik bir sandviç torbaya koyun. Torbanın tamamen kapalı olduğundan emin olun.  İçinde sıcak bez bulunan plastik poşeti sıkışmış piksele doğru tutun. Plastik poşeti ekrana doğru tutun, ancak nemin çıkmamasına dikkat edin; aksi takdirde, sıcak su bilgisayarınıza zarar verebilir. Yapabileceğiniz en iyi şekilde yalnızca sıkışmış piksele ısı uygulamaya çalışın.
İçinde sıcak bez bulunan plastik poşeti sıkışmış piksele doğru tutun. Plastik poşeti ekrana doğru tutun, ancak nemin çıkmamasına dikkat edin; aksi takdirde, sıcak su bilgisayarınıza zarar verebilir. Yapabileceğiniz en iyi şekilde yalnızca sıkışmış piksele ısı uygulamaya çalışın.  Piksele küçük daireler halinde "masaj yapın". Çantayı masaj yapıyormuş gibi pikselin etrafında hareket ettirin. Isı, sıvı kristallerin önceden doldurulmamış alanlarda daha kolay akmasını sağlayacaktır.
Piksele küçük daireler halinde "masaj yapın". Çantayı masaj yapıyormuş gibi pikselin etrafında hareket ettirin. Isı, sıvı kristallerin önceden doldurulmamış alanlarda daha kolay akmasını sağlayacaktır.
Yöntem 4/5: Yazılım yöntemi
 Piksel kurtarma yazılımı kullanın (bkz. Kaynaklar). Sıkışan pikseller genellikle çok hızlı bir şekilde açılıp kapatılarak yeniden etkinleştirilebilir. İndirebileceğiniz ve bunu yapabileceğiniz ekran koruyucular var.
Piksel kurtarma yazılımı kullanın (bkz. Kaynaklar). Sıkışan pikseller genellikle çok hızlı bir şekilde açılıp kapatılarak yeniden etkinleştirilebilir. İndirebileceğiniz ve bunu yapabileceğiniz ekran koruyucular var.
Yöntem 5/5: Donanım yöntemi
 PixelTuneup gibi bir donanım çözümünü deneyin (bkz. Kaynaklar). Bu cihazlar, görüntü kalitesini, rengi ve kontrastı iyileştirirken donmuş pikselleri etkinleştiren özel video sinyalleri üretir. Ayrıca LCD, LED, plazma ve CRT gibi televizyonlarla da çalışır.
PixelTuneup gibi bir donanım çözümünü deneyin (bkz. Kaynaklar). Bu cihazlar, görüntü kalitesini, rengi ve kontrastı iyileştirirken donmuş pikselleri etkinleştiren özel video sinyalleri üretir. Ayrıca LCD, LED, plazma ve CRT gibi televizyonlarla da çalışır.  Monitörünüzü kapatın.
Monitörünüzü kapatın. PixelTuneup'ı takın ve açın, ardından monitörü tekrar açın.
PixelTuneup'ı takın ve açın, ardından monitörü tekrar açın. 20 dakika bekleyin.
20 dakika bekleyin. PixelTuneup'ı kapatın ve fişini çekin.
PixelTuneup'ı kapatın ve fişini çekin. Arızalı pikseller ve diğer IR kaybolacak ve renkler ve kontrast iyileştirilecektir.
Arızalı pikseller ve diğer IR kaybolacak ve renkler ve kontrast iyileştirilecektir.
İpuçları
- Bu talimatlar işe yaramazsa, ekranınızı üreticiye değiştirmeyi deneyin. Ekran hala garanti altındaysa ve değiştirilebilirse, ekranı iade etmek ve değiştirmek için üreticiyle iletişime geçin.
Uyarılar
- Bazı insanlar ekrana dokunmanın daha fazla pikselin sıkışmasına neden olabileceğini iddia ediyor, ancak bu asla kanıtlanmadı.
- LCD ekranlar birden çok katmandan oluşur. Her katman diğerlerinden çok ince camlarla ayrılır. Bu aralıklar ve katmanların kendileri özellikle savunmasızdır. Bir LCD ekranı parmakla veya hatta bir bezle ovalamak katmanların kırılmasına ve daha da fazla soruna neden olabilir. Bu nedenle çoğu uzman teknisyen, ovma veya dokunma yöntemlerini kullanmama konusunda eğitilmiştir - kullanma riski size aittir.
- Ekranı açmayın. Bu, garantiyi geçersiz kılar ve üretici ekranı değiştirmez.
- Çoğu LCD markası, bir dizi kusurlu piksel oluştuğunda ekran değişimini garanti eder. Bu garanti genellikle ekranın sürtünmesinden kaynaklanan hasarı kapsamaz, bu nedenle buna özellikle dikkat edin ve onarım veya değiştirme için uygun olup olmadığınızı belirlemek için önce tedarikçiyle iletişime geçin.
- Ekran koruyucular indirebileceğiniz web sitelerine karşı dikkatli olun. Birçoğu hatalı bir pikselden çok daha kötü virüsler içerir.
- Elektronik cihazları ıslatmayın, aksi takdirde kırılırlar.