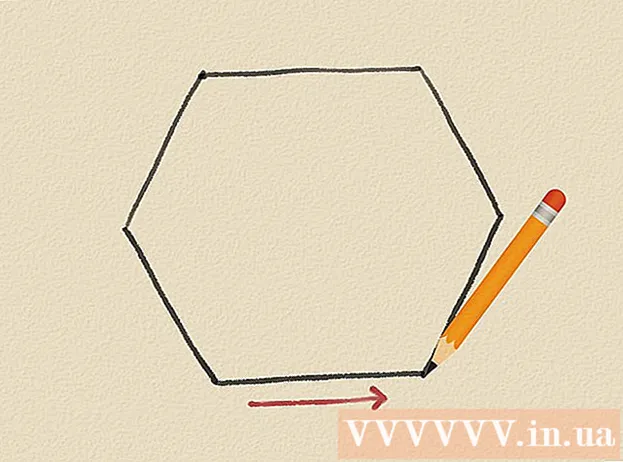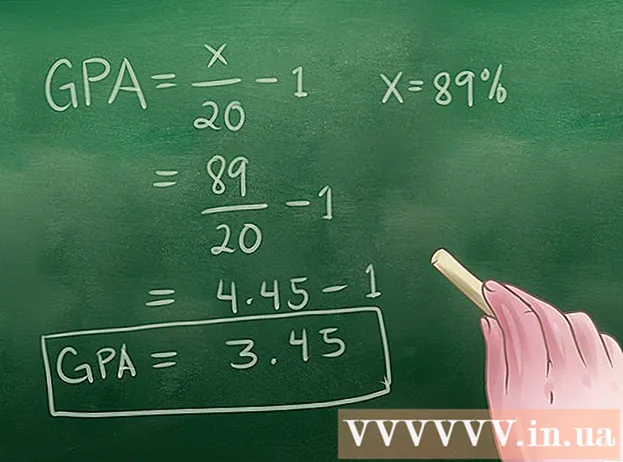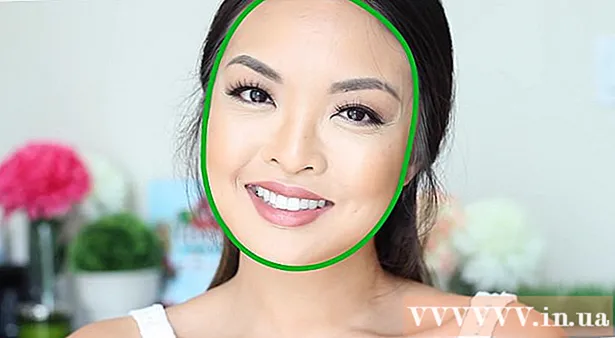Yazar:
Judy Howell
Yaratılış Tarihi:
25 Temmuz 2021
Güncelleme Tarihi:
1 Temmuz 2024

İçerik
- Adım atmak
- Yöntem 1/3: Açık dosyaları kapatın
- Yöntem 2/3: Özel yazılım kullanma
- Yöntem 3/3: Komut istemini kullanma
- İpuçları
- Uyarılar
Bir dosyayı silmeye çalıştığınızı ve aşağıdaki hatayı aldığınızı fark edebilirsiniz: Yapabilmek dosya adı> silmeyin: Erişim reddedildi "(veya erişim reddedildi).Diskin dolu olup olmadığını veya yazma korumalı olup olmadığını veya dosyanın şu anda kullanımda olup olmadığını kontrol edin ". Böyle bir dosyayı kalıcı olarak silmek için kullanabileceğiniz birkaç farklı yöntem vardır, ancak tüm bu adımları uygulamadan önce, silmeye çalıştığınız dosyanın şu anda kullanımda olmadığından emin olmanız önemlidir. Değilse, bir dosya veya klasörü silmeye zorlamak için kullanabileceğiniz ücretsiz üçüncü taraf programlar ve basit komut penceresi araçları vardır.
Adım atmak
Yöntem 1/3: Açık dosyaları kapatın
 Tüm açık programları kapatın. Bu hatanın en yaygın nedeni, silmeye çalıştığınız dosyayı kullanan bir programdır. Örneğin, Word'de zaten açık olan bir belgeyi veya çalan bir müzik parçasını silmeye çalışırsanız durum budur.
Tüm açık programları kapatın. Bu hatanın en yaygın nedeni, silmeye çalıştığınız dosyayı kullanan bir programdır. Örneğin, Word'de zaten açık olan bir belgeyi veya çalan bir müzik parçasını silmeye çalışırsanız durum budur.  "Görev Yöneticisi" ni açın. Basın Ctrl+Alt+Del ve menüden "Görev Yöneticisi" ni seçin. "Kullanıcı" sekmesine tıklayın ve kullanıcı adınız için girişleri bulun. Bu programların çoğu sistemi çökertmeden durdurulabilir.
"Görev Yöneticisi" ni açın. Basın Ctrl+Alt+Del ve menüden "Görev Yöneticisi" ni seçin. "Kullanıcı" sekmesine tıklayın ve kullanıcı adınız için girişleri bulun. Bu programların çoğu sistemi çökertmeden durdurulabilir.  Tanıdığınız programları kapatın. Bunları seçip "İşlemi Sonlandır" ı tıklayarak bunu yapabilirsiniz.
Tanıdığınız programları kapatın. Bunları seçip "İşlemi Sonlandır" ı tıklayarak bunu yapabilirsiniz. - Sistemi kararsız hale getiren bir programı kapatırsanız, geri yüklemek için bilgisayarınızı yeniden başlatın.
 Bilgisayarı yeniden başlatın. Çoğu zaman, bilgisayarınızı yeniden başlatmak, belirli bir program ile dosya arasındaki bağlantının artık var olmamasına neden olur. Bilgisayar yeniden başlatmayı tamamladıktan sonra ve diğer programları başlatmadan önce dosyayı silmeyi deneyin. Dosya hala aynı hatayı veriyorsa, sonraki yönteme geçin.
Bilgisayarı yeniden başlatın. Çoğu zaman, bilgisayarınızı yeniden başlatmak, belirli bir program ile dosya arasındaki bağlantının artık var olmamasına neden olur. Bilgisayar yeniden başlatmayı tamamladıktan sonra ve diğer programları başlatmadan önce dosyayı silmeyi deneyin. Dosya hala aynı hatayı veriyorsa, sonraki yönteme geçin.
Yöntem 2/3: Özel yazılım kullanma
 Süreçleri yönetmek için bir program arayın. Popüler seçenekler arasında Process Explorer, LockHunter ve Unlocker veya Lock-UnMatic ve Mac için Mac OS File Unlocker bulunur. Tüm bu programlar ücretsizdir ve Windows arayüzünüze entegre edilir. Unlocker'ı kullanmayı seçerseniz, kötü amaçlı yazılımların bilgisayarınıza girmesine neden olabilecek birkaç sinsi reklam olduğundan, web sitelerinde gezinirken dikkatli olun.
Süreçleri yönetmek için bir program arayın. Popüler seçenekler arasında Process Explorer, LockHunter ve Unlocker veya Lock-UnMatic ve Mac için Mac OS File Unlocker bulunur. Tüm bu programlar ücretsizdir ve Windows arayüzünüze entegre edilir. Unlocker'ı kullanmayı seçerseniz, kötü amaçlı yazılımların bilgisayarınıza girmesine neden olabilecek birkaç sinsi reklam olduğundan, web sitelerinde gezinirken dikkatli olun.  Programı kur. Tüm bu programların kurulumu oldukça kolaydır. Gerekirse dosyayı çıkarın ve Kurulum veya Yükleme dosyasını açın. Varsayılan kurulum ayarları çoğu kullanıcı için çalışacaktır.
Programı kur. Tüm bu programların kurulumu oldukça kolaydır. Gerekirse dosyayı çıkarın ve Kurulum veya Yükleme dosyasını açın. Varsayılan kurulum ayarları çoğu kullanıcı için çalışacaktır. - Bazı programlar, kurulum sırasında tarayıcı araç çubuklarını yüklemeye çalışabilir. Yeni araç çubuğu istemiyorsanız, bu seçimi kaldırdığınızdan emin olun.
 Silmek istediğiniz dosyaya sağ tıklayın. Menüden yeni kurulan aracı seçin. Bu yeni bir pencere açacaktır. Dosyayı şu anda kullanmakta olan tüm programların bir listesi görüntülenir.
Silmek istediğiniz dosyaya sağ tıklayın. Menüden yeni kurulan aracı seçin. Bu yeni bir pencere açacaktır. Dosyayı şu anda kullanmakta olan tüm programların bir listesi görüntülenir.  Programları sonlandırın. Çıkmak istediğiniz programı seçin ve "İşlemi Sonlandır" düğmesini tıklayın. Tüm engelleme programları nihayet kapatıldığında, dosyayı daha fazla sorun yaşamadan silebilirsiniz.
Programları sonlandırın. Çıkmak istediğiniz programı seçin ve "İşlemi Sonlandır" düğmesini tıklayın. Tüm engelleme programları nihayet kapatıldığında, dosyayı daha fazla sorun yaşamadan silebilirsiniz.
Yöntem 3/3: Komut istemini kullanma
 Sabit sürücünüzde depolanan dosyayı bulun. Dosyayı bulamazsanız, arama işlevini kullanın. "Başlat menüsü" nü tıklayın ve arama alanına dosya adını yazın. Windows 8'de, Başlat penceresindeyken dosya adını yazmaya başlayabilirsiniz.
Sabit sürücünüzde depolanan dosyayı bulun. Dosyayı bulamazsanız, arama işlevini kullanın. "Başlat menüsü" nü tıklayın ve arama alanına dosya adını yazın. Windows 8'de, Başlat penceresindeyken dosya adını yazmaya başlayabilirsiniz.  Dosyaya sağ tıklayın ve "Özellikler" i seçin. Dosya veya klasörden tüm öznitelikleri kaldırın (işaretleyerek).
Dosyaya sağ tıklayın ve "Özellikler" i seçin. Dosya veya klasörden tüm öznitelikleri kaldırın (işaretleyerek).  Dosya konumunu not edin. Komut İstemi aracılığıyla kaldırmaya zorladığınızda bunu başka bir yere koymanız gerekecek.
Dosya konumunu not edin. Komut İstemi aracılığıyla kaldırmaya zorladığınızda bunu başka bir yere koymanız gerekecek.  Bir komut penceresi açın. Bunu, Başlat'ı tıklayıp arama alanına tırnak işaretleri olmadan "cmd" yazarak yapın.
Bir komut penceresi açın. Bunu, Başlat'ı tıklayıp arama alanına tırnak işaretleri olmadan "cmd" yazarak yapın.  Tüm açık programları kapatın. Komut penceresini açık bırakın, aksi halde diğer tüm açık programları kapatın.
Tüm açık programları kapatın. Komut penceresini açık bırakın, aksi halde diğer tüm açık programları kapatın.  Görev Yöneticisi'ni açın. Bunu tuşuna basarak yapabilirsiniz Ctrl+Alt+Del ve menüden "Görev Yöneticisi" ni seçerek veya Başlat menüsüne gidip "Çalıştır" a basıp ardından "TASKMGR.EXE" yi girerek.
Görev Yöneticisi'ni açın. Bunu tuşuna basarak yapabilirsiniz Ctrl+Alt+Del ve menüden "Görev Yöneticisi" ni seçerek veya Başlat menüsüne gidip "Çalıştır" a basıp ardından "TASKMGR.EXE" yi girerek.  Görev Yöneticisi penceresindeki "İşlemler" sekmesine tıklayın. "Explorer.exe" adlı işlemi bulun. Onu seçin ve "İşlemi Sonlandır" ı tıklayın. Küçültmek, ancak Görev Yöneticisini kapatmaz.
Görev Yöneticisi penceresindeki "İşlemler" sekmesine tıklayın. "Explorer.exe" adlı işlemi bulun. Onu seçin ve "İşlemi Sonlandır" ı tıklayın. Küçültmek, ancak Görev Yöneticisini kapatmaz.  Komut penceresine geri dönün. Burada basit komutlar kullanarak bir dosya veya klasörün silinmesini zorlayabilirsiniz. Dosyalar ve klasörler hemen hemen aynı şekilde silinebilirken, kullanacağınız komutta küçük farklılıklar vardır.
Komut penceresine geri dönün. Burada basit komutlar kullanarak bir dosya veya klasörün silinmesini zorlayabilirsiniz. Dosyalar ve klasörler hemen hemen aynı şekilde silinebilirken, kullanacağınız komutta küçük farklılıklar vardır.  Yolu bulun: C: Documents and Settings Kullanıcı adınız>. Bunu komut penceresindeki istemde görebilirsiniz.
Yolu bulun: C: Documents and Settings Kullanıcı adınız>. Bunu komut penceresindeki istemde görebilirsiniz.  Komutu çalıştırın. Komut penceresinde şunu girin: cd Belgelerim kullanıcı adınızdan sonra.
Komutu çalıştırın. Komut penceresinde şunu girin: cd Belgelerim kullanıcı adınızdan sonra.  Dosyanızı silin. "Belgelerim" den sonra, Sil komutunu ve ardından silmek istediğiniz dosyanın adını girin. Örneğin, "istenmeyen dosya.exe dosyasını silin".
Dosyanızı silin. "Belgelerim" den sonra, Sil komutunu ve ardından silmek istediğiniz dosyanın adını girin. Örneğin, "istenmeyen dosya.exe dosyasını silin".  Yeniden hesaplama dosyasını komut penceresinden silmek için DEL komutunu kullanın. Tüm komut şimdi şu şekilde görünmelidir: C: Documents and Settings Kullanıcı adınız Belgelerim> del istenmeyen dosya.exe
Yeniden hesaplama dosyasını komut penceresinden silmek için DEL komutunu kullanın. Tüm komut şimdi şu şekilde görünmelidir: C: Documents and Settings Kullanıcı adınız Belgelerim> del istenmeyen dosya.exe  Bir klasörü silin. Dosya yerine bir dizini silmek istiyorsanız, "del" komutu yerine "RMDIR / S / Q" komutunu kullanın. Bu şuna benzer: C: Documents and Settings Kullanıcı adınız> rmdir / s / q "C: Documents and Settings Kullanıcı adınız Belgelerim Önemsiz Klasör"
Bir klasörü silin. Dosya yerine bir dizini silmek istiyorsanız, "del" komutu yerine "RMDIR / S / Q" komutunu kullanın. Bu şuna benzer: C: Documents and Settings Kullanıcı adınız> rmdir / s / q "C: Documents and Settings Kullanıcı adınız Belgelerim Önemsiz Klasör"  ALT + SEKME tuşlarına basın. Bu sizi bulunduğunuz Görev Yöneticisine geri götürecektir. Dosya > Yeni görev Windows arayüzünü yeniden başlatmak için tıklayın ve ardından "EXPLORER.EXE" yazın.
ALT + SEKME tuşlarına basın. Bu sizi bulunduğunuz Görev Yöneticisine geri götürecektir. Dosya > Yeni görev Windows arayüzünü yeniden başlatmak için tıklayın ve ardından "EXPLORER.EXE" yazın.  Görev Yöneticisini kapatın. Dosya şimdi silinmelidir, ancak onu Başlat menüsünden arayarak ve arama çubuğuna terimi girerek kontrol edebilirsiniz.
Görev Yöneticisini kapatın. Dosya şimdi silinmelidir, ancak onu Başlat menüsünden arayarak ve arama çubuğuna terimi girerek kontrol edebilirsiniz.
İpuçları
- DOS komutları hakkında daha fazla bilgi için komut penceresindeki istemde HELP yazın veya çevrimiçi arama yapın.
- Komut penceresinde önceki dizine dönmek için aşağıdaki komutu kullanabilirsiniz:
’CD.'.
Uyarılar
- Silmek istediğiniz dosya başka bir program tarafından kullanılıyorsa bu numara işe yaramaz. Tıpkı silmek istediğiniz sırada çalmakta olan bir MP3 dosyası gibi. Bu durumda, dosyayı oynatan medya oynatıcıyı kapatın ve ardından silin.
- "EXPLORER.EXE" dışında hiçbir işlemi durdurmayın. Bunu yapmak, veri kaybı, sistem kararsızlığı ve işletim sisteminin çökmesi veya bozulması gibi istenmeyen sonuçlara yol açabilir.