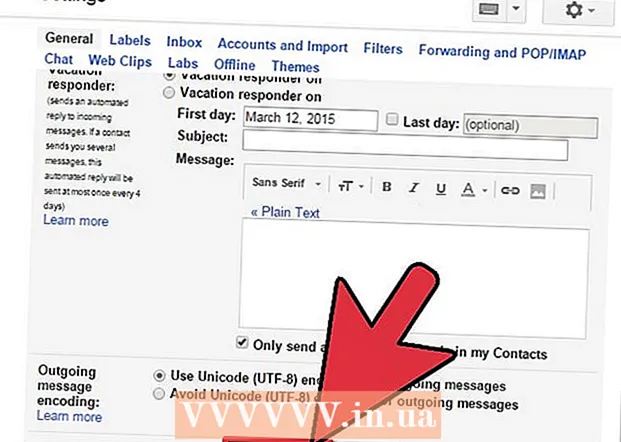Yazar:
Charles Brown
Yaratılış Tarihi:
3 Şubat 2021
Güncelleme Tarihi:
1 Temmuz 2024

İçerik
- Adım atmak
- Yöntem 1/5: Ekranı bağlama
- Yöntem 2/5: Windows'ta bir ekran algılama
- Yöntem 3/5: MacOS'ta bir ekran algılama
- Yöntem 4/5: Windows'ta görüntü ayarlarını yapın
- Yöntem 5/5: Mac'te görüntü ayarlarını yapın
- İpuçları
- Uyarılar
Bu wikiHow makalesi, Windows dizüstü veya MacBook'una harici bir ekranı nasıl bağlayacağını öğretir. Çoğu modern dizüstü bilgisayar, harici olarak bağlanan bir ekranı anında tanır, bu nedenle işlem büyük ölçüde dizüstü bilgisayarınızı ekranınıza bağlamak için doğru kabloyu seçmekten oluşur.
Adım atmak
Yöntem 1/5: Ekranı bağlama
 Dizüstü bilgisayarınızın hangi video çıkışlarına sahip olduğunu kontrol edin. Çoğu dizüstü bilgisayarın arkasında tek bir video çıkışı bulunur, ancak bazı dizüstü bilgisayarlarda bağlantı yan tarafta bulunur. Dizüstü bilgisayarınızın sahip olabileceği bazı ortak bağlantılar vardır:
Dizüstü bilgisayarınızın hangi video çıkışlarına sahip olduğunu kontrol edin. Çoğu dizüstü bilgisayarın arkasında tek bir video çıkışı bulunur, ancak bazı dizüstü bilgisayarlarda bağlantı yan tarafta bulunur. Dizüstü bilgisayarınızın sahip olabileceği bazı ortak bağlantılar vardır: - pencereler:
- HDMI - Bu bağlantının altı kenarı vardır, yaklaşık iki inç genişliğindedir ve koniktir. Çoğu Windows dizüstü bilgisayarda böyle bir bağlantı vardır.
- DisplayPort - HDMI'ya benzer, ancak konektörün bir köşesi daha dardır, diğer tarafı 90 derecelik bir açıdadır.
- VGA veya DVI - Bir VGA konektörü renklidir ve 15 deliği vardır; DVI konektörü genellikle beyaz veya siyahtır, 24 deliğe sahiptir ve her iki tarafta bir açıklığa sahiptir. Özellikle eski bilgisayarlar bu bağlantılara sahiptir.
- Mac:
- Thunderbolt 3 (Ayrıca USB-C denir) - Modern MacBook'ların çoğunun yanında bulunan oval bir yuva.
- HDMI - Bazı MacBook'larda bulunan altıgen konik bağlantı.
- Mini DisplayPort - 2008 ile 2016 yılları arasında üretilen Mac'lerde bulunan altıgen bir yuva.
- pencereler:
 Ekranınızın hangi video girişine sahip olduğunu belirleyin. Bilgisayar monitörleri genellikle tek bir bağlantıya sahipken, televizyon ekranlarının birden çok bağlantısı vardır. Çoğu monitörün HDMI veya DisplayPort bağlantısı vardır. Daha eski bilgisayar monitörlerinin büyük olasılıkla bir VGA veya DVI bağlantısı vardır.
Ekranınızın hangi video girişine sahip olduğunu belirleyin. Bilgisayar monitörleri genellikle tek bir bağlantıya sahipken, televizyon ekranlarının birden çok bağlantısı vardır. Çoğu monitörün HDMI veya DisplayPort bağlantısı vardır. Daha eski bilgisayar monitörlerinin büyük olasılıkla bir VGA veya DVI bağlantısı vardır.  Kabloyu dizüstü bilgisayarınızın video çıkışına bağlayın. Video kablosunun ucundaki konektörü dizüstü bilgisayarınızdaki doğru jaka takın.
Kabloyu dizüstü bilgisayarınızın video çıkışına bağlayın. Video kablosunun ucundaki konektörü dizüstü bilgisayarınızdaki doğru jaka takın.  Kablonun diğer ucunu ekranınıza bağlayın. Video kablosunun diğer ucunu ekranınızdaki doğru şekle sahip konektöre takın.
Kablonun diğer ucunu ekranınıza bağlayın. Video kablosunun diğer ucunu ekranınızdaki doğru şekle sahip konektöre takın. - Ekranınızın dizüstü bilgisayarınızdan farklı bir video bağlantısı varsa, ekranı dizüstü bilgisayarınıza bağlamak için bir adaptör kablosuna ihtiyacınız vardır. Bazı adaptörler, iki tür kabloyu bağlamak için özel olarak tasarlanmıştır. Bir VGA - HDMI adaptörü, bir tarafta bir VGA kablosuna ve diğer tarafta bir HDMI kablosuna bağlanabilir. Yaygın adaptör kabloları şunları içerir:
- HDMI'dan DisplayPort'a
- DisplayPort'tan (veya Mini DisplayPort'tan) HDMI'ya
- Mini DisplayPort'tan DisplayPort'a
- USB-C - HDMI (veya DisplayPort)
- VGA'dan HDMI'ya
- DVI'dan HDMI'ya
- Ekranınızın dizüstü bilgisayarınızdan farklı bir video bağlantısı varsa, ekranı dizüstü bilgisayarınıza bağlamak için bir adaptör kablosuna ihtiyacınız vardır. Bazı adaptörler, iki tür kabloyu bağlamak için özel olarak tasarlanmıştır. Bir VGA - HDMI adaptörü, bir tarafta bir VGA kablosuna ve diğer tarafta bir HDMI kablosuna bağlanabilir. Yaygın adaptör kabloları şunları içerir:
 Monitörü takın ve açın. Ekranı bir elektrik prizine veya anahtarlı uzatma kablosuna bağlayın ve ardından Açma / kapama düğmesi
Monitörü takın ve açın. Ekranı bir elektrik prizine veya anahtarlı uzatma kablosuna bağlayın ve ardından Açma / kapama düğmesi Monitörde doğru video kaynağını seçin. Birden fazla bağlantıya sahip bir ekran veya televizyon kullanıyorsanız, dizüstü bilgisayarınızı ekrana bağlamak için kullandığınız bağlantıyı seçmelisiniz. Video kaynağını seçmek için, ekranda veya uzaktan kumandada "Giriş", "Kaynak" veya "Video Seçimi" yazan düğmeye basın.
Monitörde doğru video kaynağını seçin. Birden fazla bağlantıya sahip bir ekran veya televizyon kullanıyorsanız, dizüstü bilgisayarınızı ekrana bağlamak için kullandığınız bağlantıyı seçmelisiniz. Video kaynağını seçmek için, ekranda veya uzaktan kumandada "Giriş", "Kaynak" veya "Video Seçimi" yazan düğmeye basın.  Ekranda dizüstü bilgisayar ekranının içeriği görünene kadar bekleyin. Ekranda dizüstü bilgisayarınızın ekranının içeriğini (masaüstü ve simgeler veya başka bir şey) gördüğünüzde, dizüstü bilgisayarınızda ekran ayarlarını yapmaya devam edebilirsiniz.
Ekranda dizüstü bilgisayar ekranının içeriği görünene kadar bekleyin. Ekranda dizüstü bilgisayarınızın ekranının içeriğini (masaüstü ve simgeler veya başka bir şey) gördüğünüzde, dizüstü bilgisayarınızda ekran ayarlarını yapmaya devam edebilirsiniz. - Bir VGA bağlantısı veya üç sıra delikli mavi bir bağlantı kullanıyorsanız, ekranlar arasında geçiş yapmanız gerekebilir. Bunu klavyenizdeki bir işlev tuşuna basarak yapabilirsiniz.
- Dizüstü bilgisayarınızın içeriği ekranda görünmüyorsa, Windows'ta bir görüntü algılamak için Yöntem 2'ye veya Mac'te bir görüntü algılamak için Yöntem 3'e gidin.
Yöntem 2/5: Windows'ta bir ekran algılama
 Başlat menüsüne tıklayın
Başlat menüsüne tıklayın  Ayarlar simgesine tıklayın
Ayarlar simgesine tıklayın  tıklamak Sistem. Bu, Ayarlar menüsündeki ilk seçenektir. Seçenek, dizüstü bilgisayara benzeyen bir simgeye sahiptir.
tıklamak Sistem. Bu, Ayarlar menüsündeki ilk seçenektir. Seçenek, dizüstü bilgisayara benzeyen bir simgeye sahiptir.  tıklamak Görüntüle. Bu, soldaki menüdeki ilk seçenektir. Üzerine tıklamak Ekran menüsünü açar.
tıklamak Görüntüle. Bu, soldaki menüdeki ilk seçenektir. Üzerine tıklamak Ekran menüsünü açar.  Aşağı kaydırın ve tıklayın Tespit etmek için. Bu, ekranın altındaki "Birden Çok Ekran" başlığının altındaki gri düğmedir. Üzerine tıkladığınızda, Windows ekranlarınızı algılar.
Aşağı kaydırın ve tıklayın Tespit etmek için. Bu, ekranın altındaki "Birden Çok Ekran" başlığının altındaki gri düğmedir. Üzerine tıkladığınızda, Windows ekranlarınızı algılar.
Yöntem 3/5: MacOS'ta bir ekran algılama
 Apple simgesine tıklayın
Apple simgesine tıklayın  tıklamak Sistem Tercihleri .... Bu, açılır menüdeki ikinci seçenektir. Tıklandığında Sistem Tercihleri penceresi açılacaktır.
tıklamak Sistem Tercihleri .... Bu, açılır menüdeki ikinci seçenektir. Tıklandığında Sistem Tercihleri penceresi açılacaktır.  tıklamak Görüntüler. Simge bir ekrana benzer. Üzerine tıklamak Ekranlar penceresini açar.
tıklamak Görüntüler. Simge bir ekrana benzer. Üzerine tıklamak Ekranlar penceresini açar.  Basın ⌥ Seçenek ve düğmeyi basılı tutun. Seçenek tuşuna bastığınızda, Ekranlar penceresinde "Algıla görüntüler" metnini içeren bir düğme görünür.
Basın ⌥ Seçenek ve düğmeyi basılı tutun. Seçenek tuşuna bastığınızda, Ekranlar penceresinde "Algıla görüntüler" metnini içeren bir düğme görünür.  tıklamak Ekranları algıla. Bu düğme, Option tuşuna bastığınızda pencerenin sağ alt köşesinde görünür. MacO'lar artık ekranlarınızı algılar.
tıklamak Ekranları algıla. Bu düğme, Option tuşuna bastığınızda pencerenin sağ alt köşesinde görünür. MacO'lar artık ekranlarınızı algılar.
Yöntem 4/5: Windows'ta görüntü ayarlarını yapın
 Başlat'ı açın
Başlat'ı açın  Ayarları açın
Ayarları açın  tıklamak Sistem. Bu, Ayarlar penceresindeki bilgisayar şekilli bir simgedir.
tıklamak Sistem. Bu, Ayarlar penceresindeki bilgisayar şekilli bir simgedir.  Sekmeye tıklayın Görüntüle. Bu seçenek, Sistem penceresinin sol tarafında bulunabilir.
Sekmeye tıklayın Görüntüle. Bu seçenek, Sistem penceresinin sol tarafında bulunabilir.  "Birden Çok Ekran" bölümüne gidin. Bunu neredeyse sayfanın altında bulabilirsiniz.
"Birden Çok Ekran" bölümüne gidin. Bunu neredeyse sayfanın altında bulabilirsiniz.  "Birden çok monitör" altındaki açılır menüyü tıklayın. Bu, açılır menüyü açacaktır.
"Birden çok monitör" altındaki açılır menüyü tıklayın. Bu, açılır menüyü açacaktır.  Bir görüntüleme seçeneği seçin. Açılır menüden aşağıdaki seçeneklerden birini seçin:
Bir görüntüleme seçeneği seçin. Açılır menüden aşağıdaki seçeneklerden birini seçin: - Bu ekranları çoğaltın - Her iki ekran da tamamen aynı içeriği gösterir.
- Bu ekranları genişlet - Ekranı dizüstü bilgisayar ekranının bir uzantısı olarak kullanır. Bu seçeneği seçip dizüstü bilgisayarınızın faresini dizüstü bilgisayar ekranında tamamen sağa doğru hareket ettirirseniz, ekrandan kaybolacak ve ekranda görünecektir.
- Sadece 1'de görüntüle - Dizüstü bilgisayarınızın içeriğini yalnızca dizüstü bilgisayar ekranında gösterin. Bu, ekranı kapatacaktır.
- Sadece 2'de görüntüle - Yalnızca dizüstü bilgisayarınızın içeriğini ekranda gösterin. Bu, dizüstü bilgisayarınızın ekranını kapatacaktır.
Yöntem 5/5: Mac'te görüntü ayarlarını yapın
 Apple menüsünü açın
Apple menüsünü açın  tıklamak Sistem Tercihleri .... Bu, açılır menünün neredeyse en üstünde. Tıklandığında Sistem Tercihleri penceresi açılacaktır.
tıklamak Sistem Tercihleri .... Bu, açılır menünün neredeyse en üstünde. Tıklandığında Sistem Tercihleri penceresi açılacaktır.  tıklamak Görüntüler. Bu monitör şeklindeki simge, Sistem Tercihleri penceresinin ortasında yer alır.
tıklamak Görüntüler. Bu monitör şeklindeki simge, Sistem Tercihleri penceresinin ortasında yer alır.  Sekmeye tıklayın Görüntüle. Bunu pencerenin sol üst köşesinde bulabilirsin.
Sekmeye tıklayın Görüntüle. Bunu pencerenin sol üst köşesinde bulabilirsin.  Ekranın çözünürlüğünü değiştirin. "Ölçekli" kutusunu işaretleyin ve ardından bir çözünürlüğü tıklayın.
Ekranın çözünürlüğünü değiştirin. "Ölçekli" kutusunu işaretleyin ve ardından bir çözünürlüğü tıklayın. - Ekranınızın yerleşik çözünürlüğünden daha yüksek bir çözünürlük seçemezsiniz (örneğin 4000 piksel).
 Ekran boyutunu ayarlayın. Monitör ekranında Mac ekranınızın daha fazlasını göstermek için sayfanın altındaki "Underscan" kaydırıcısına tıklayın ve sola sürükleyin. Ekranı yakınlaştırmak için kaydırıcıyı sağa doğru sürükleyin.
Ekran boyutunu ayarlayın. Monitör ekranında Mac ekranınızın daha fazlasını göstermek için sayfanın altındaki "Underscan" kaydırıcısına tıklayın ve sola sürükleyin. Ekranı yakınlaştırmak için kaydırıcıyı sağa doğru sürükleyin. - Bu şekilde, içerik ekranda çok büyük veya çok küçük görüntüleniyorsa dizüstü bilgisayarınızın ekranının içeriğinin ekrana düzgün şekilde sığmasını sağlayabilirsiniz.
 Gerekirse Mac'inizin ekranını genişletin. Ekranı dizüstü bilgisayarınızın ekranının bir uzantısı olarak kullanmak istiyorsanız (yani, Mac'inizin ekranının sağındaki boşluk olarak), sekmeyi tıklayın. Sıralama pencerenin üst kısmında ve düzenleme penceresinin altında, "Video yansıtmayı etkinleştir" kutusunun işaretini kaldırın.
Gerekirse Mac'inizin ekranını genişletin. Ekranı dizüstü bilgisayarınızın ekranının bir uzantısı olarak kullanmak istiyorsanız (yani, Mac'inizin ekranının sağındaki boşluk olarak), sekmeyi tıklayın. Sıralama pencerenin üst kısmında ve düzenleme penceresinin altında, "Video yansıtmayı etkinleştir" kutusunun işaretini kaldırın. - Mavi ekranlardan birinin üstündeki beyaz dikdörtgeni tıklayıp sola veya sağa sürükleyerek de menü çubuğunun konumunu burada değiştirebilirsiniz.
İpuçları
- DisplayPort, HDMI ve USB-C'nin tümü sesi destekler; bu, bu bağlantılardan birini kullanırken ekranınızın hoparlörlerinden ses gelmesi gerektiği anlamına gelir.
- Daha eski bir video kablosu kullanıyorsanız, televizyonunuzda ses olmayabilir. Harici bir hoparlör setini ve dizüstü bilgisayarınızdaki kulaklık jakını kullanarak ses çalabilirsiniz. Kulaklık jakına 3,5 mm'lik bir yardımcı kablo bağlayın. Gerekirse, hoparlörleri bağlamak için bir adaptör kullanın.
- Bilgisayarınızın sürücülerini, dizüstü bilgisayarınızın ekranı daha hızlı tanıması ve içeriği daha iyi görüntülemesi için güncelleyebilirsiniz.
Uyarılar
- Ekran, dizüstü bilgisayarınızın içeriğini göstermiyorsa, kablonuz kırılmış olabilir. Ekranı farklı bir kabloyla bağlamayı deneyin veya mümkünse farklı bir bağlantı kullanın.