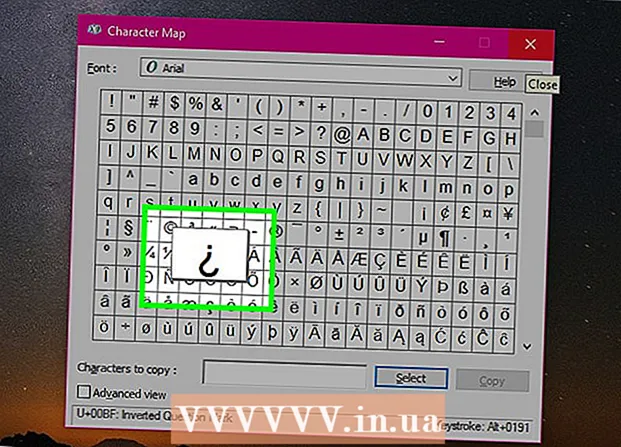Yazar:
Christy White
Yaratılış Tarihi:
10 Mayıs Ayı 2021
Güncelleme Tarihi:
1 Temmuz 2024

İçerik
- Adım atmak
- Yöntem 1/3: Standart yöntem
- Yöntem 2/3: Kırpmak için şekil kullanma
- Yöntem 3/3: En boy oranını kullanın
Bu wikiHow makalesi, Microsoft Word belgesine eklenen bir resmi nasıl kırpacağını öğretir.
Adım atmak
Yöntem 1/3: Standart yöntem
 Microsoft Word belgenizi açın. Kırpmak istediğiniz görüntüyü içeren belgeye çift tıklayın. Bu, belgeyi Microsoft Word'de açacaktır.
Microsoft Word belgenizi açın. Kırpmak istediğiniz görüntüyü içeren belgeye çift tıklayın. Bu, belgeyi Microsoft Word'de açacaktır.  Bir resim seçin. Kırpmak istediğiniz resmi bulana kadar belgenizde ilerleyin, ardından seçmek için bir kez tıklayın.
Bir resim seçin. Kırpmak istediğiniz resmi bulana kadar belgenizde ilerleyin, ardından seçmek için bir kez tıklayın.  tıklamak Kırp. Araç çubuğunun sağ tarafındaki "Boyut" grubundadır Biçimlendirme. Bir açılır menü görünecektir.
tıklamak Kırp. Araç çubuğunun sağ tarafındaki "Boyut" grubundadır Biçimlendirme. Bir açılır menü görünecektir. - Mac'te, "Görüntü Biçimi" sekmesindeki araç çubuğundadır.
 tıklamak Kırp. Bu, açılır menüdedir. Bunu tıkladığınızda, seçilen görüntünün kenarlarında ve köşelerinde bir dizi siyah çubuk görünecektir.
tıklamak Kırp. Bu, açılır menüdedir. Bunu tıkladığınızda, seçilen görüntünün kenarlarında ve köşelerinde bir dizi siyah çubuk görünecektir.  Görüntünün kırpılmasını ayarlayın. Bunu yapmak için görüntünün kenarlarındaki veya köşelerindeki siyah çubuklardan birini tıklayıp içe doğru sürükleyin.
Görüntünün kırpılmasını ayarlayın. Bunu yapmak için görüntünün kenarlarındaki veya köşelerindeki siyah çubuklardan birini tıklayıp içe doğru sürükleyin.  "Kırp" simgesine tıklayın. Üstünde bir çizgi olan kutu Kırpok. Bu, görüntünün siyah çubukların sınırlarının dışındaki herhangi bir bölümünü kaldırır.
"Kırp" simgesine tıklayın. Üstünde bir çizgi olan kutu Kırpok. Bu, görüntünün siyah çubukların sınırlarının dışındaki herhangi bir bölümünü kaldırır.  Değişiklikleri kaydedin. Bunu yapmak için şu tuşa basın: Ctrl+S. (Windows) veya ⌘ Komut+S. (Mac).
Değişiklikleri kaydedin. Bunu yapmak için şu tuşa basın: Ctrl+S. (Windows) veya ⌘ Komut+S. (Mac).
Yöntem 2/3: Kırpmak için şekil kullanma
 Microsoft Word belgenizi açın. Kırpmak istediğiniz görüntüyü içeren belgeye çift tıklayın. Bu, belgeyi Microsoft Word'de açacaktır.
Microsoft Word belgenizi açın. Kırpmak istediğiniz görüntüyü içeren belgeye çift tıklayın. Bu, belgeyi Microsoft Word'de açacaktır.  Bir resim seçin. Kırpmak istediğiniz resmi bulana kadar belgenizde gezinin, ardından seçmek için resme bir kez tıklayın.
Bir resim seçin. Kırpmak istediğiniz resmi bulana kadar belgenizde gezinin, ardından seçmek için resme bir kez tıklayın.  "Kırp" düğmesinin yanındaki aşağı oku tıklayın. Araç çubuğunun sağ tarafındaki "Boyut" grubundadır Biçimlendirme. Bir açılır menü görünecektir.
"Kırp" düğmesinin yanındaki aşağı oku tıklayın. Araç çubuğunun sağ tarafındaki "Boyut" grubundadır Biçimlendirme. Bir açılır menü görünecektir. - Mac'te, "Görüntü Biçimi" sekmesinin üstündeki araç çubuğundadır.
 Seçiniz Şekle kırpın. Bu, açılır menüdedir. Bu, dışarı kayan bir şekil menüsü görüntüleyecektir.
Seçiniz Şekle kırpın. Bu, açılır menüdedir. Bu, dışarı kayan bir şekil menüsü görüntüleyecektir.  Bir şekil seçin. Görüntünün görünmesini istediğiniz şekle tıklayın. Bu, şekli hemen resme uygulayacaktır.
Bir şekil seçin. Görüntünün görünmesini istediğiniz şekle tıklayın. Bu, şekli hemen resme uygulayacaktır.  Şeklin boyutunu ayarlayın. Görüntüyü küçültmek veya büyütmek için görüntünün ana hatları etrafındaki dairesel noktalardan birini içeri veya dışarı sürükleyin.
Şeklin boyutunu ayarlayın. Görüntüyü küçültmek veya büyütmek için görüntünün ana hatları etrafındaki dairesel noktalardan birini içeri veya dışarı sürükleyin.  Değişikliklerinizi kaydedin. Basın Ctrl+S. (Windows) veya ⌘ Komut+S. (Mac) bunu yapmak için.
Değişikliklerinizi kaydedin. Basın Ctrl+S. (Windows) veya ⌘ Komut+S. (Mac) bunu yapmak için.
Yöntem 3/3: En boy oranını kullanın
 Microsoft Word belgenizi açın. Kırpmak istediğiniz görüntüyü içeren belgeye çift tıklayın. Bu, belgeyi Microsoft Word'de açacaktır.
Microsoft Word belgenizi açın. Kırpmak istediğiniz görüntüyü içeren belgeye çift tıklayın. Bu, belgeyi Microsoft Word'de açacaktır.  Bir resim seçin. Kırpmak istediğiniz resmi bulana kadar belgenizde gezinin, ardından seçmek için resme bir kez tıklayın.
Bir resim seçin. Kırpmak istediğiniz resmi bulana kadar belgenizde gezinin, ardından seçmek için resme bir kez tıklayın.  "Kırp" düğmesinin yanındaki aşağı oku tıklayın. Araç çubuğunun sağ tarafındaki "Boyut" grubundadır Biçimlendirme. Bir açılır menü görünecektir.
"Kırp" düğmesinin yanındaki aşağı oku tıklayın. Araç çubuğunun sağ tarafındaki "Boyut" grubundadır Biçimlendirme. Bir açılır menü görünecektir. - Mac'te, "Görüntü Biçimi" sekmesinin üstündeki araç çubuğundadır.
 Seçiniz En boy oranı. Bu seçenek açılır menüdedir. Bunu yaptığınızda, dışarı kayan bir menü görünecektir.
Seçiniz En boy oranı. Bu seçenek açılır menüdedir. Bunu yaptığınızda, dışarı kayan bir menü görünecektir.  Bir oran seçin. Açılır menüde, resmi kırpmak için kullanmak istediğiniz en boy oranlarından birine tıklayın.
Bir oran seçin. Açılır menüde, resmi kırpmak için kullanmak istediğiniz en boy oranlarından birine tıklayın.  Kırpma seçimini ayarlayın. En boy oranında tutmak istediğiniz bölümü kare veya dikdörtgende ortalayana kadar görüntüyü tıklayıp sürükleyin.
Kırpma seçimini ayarlayın. En boy oranında tutmak istediğiniz bölümü kare veya dikdörtgende ortalayana kadar görüntüyü tıklayıp sürükleyin.  "Kırp" simgesine tıklayın. Üstünde bir çizgi olan kutu Kırp aşağı ok. Fotoğraf şimdi seçtiğiniz en boy oranına göre kırpılacaktır. Bunu yapmak, resminizi seçtiğiniz en boy oranına göre kırpacaktır.
"Kırp" simgesine tıklayın. Üstünde bir çizgi olan kutu Kırp aşağı ok. Fotoğraf şimdi seçtiğiniz en boy oranına göre kırpılacaktır. Bunu yapmak, resminizi seçtiğiniz en boy oranına göre kırpacaktır.  Değişikliklerinizi kaydedin. Bunu yapmak için şu tuşa basın: Ctrl+S. (Windows) veya ⌘ Komut+S. (Mac).
Değişikliklerinizi kaydedin. Bunu yapmak için şu tuşa basın: Ctrl+S. (Windows) veya ⌘ Komut+S. (Mac).