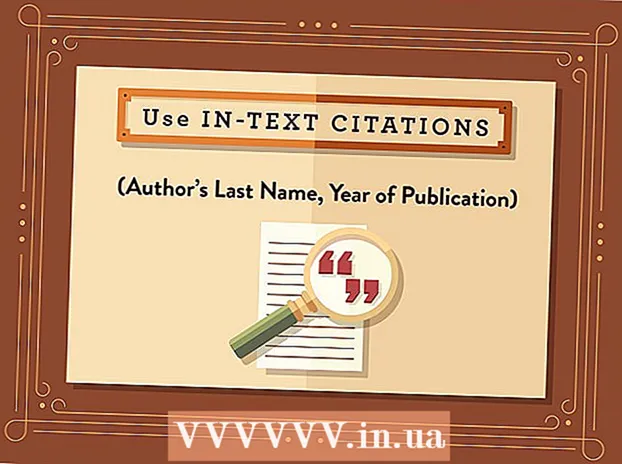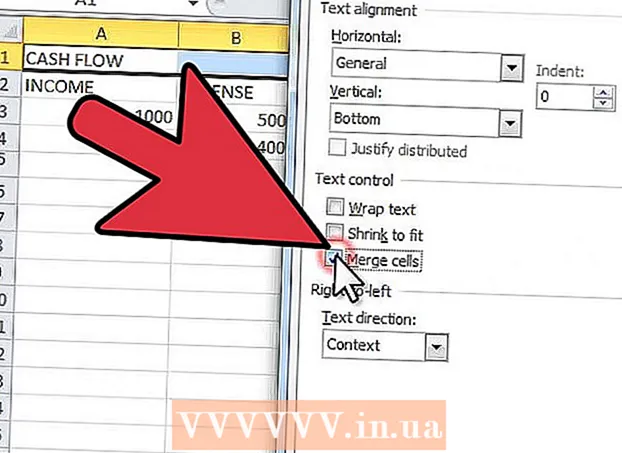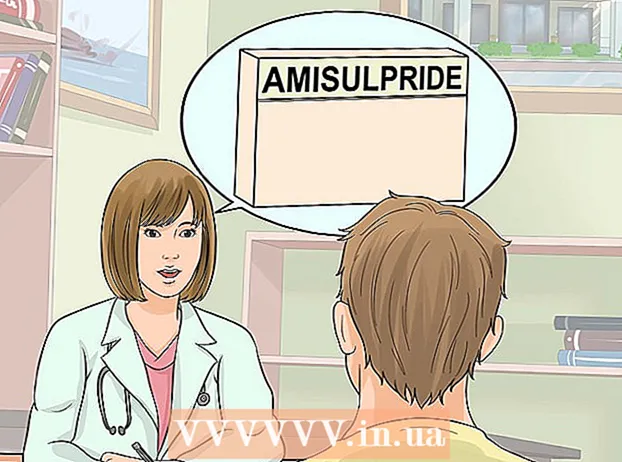Yazar:
Frank Hunt
Yaratılış Tarihi:
12 Mart 2021
Güncelleme Tarihi:
1 Temmuz 2024
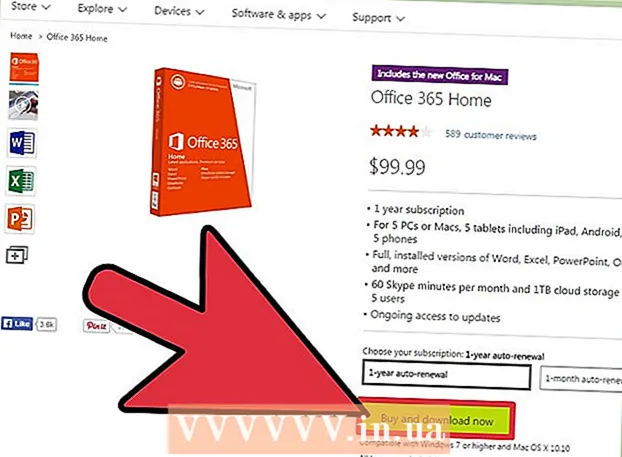
İçerik
- Adım atmak
- Yöntem 1/3: Word Belgelerini Dönüştürme
- Yöntem 2/3: Word'de yeni bir PowerPoint belgesi oluşturun
- Yöntem 3/3: Sorun Giderme
- İpuçları
- Uyarılar
PowerPoint, sunumlar için metin ve görselleri birleştirmenize olanak tanıyarak ilgi çekici noktalar, resimler ve diyagramlar eklerken bilgi akışını yönlendirmenize olanak tanır. Birkaç değişiklikle kendinizi bir belgeyi yeniden yazmaktan kurtarabilir ve Word belgelerinizi anında bir PowerPoint sunumuna dönüştürebilirsiniz.
Adım atmak
Yöntem 1/3: Word Belgelerini Dönüştürme
 Belgenizi Microsoft Word kullanarak açın. Word'ü başlatın ve belgeyi "Dosya" → "Aç" yoluyla açın. Herhangi bir belge PowerPoint'e dönüştürülebilir. Resimleri manuel olarak kopyalayıp yapıştırmanız gerekeceğini unutmayın.
Belgenizi Microsoft Word kullanarak açın. Word'ü başlatın ve belgeyi "Dosya" → "Aç" yoluyla açın. Herhangi bir belge PowerPoint'e dönüştürülebilir. Resimleri manuel olarak kopyalayıp yapıştırmanız gerekeceğini unutmayın.  Başlıklarla her "slayt" oluşturun. PowerPoint'e sayfaları slaytlara nasıl dönüştürebileceğini anlatmak için Word belgesinin içeriğini düzenlemeniz gerekir. Tipik olarak, ayrı bir slayta dönüştürmek istediğiniz her liste, paragraf veya cümlenin üzerine, slayt için "İlk Çeyrek Figürleri" veya "Kaynaklar" gibi bir başlık yazarsınız.
Başlıklarla her "slayt" oluşturun. PowerPoint'e sayfaları slaytlara nasıl dönüştürebileceğini anlatmak için Word belgesinin içeriğini düzenlemeniz gerekir. Tipik olarak, ayrı bir slayta dönüştürmek istediğiniz her liste, paragraf veya cümlenin üzerine, slayt için "İlk Çeyrek Figürleri" veya "Kaynaklar" gibi bir başlık yazarsınız. - Bu, her PowerPoint slaydının üstündeki büyük, kalın metin olacaktır.
 "Stiller" menüsüne gidin. Word ana menüsünün solundaki "Başlat" ı tıklayın. Ana menünün en üstünde "Stiller" adının altında büyük bir kutu göreceksiniz. Burada "Standart", "Aralıksız", "Başlık 1" gibi birkaç biçimlendirme örneği bulacaksınız.
"Stiller" menüsüne gidin. Word ana menüsünün solundaki "Başlat" ı tıklayın. Ana menünün en üstünde "Stiller" adının altında büyük bir kutu göreceksiniz. Burada "Standart", "Aralıksız", "Başlık 1" gibi birkaç biçimlendirme örneği bulacaksınız.  Başlıklarınızı seçin ve "Başlık 1" e tıklayın. Her başlığı ayrı ayrı biçimlendirmeniz gerekecek.Metin daha büyük, kalın ve mavi hale gelir - ve PowerPoint, slayt başlığı olarak hangi metnin kullanılacağını belirlemek için bu biçimlendirmeyi kullanır.
Başlıklarınızı seçin ve "Başlık 1" e tıklayın. Her başlığı ayrı ayrı biçimlendirmeniz gerekecek.Metin daha büyük, kalın ve mavi hale gelir - ve PowerPoint, slayt başlığı olarak hangi metnin kullanılacağını belirlemek için bu biçimlendirmeyi kullanır.  Slaydın içeriğini "Başlık 2" olarak biçimlendirin. Birbirinden ayırmak istediğiniz her bir metin parçası arasında bir boşluk oluşturmak için "Enter" tuşuna basın. Metni vurgulayın ve "Stiller" menüsünden "Başlık 2" yi seçin. Metin maviye döner. Her bir satır veya paragraf, son slaydınızda ayrı bir paragraf haline gelecektir.
Slaydın içeriğini "Başlık 2" olarak biçimlendirin. Birbirinden ayırmak istediğiniz her bir metin parçası arasında bir boşluk oluşturmak için "Enter" tuşuna basın. Metni vurgulayın ve "Stiller" menüsünden "Başlık 2" yi seçin. Metin maviye döner. Her bir satır veya paragraf, son slaydınızda ayrı bir paragraf haline gelecektir. - Seçilen metin, "Başlık 2" olarak biçimlendirilmişse aynı slayda dahil edilecektir.
 "Başlık 3" ü kullanarak alt noktalar ekleyin. "Başlık 3" e bir şey atarsanız, ayrı bir satırda girintilenecektir. PowerPoint slaytı şu şekilde görünecektir:
"Başlık 3" ü kullanarak alt noktalar ekleyin. "Başlık 3" e bir şey atarsanız, ayrı bir satırda girintilenecektir. PowerPoint slaytı şu şekilde görünecektir: - "Başlık 2" ile biçimlendirilmiş metin
- "Başlık 3" ile biçimlendirilmiş metin
- "Başlık 2" ile biçimlendirilmiş metin
 Her slayt arasına bir boşluk yerleştirin. Her yeni başlık için "Enter" tuşuna basın. Bu, PowerPoint için bir genel bakış oluşturacaktır. Her büyük kalın çizgi bir başlığı belirtir ve altındaki küçük mavi metin slaydınızın içeriğidir. Boş alan ve ardından başka bir başlık varsa, PowerPoint her ikisinden de ayrı slaytlar oluşturur.
Her slayt arasına bir boşluk yerleştirin. Her yeni başlık için "Enter" tuşuna basın. Bu, PowerPoint için bir genel bakış oluşturacaktır. Her büyük kalın çizgi bir başlığı belirtir ve altındaki küçük mavi metin slaydınızın içeriğidir. Boş alan ve ardından başka bir başlık varsa, PowerPoint her ikisinden de ayrı slaytlar oluşturur.  Metninizi istediğiniz zaman özelleştirin. Genel bakışı tamamladıktan sonra, PowerPoint'e dönüştürülecek metninizin boyutunu, rengini ve yazı tipini değiştirebilirsiniz. Metnin artık mavi veya kalın olması gerekmez - PowerPoint'e dönüştürme için kodlama zaten hazırdır.
Metninizi istediğiniz zaman özelleştirin. Genel bakışı tamamladıktan sonra, PowerPoint'e dönüştürülecek metninizin boyutunu, rengini ve yazı tipini değiştirebilirsiniz. Metnin artık mavi veya kalın olması gerekmez - PowerPoint'e dönüştürme için kodlama zaten hazırdır. - Satırlar arasındaki boşluğu kaldırırsanız veya yeni metin eklemek isterseniz, biçimlendirme yanlış olabilir, bu nedenle bu adımı her zaman en sonda yapın.
- Belgenizi kaydetmeyi unutmayın!
 Belgeyi "Dosya →" PowerPoint'e Gönder "seçeneğini kullanarak PowerPoint'e gönderin. PowerPoint, belgenizi otomatik olarak slaytlara dönüştürür. "PowerPoint'e Gönder" düğmesini görmüyorsanız, aşağıdakileri yapın:
Belgeyi "Dosya →" PowerPoint'e Gönder "seçeneğini kullanarak PowerPoint'e gönderin. PowerPoint, belgenizi otomatik olarak slaytlara dönüştürür. "PowerPoint'e Gönder" düğmesini görmüyorsanız, aşağıdakileri yapın: - Seçenekler penceresini açmak için "Dosya" → "Seçenekler" i tıklayın.
- "Hızlı Erişim Araç Çubuğu" na tıklayın.
- "Komutları Seçin" altında "Tüm Komutlar" ı seçin:
- "Microsoft Powerpoint'e Gönder" i bulana kadar alfabetik olarak sıralanmış atamalarda aşağı doğru ilerleyin. "Ekle >>" ye tıklayın.
- Sağ alt köşede Tamam'ı tıklayın. Şimdi Word penceresinin sol üst köşesinde, belgeyi PowerPoint'e göndermenize olanak tanıyan küçük bir düğme görünecektir.
 Sununuzu PowerPoint'te özelleştirin. Sununuza slayt animasyonları, sesler, temalar veya resimler gibi son rötuşları ekleyin.
Sununuzu PowerPoint'te özelleştirin. Sununuza slayt animasyonları, sesler, temalar veya resimler gibi son rötuşları ekleyin. - Word, resimleri sizin için otomatik olarak dönüştürmez - onları manuel olarak kopyalayıp yapıştırmanız veya slaytlarınıza eklemeniz gerekir.
Yöntem 2/3: Word'de yeni bir PowerPoint belgesi oluşturun
 PowerPoint için yeni bir Word belgesi düzenlemek için "Anahat" görünümünü kullanın. Word, bir PowerPoint belgesini slaytlara dönüştürmeden önce yazıp düzenleyebilmeniz için başlıkları ve metni otomatik olarak biçimlendirir.
PowerPoint için yeni bir Word belgesi düzenlemek için "Anahat" görünümünü kullanın. Word, bir PowerPoint belgesini slaytlara dönüştürmeden önce yazıp düzenleyebilmeniz için başlıkları ve metni otomatik olarak biçimlendirir. - Yine de PowerPoint'e elle resim eklemeniz gerekecektir.
 Word'de "Yeni Belge" başlatın. Boş bir belgeye başlamak için "Dosya" → "Yeni" seçeneğine tıklayın. Ayrıca "Ctrl" ve "N" tuşlarına aynı anda basabilirsiniz.
Word'de "Yeni Belge" başlatın. Boş bir belgeye başlamak için "Dosya" → "Yeni" seçeneğine tıklayın. Ayrıca "Ctrl" ve "N" tuşlarına aynı anda basabilirsiniz.  "Görünüm" → "Genel Bakış" üzerine tıklayın. "Görünüm" sekmesi ana menüde bulunabilir. Üzerine tıklayın ve şeritte bir "Belge Görünümleri" sekmesi görünecektir. "Genel Bakış" a tıklayın. Bu, Genel Bakış düzenleme penceresini açacaktır.
"Görünüm" → "Genel Bakış" üzerine tıklayın. "Görünüm" sekmesi ana menüde bulunabilir. Üzerine tıklayın ve şeritte bir "Belge Görünümleri" sekmesi görünecektir. "Genel Bakış" a tıklayın. Bu, Genel Bakış düzenleme penceresini açacaktır. - Bu görünüm, üzerinde sekmeler bulunan büyük, beyaz bir ekrana benziyor.
 İlk slaydınızın başlığını yazın ve "Enter" tuşuna basın. Metniniz büyük bir yazı tipinde görünür ve koyu mavi renklidir - bu, her slaydın başlığını temsil eder.
İlk slaydınızın başlığını yazın ve "Enter" tuşuna basın. Metniniz büyük bir yazı tipinde görünür ve koyu mavi renklidir - bu, her slaydın başlığını temsil eder.  Slaydınızın metnini yazmak için "sekme" ye basın. Bu, çizgiyi sağa doğru girintiler. Şimdi yazacağınız her şey slaydınızın metnine aittir. Enter tuşuna her bastığınızda yeni bir satıra atlarsınız - bu, PowerPoint'inizdeki "madde işaretlerine" veya madde işaretlerine karşılık gelir.
Slaydınızın metnini yazmak için "sekme" ye basın. Bu, çizgiyi sağa doğru girintiler. Şimdi yazacağınız her şey slaydınızın metnine aittir. Enter tuşuna her bastığınızda yeni bir satıra atlarsınız - bu, PowerPoint'inizdeki "madde işaretlerine" veya madde işaretlerine karşılık gelir. - Sekmeyi tekrar tıklarsanız, aşağıdaki gibi "alt madde işaretleri oluşturursunuz:
- Bu bir alt mermi.
- Sekmeyi tekrar tıklarsanız, aşağıdaki gibi "alt madde işaretleri oluşturursunuz:
 Sol üst köşedeki "Düzey 1" i seçerek yeni bir slayta başlayın. Slaydınızın tüm metnini yazdıktan sonra, yeni bir satır başlatmak için Enter tuşuna basın. Sol üst köşede, "Genel Bakış Araçları" altında "Düzey" yazan bir menü göreceksiniz. Yeşil okları veya açılır menüyü kullanın ve yeni bir başlık oluşturmak için "Seviye 1" i seçin.
Sol üst köşedeki "Düzey 1" i seçerek yeni bir slayta başlayın. Slaydınızın tüm metnini yazdıktan sonra, yeni bir satır başlatmak için Enter tuşuna basın. Sol üst köşede, "Genel Bakış Araçları" altında "Düzey" yazan bir menü göreceksiniz. Yeşil okları veya açılır menüyü kullanın ve yeni bir başlık oluşturmak için "Seviye 1" i seçin. - Metninizin yanındaki küçük gri daireleri tıklayıp sürükleyebilirsiniz. Bir daireyi en sola sürüklerseniz, başlık olur.
 Slaytlarınızı biçimlendirmek için "Düzeyleri" ayarlayın. Bir çizgiye tıklayın ve istediğiniz zaman "Seviye" yi değiştirin. Düzeyi aşağıdaki gibi PowerPoint'e dönüştürün:
Slaytlarınızı biçimlendirmek için "Düzeyleri" ayarlayın. Bir çizgiye tıklayın ve istediğiniz zaman "Seviye" yi değiştirin. Düzeyi aşağıdaki gibi PowerPoint'e dönüştürün: - Seviye 1= slayt başlıkları
- Seviye 2= slayt metni
- 3. seviye ve üstü = alt madde işaretleri
- Ana yazı PowerPoint'inizde görünmüyor.
 Belgeyi "Dosya →" PowerPoint'e Gönder "seçeneğini kullanarak PowerPoint'e gönderin. PowerPoint, belgenizi otomatik olarak slaytlara dönüştürür. "PowerPoint'e Gönder" düğmesini görmüyorsanız, aşağıdakileri yapın.
Belgeyi "Dosya →" PowerPoint'e Gönder "seçeneğini kullanarak PowerPoint'e gönderin. PowerPoint, belgenizi otomatik olarak slaytlara dönüştürür. "PowerPoint'e Gönder" düğmesini görmüyorsanız, aşağıdakileri yapın. - Seçenekler penceresini açmak için "Dosya" → "Seçenekler" i tıklayın.
- "Hızlı Erişim Araç Çubuğu" na tıklayın.
- "Komutları Seçin" altında "Tüm Komutlar" ı seçin:
- "Microsoft Powerpoint'e Gönder" i bulana kadar alfabetik olarak sıralanmış atamalarda aşağı doğru ilerleyin. "Ekle >>" ye tıklayın.
 Sağ alt köşede Tamam'ı tıklayın. Şimdi Word penceresinin sol üst köşesinde, belgeyi PowerPoint'e göndermenize olanak tanıyan küçük bir düğme görünecektir.
Sağ alt köşede Tamam'ı tıklayın. Şimdi Word penceresinin sol üst köşesinde, belgeyi PowerPoint'e göndermenize olanak tanıyan küçük bir düğme görünecektir.  Ayrıca yapabileceğiniz şey, belgenizi doğrudan PowerPoint'te açmaktır. PowerPoint, Anahat biçiminde yazılmış belgeleri sizin için otomatik olarak dönüştürür. PowerPoint'te "Dosya" → "Aç" ı tıklayın. Word belgelerini görüntülemek için Aç alanının arkasındaki açılır menüden "Tüm dosyalar" ı seçin. Otomatik olarak dönüştürmek için belgenizi bulun ve açın.
Ayrıca yapabileceğiniz şey, belgenizi doğrudan PowerPoint'te açmaktır. PowerPoint, Anahat biçiminde yazılmış belgeleri sizin için otomatik olarak dönüştürür. PowerPoint'te "Dosya" → "Aç" ı tıklayın. Word belgelerini görüntülemek için Aç alanının arkasındaki açılır menüden "Tüm dosyalar" ı seçin. Otomatik olarak dönüştürmek için belgenizi bulun ve açın.  Sununuzu PowerPoint'te özelleştirin. Sununuza slayt animasyonları, sesler, temalar ve resimler gibi son rötuşları ekleyin.
Sununuzu PowerPoint'te özelleştirin. Sununuza slayt animasyonları, sesler, temalar ve resimler gibi son rötuşları ekleyin. - Word, resimleri sizin için otomatik olarak dönüştürmez - onları manuel olarak kopyalayıp yapıştırmanız veya slaytlarınıza eklemeniz gerekir.
Yöntem 3/3: Sorun Giderme
 Başlıkları olmayan bireysel slaytlar oluşturun. Başlıksız yeni bir slayt oluşturmak için, yan metnin üzerinde yeni bir satır oluşturmak için "Enter" tuşuna basmanız yeterlidir. Boşluk çubuğuna bir kez basın, ardından fareyle bu alanı seçin. Stiller araç çubuğunda alanı "Başlık 1" olarak biçimlendirin. Bu, bitişik slaytlar, başlıksız slaytlar oluşturmak için veya görüntüler için boş slaytlar oluşturmak istediğinizde kullanışlıdır.
Başlıkları olmayan bireysel slaytlar oluşturun. Başlıksız yeni bir slayt oluşturmak için, yan metnin üzerinde yeni bir satır oluşturmak için "Enter" tuşuna basmanız yeterlidir. Boşluk çubuğuna bir kez basın, ardından fareyle bu alanı seçin. Stiller araç çubuğunda alanı "Başlık 1" olarak biçimlendirin. Bu, bitişik slaytlar, başlıksız slaytlar oluşturmak için veya görüntüler için boş slaytlar oluşturmak istediğinizde kullanışlıdır. - Genel Bakış görünümünde, "Seviye 1" etiketli satırları boş bırakın ve "Enter" tuşuna basın
 Dönüştürmeden önce çalışmanızı kontrol edin. Ana Word menüsünde "Görünüm" sekmesini tıklayın ve sol üst köşedeki "Görüntüle" yi seçin. Bu, belgenizi değiştirmez, ancak belirtilen sırayla size gösterir. Pencerenin üst kısmındaki her "Düzey" (yeşil oklarla değiştirebileceğiniz), PowerPoint sunumunuzun farklı bir bölümüne karşılık gelir:
Dönüştürmeden önce çalışmanızı kontrol edin. Ana Word menüsünde "Görünüm" sekmesini tıklayın ve sol üst köşedeki "Görüntüle" yi seçin. Bu, belgenizi değiştirmez, ancak belirtilen sırayla size gösterir. Pencerenin üst kısmındaki her "Düzey" (yeşil oklarla değiştirebileceğiniz), PowerPoint sunumunuzun farklı bir bölümüne karşılık gelir: - Seviye 1= slayt başlıkları
- Seviye 2= slayt metni
- 3. seviye ve yukarı = alt madde işaretleri
- Ana yazı PowerPoint'inizde görünmüyor.
 Word'den mevcut bir PowerPoint sunumuna slayt ekleyin. Bir Word belgesinden yalnızca birkaç slayt eklemek istiyorsanız, PowerPoint'in Word belgesinden yeni slaytlar oluşturmasını sağlayabilirsiniz. Bunu, slayt eklemek istediğiniz noktaya giderek yaparsınız. "Yeni Slayt" altındaki küçük aşağı oku tıklayın ve "Anahattan Kaydır" ı seçin.
Word'den mevcut bir PowerPoint sunumuna slayt ekleyin. Bir Word belgesinden yalnızca birkaç slayt eklemek istiyorsanız, PowerPoint'in Word belgesinden yeni slaytlar oluşturmasını sağlayabilirsiniz. Bunu, slayt eklemek istediğiniz noktaya giderek yaparsınız. "Yeni Slayt" altındaki küçük aşağı oku tıklayın ve "Anahattan Kaydır" ı seçin. - Slaytları doğru yere yerleştirmek için Word belgenizin önüne, "Yeni Slayt" ın önüne yerleştirmek istediğiniz slayda tıklayın.
- PowerPoint, yalnızca ilk slaydı değil, belgenizdeki her slaydı otomatik olarak sırayla oluşturur.
 PowerPoint'te Word belgelerini bağlayın. Microsoft, tüm belgeyi bir sunuya dönüştürmek istemiyorsanız, Word belgelerini doğrudan PowerPoint'ten açma seçeneği sunar. Bu, aslında bir sürü yeni slayt oluşturmak zorunda kalmadan Word belgenize başvurmanıza olanak tanır. Slayt gösterisini gösterdiğinizde, belgenizi açmak için bağlantıya tıklayabilirsiniz. Sunuyu kapattığınızda, PowerPoint kaldığınız yerden otomatik olarak devam eder.
PowerPoint'te Word belgelerini bağlayın. Microsoft, tüm belgeyi bir sunuya dönüştürmek istemiyorsanız, Word belgelerini doğrudan PowerPoint'ten açma seçeneği sunar. Bu, aslında bir sürü yeni slayt oluşturmak zorunda kalmadan Word belgenize başvurmanıza olanak tanır. Slayt gösterisini gösterdiğinizde, belgenizi açmak için bağlantıya tıklayabilirsiniz. Sunuyu kapattığınızda, PowerPoint kaldığınız yerden otomatik olarak devam eder. - Bağlamak istediğiniz metne veya resme sağ tıklayın.
- "Köprü" seçeneğini seçin.
- Menüden açmak istediğiniz dosyayı seçin ve "Tamam" a tıklayın.
- Şimdi Word belgesini açmak için slayt gösterisi sırasında resme veya metne tıklayın.
 Resimleri Word'den kopyalayıp yapıştırarak ekleyin. Maalesef PowerPoint, resimlerinizi Word'den dönüştüremiyor. Bunları belgeye geri koymak için, Word'deki resme sağ tıklayın ve "Kopyala" yı seçin. Ardından resmi PowerPoint'te yerleştirmek istediğiniz slayta gidin, sağ tıklayın ve "Yapıştır" ı seçin. PowerPoint'te görüntüyü taşıyabilir, yeniden boyutlandırabilir veya kırpabilirsiniz.
Resimleri Word'den kopyalayıp yapıştırarak ekleyin. Maalesef PowerPoint, resimlerinizi Word'den dönüştüremiyor. Bunları belgeye geri koymak için, Word'deki resme sağ tıklayın ve "Kopyala" yı seçin. Ardından resmi PowerPoint'te yerleştirmek istediğiniz slayta gidin, sağ tıklayın ve "Yapıştır" ı seçin. PowerPoint'te görüntüyü taşıyabilir, yeniden boyutlandırabilir veya kırpabilirsiniz. - Bilgisayarınızda resim eklemek üzere göz atmak için PowerPoint'teki "Ekle" düğmesini de kullanabilirsiniz.
 Microsoft Office'in en son sürümünü indirin. Her şeyi doğru bir şekilde düzenleyip açmanıza rağmen belgelerinizi dönüştüremiyorsanız, muhtemelen Microsoft Office'in daha eski bir sürümüne sahipsinizdir. Öyleyse, Microsoft'un web sitesinden en son sürümü indirin.
Microsoft Office'in en son sürümünü indirin. Her şeyi doğru bir şekilde düzenleyip açmanıza rağmen belgelerinizi dönüştüremiyorsanız, muhtemelen Microsoft Office'in daha eski bir sürümüne sahipsinizdir. Öyleyse, Microsoft'un web sitesinden en son sürümü indirin. - Yalnızca birkaç belgeyi dönüştürmeniz gerekiyorsa [deneme sürümü] de talep edebilirsiniz.
İpuçları
- Farklı yaklaşımları deneyin! Zamanınıza, belge boyutunuza ve diğer faktörlere bağlı olarak farklı dönüştürme yöntemlerini denemeniz gerekebilir.
Uyarılar
- Dönüştürmeden sonra PowerPoint sunumunuzu test edin. Dönüştürmeden sonra tam PowerPoint sunumundan memnun değilseniz, bazı ayarlamaları elle yapmanız gerekebilir.