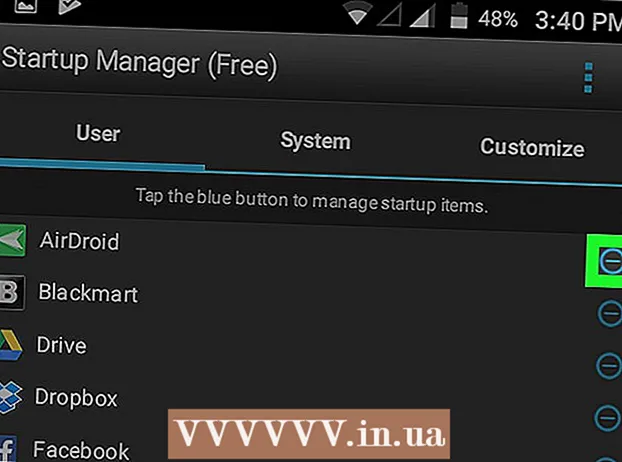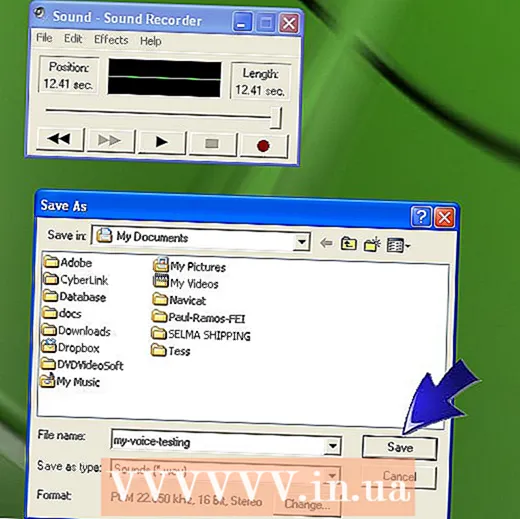Yazar:
Christy White
Yaratılış Tarihi:
7 Mayıs Ayı 2021
Güncelleme Tarihi:
1 Temmuz 2024
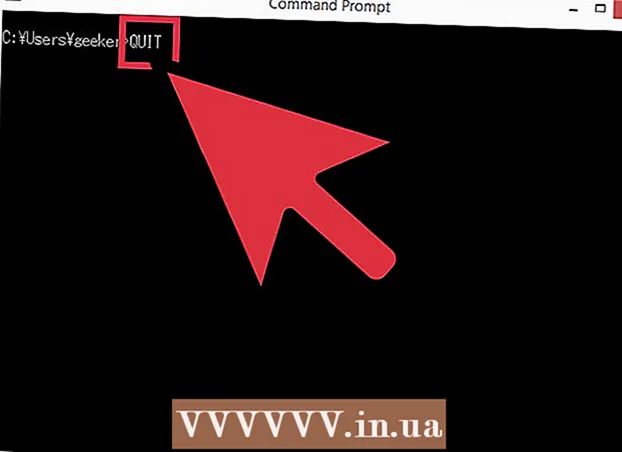
İçerik
- Adım atmak
- Bölüm 1/2: Posta sunucusuna telnet aracılığıyla bağlanın
- Bölüm 2/2: Mesaj gönderme
- İpuçları
- Uyarılar
- Gereklilikler
Thunderbird ve Outlook gibi yazılımlar, e-posta göndermenin güzel ve hızlı olmasını sağlar. Yani, e-posta hedefine ulaşmayana kadar. "Gönder" i tıkladığınızda gerçekte ne olduğunu nasıl öğrenebilirsiniz? Bir seçenek, e-posta sağlayıcınızın giden sunucusundan bir test mesajı göndermek için işletim sistemiyle birlikte gelen küçük bir program olan telnet'i kullanmaktır. Bunu, e-posta yazılımınızın vermediği bir hata mesajını kontrol etmek için kullanabilirsiniz.
Adım atmak
Bölüm 1/2: Posta sunucusuna telnet aracılığıyla bağlanın
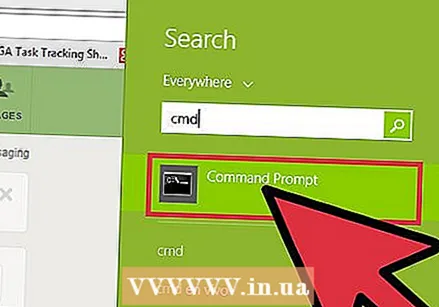 Telnet'iniz olduğundan emin olun. MacOS veya Windows XP kullanıyorsanız, telnet sürümünüz kullanıma hazırdır. Windows Vista, 2008 sunucunuz, 7, 8.1 veya 10'a sahipseniz, kullanmadan önce telnet'i etkinleştirmeniz gerekecektir.
Telnet'iniz olduğundan emin olun. MacOS veya Windows XP kullanıyorsanız, telnet sürümünüz kullanıma hazırdır. Windows Vista, 2008 sunucunuz, 7, 8.1 veya 10'a sahipseniz, kullanmadan önce telnet'i etkinleştirmeniz gerekecektir. - Windows Vista, 2008 sunucusu, 7 ve 8.1: Başlat menüsünü tıklayın ve Denetim Masası'nı seçin. Programlar'a tıklayın ve "Windows Özelliklerini Aç veya Kapat" ı seçin. Bu, Windows işlevlerinin bir listesini gösterecektir. "Telnet İstemcisi" ni görene kadar aşağı kaydırın ve bu kutuya bir onay işareti koyun. "Tamam" ı tıklayın.
- Windows 10: Başlat menüsünü sağ tıklayın ve Programlar ve Özellikler öğesini seçin. Soldaki menüden "Windows Özelliklerini Etkinleştir veya Devre Dışı Bırak" seçeneğini tıklayın. Görünen listede, "Telnet istemcisi" nin yanındaki kutuyu işaretleyin ve "Tamam" ı tıklayın.
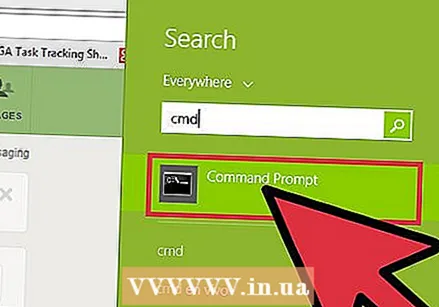 Bir terminal penceresi açın. Bu, Windows'ta Mac'tekinden biraz farklıdır.
Bir terminal penceresi açın. Bu, Windows'ta Mac'tekinden biraz farklıdır. - Windows'un herhangi bir sürümü: Basın ⊞ Kazan+R. , cmd yazın ve ardından ↵ Girin.
- Mac: Finder'da, "Uygulamalar" ı ve ardından "Yardımcı Programlar" ı seçin. "Terminal" simgesini çift tıklayın. Terminal'e ayrıca Başlatma Çubuğuna girip tıklayarak da erişebilirsiniz.
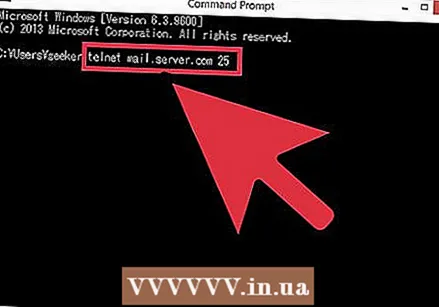 Bir telnet bağlantısı açın. telnet mail.server.com 25 yazın; burada 'mail.server.com', e-posta sağlayıcınızın Basit Posta Aktarım Protokolü (SMTP) sunucusunun adıdır (smtp-server.austin.rr.com gibi) ve 25, bağlantı noktası numarasıdır SMTP hizmeti tarafından kullanıldığı gibi.
Bir telnet bağlantısı açın. telnet mail.server.com 25 yazın; burada 'mail.server.com', e-posta sağlayıcınızın Basit Posta Aktarım Protokolü (SMTP) sunucusunun adıdır (smtp-server.austin.rr.com gibi) ve 25, bağlantı noktası numarasıdır SMTP hizmeti tarafından kullanıldığı gibi. - "220 mail.server.com" şeklinde bir yanıt alacaksınız.
- Bağlantı noktası 25 çoğu posta sunucusu için varsayılan bağlantı noktasıdır, ancak bazı ağ yöneticileri SMTP'yi 465 (güvenli bağlantı noktası) veya 587 (Microsoft Outlook kullanıcıları için) gibi farklı bir bağlantı noktası üzerinden kullanır. Doğru bağlantı noktasını ağ yöneticisine sorun (veya hesap ayrıntılarınıza bakın).
- "25 numaralı bağlantı noktasında ana bilgisayara bağlanılamıyor" gibi bir hata alırsanız ve 25 numaralı bağlantı noktasının doğru bağlantı noktası olduğundan eminseniz, posta sunucusunda büyük olasılıkla bir sorun vardır.
Bölüm 2/2: Mesaj gönderme
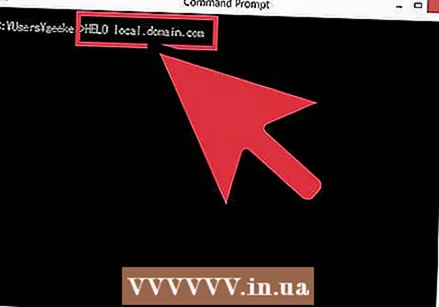 Sunucuyu selamlayın. Uygulamanız gereken adımlar, kullandığınız işletim sisteminden bağımsız olarak aynıdır. HELO alaniniz.com yazın; burada alaniniz.com, e-postayı gönderdiğiniz alan adıdır. HELO'nun yalnızca bir L ile yazıldığını unutmayın. Basın ↵ Girin.
Sunucuyu selamlayın. Uygulamanız gereken adımlar, kullandığınız işletim sisteminden bağımsız olarak aynıdır. HELO alaniniz.com yazın; burada alaniniz.com, e-postayı gönderdiğiniz alan adıdır. HELO'nun yalnızca bir L ile yazıldığını unutmayın. Basın ↵ Girin. - "250 mail.server.com Merhaba alanadiniz.com tanıştığımıza memnun oldum" gibi bir yanıt almalısınız.
- Bir yanıt veya hata mesajı almazsanız, HELO yerine EHLO'yu deneyin. Bazı sunucular bunu daha iyi halleder.
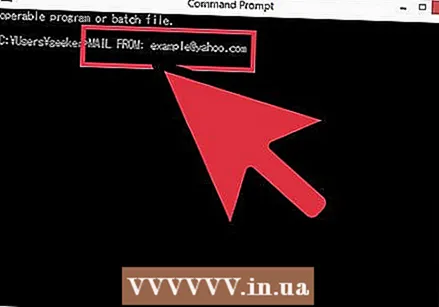 Gönderenin "başlık" bilgilerini girin. posta adresi: [email protected], kendi e-posta adresinizi kullanın. Gönderen postadan sonra boşluk olduğundan emin olun:. Basın ↵ Girin.
Gönderenin "başlık" bilgilerini girin. posta adresi: [email protected], kendi e-posta adresinizi kullanın. Gönderen postadan sonra boşluk olduğundan emin olun:. Basın ↵ Girin. - "250 Gönderen Tamam" gibi bir mesaj almalısınız.
- Bir hata mesajı alırsanız, sunucuyla aynı etki alanına sahip bir e-posta adresi kullandığınızdan emin olun. Örneğin, sunucunuz yahoo.com adresinizle bir mesaj göndermenize izin vermeyebilir.
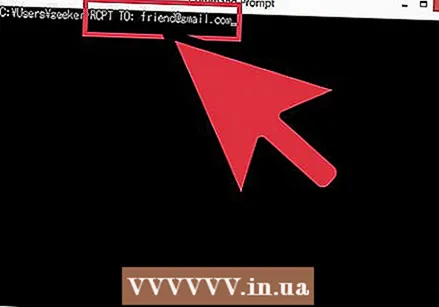 Alıcının e-posta adresini girin. Rcpt yazın: arkadaş@friendsdomain.com, burada e-posta adresi gerçek alıcınızdır. Basın ↵ Girin.
Alıcının e-posta adresini girin. Rcpt yazın: arkadaş@friendsdomain.com, burada e-posta adresi gerçek alıcınızdır. Basın ↵ Girin. - Şimdi, "250 OK - [email protected]'DAN POSTA" satırlarında bir mesaj görmelisiniz.
- Bir hata mesajı alırsanız, mesaj göndermek istediğiniz e-posta adresi bloke edilmiş olabilir.
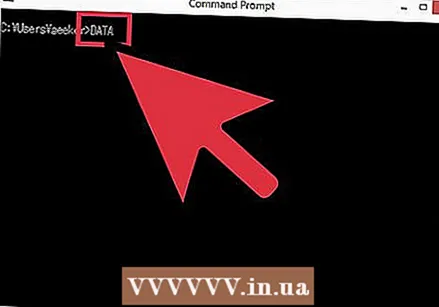 Mesajınızı oluşturun. Mesajınızı biçimlendirmek ve göndermek için bir dizi görev girmeniz gerekecektir.
Mesajınızı oluşturun. Mesajınızı biçimlendirmek ve göndermek için bir dizi görev girmeniz gerekecektir. - Verileri yazın ve basın ↵ Girin.
- Sonraki satıra konu yazın: test edin ve iki kez basın ↵ Girin. "Test" kelimesini seçtiğiniz bir konuyla değiştirin.
- Mesajını yaz. Bitirdiğinizde, tuşuna basın ↵ Girin.
- Mesajınızın sonuna yazın ve nokta yazın vetuşuna basın. ↵ Girin. Şimdi mesajınızın kabul edildiğini veya kuyrukta olduğunu onaylayan bir bildirim görmelisiniz. Bu mesaj her sunucu için farklıdır.
- Bir hata mesajı görürseniz, not edin ve e-posta sağlayıcınızla iletişime geçin.
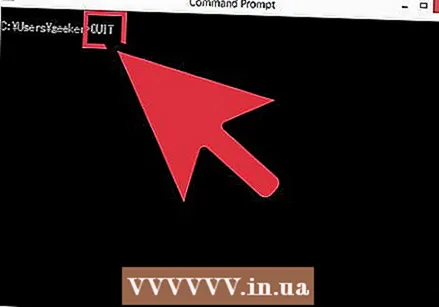 Telnet'i devre dışı bırakmak için quit yazın. Basın ↵ Girin.
Telnet'i devre dışı bırakmak için quit yazın. Basın ↵ Girin.
İpuçları
- Tüm telnet yazılımları, Linux'ta bile aynı komutları kullanır.
- Bazı e-posta istemcileri, bu şekilde alınan postaları doğrudan kullanıcının spam posta kutusuna gönderir. Hesabınızı test etmek için bu yöntemi kullanırsanız, mesajın alıcının spam klasörüne düşüp düşmediğini kontrol ettiğinizden emin olun.
- Bazı e-posta hizmetleri (Hotmail gibi), kullanıcıların telnet yoluyla e-posta göndermesine izin vermez.
- E-postanızı telnet ile kontrol etmeniz de mümkündür. E-postanızı Telnet ile alma hakkında wikiHow hakkında daha fazla bilgi edinin.
Uyarılar
- Yasadışı mesajlar göndermek veya başkalarını taciz etmek için bu yöntemi kullanmak, kolayca size kadar izlenebilir. Sistem yöneticileri, giden posta sunucularını yakından izler.
Gereklilikler
- Telnet istemcisi
- E-postaları yeniden yönlendirebilen bir posta sunucusunun adresi
- Geçerli bir e-posta adresi