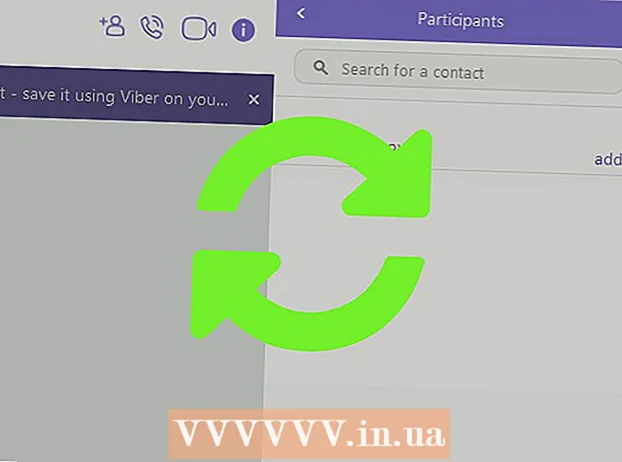Yazar:
Lewis Jackson
Yaratılış Tarihi:
7 Mayıs Ayı 2021
Güncelleme Tarihi:
1 Temmuz 2024

İçerik
Bir iCloud hesabı, bağlı ve senkronize edilmiş Apple aygıtlarını korumamıza izin verir, ancak iCloud içeriğine bir Windows bilgisayardan da erişebilirsiniz. İCloud web sitesini veya Windows için iCloud yardımcı programını kullanarak herhangi bir bilgisayardan iCloud Fotoğrafları'ndaki fotoğraflara ve diğer iCloud verilerine erişebilirsiniz.
Adımlar
Yöntem 1/2: iCloud web sitesini kullanın
Giriş . Apple Kimliğiniz ile. İCloud Fotoğraf Kitaplığı'na iCloud web sitesini kullanarak herhangi bir bilgisayardan erişebilirsiniz. İCloud Fotoğraf Arşivi'nde kullandığınız Apple Kimliği hesabıyla giriş yaptığınızdan emin olun.

"Fotoğraflar" seçeneğini tıklayın. iCloud Fotoğraf Kitaplığı yüklenecek. İlk defa bir süre beklemeniz gerekebilir.
İCloud Fotoğraf Kitaplığı'ndaki fotoğraflara göz atın. Fotoğraflar'ın indirilmesi bittiğinde, iCloud'un etkin olduğu tüm aygıtlardaki fotoğrafları bulabileceksiniz. Cihazınızda yeni çektiğiniz bir fotoğraf, cihaz yükleyene kadar görünmeyebilir, bu genellikle birkaç dakika sürer.
- Anlar sekmesi, son fotoğraflarınızı tarihe göre sıralanmış olarak gösterir.
- Albümler sekmesi, farklı fotoğraf gruplarını görüntülemenize olanak sağlar.

Tam boyutta görmek için bir resme tıklayın. Tarayıcı fotoğrafı açacak ve resmi gerçek boyutunda görüntüleyebilirsiniz.- Albümdeki önceki veya sonraki fotoğrafı silmek için "<" ve ">" düğmelerini tıklayın.

Çöp kutusu düğmesini tıklayarak fotoğrafları silin. Seçenek, fotoğraf açıldıktan sonra sağ üst köşededir. Fotoğrafı sildiğinizde, aynı zamanda tüm senkronize edilmiş cihazlardan da silinir.
Birden fazla fotoğraf seçmek için "Fotoğraf Seç" düğmesini tıklayın. Albümü görüntülerken bu düğme sol üst köşededir. "Fotoğraf Seç" i tıkladıktan sonra, seçmek istediğiniz her bir fotoğrafı tıklayın. Bu, aynı anda birden fazla fotoğrafı indirmenize veya silmenize olanak tanır.
Seçilen fotoğrafı indirmek için "İndir" e tıklayın. Görüntü, tarayıcınızın varsayılan indirme dizinine, genellikle "İndirilenler" e indirilecektir.
Seçilen fotoğrafı silmek için "Sil" düğmesini tıklayın. Seçtiğiniz fotoğraf senkronize edilmiş tüm cihazlardan silinecek.
Seçili fotoğrafı albüme eklemek için "Ekle" düğmesini tıklayın. Mevcut albümlerden herhangi birini seçebilir veya açılır menüden yeni bir tane oluşturabilirsiniz.İlan
Yöntem 2/2: Windows'ta iCloud'u kullanın
Windows için iCloud kurulum programını indirin. Windows bilgisayar için iCloud'u yüklediğinizde, iCloud fotoğraflarınız bilgisayarınızdaki ayrı bir klasöre senkronize edilir. Bu, bu görüntülere bilgisayarınızdaki herhangi bir dosya gibi kolayca erişmenizi sağlar.
- Kurulum programını şu adresten indirebilirsiniz:
Kurulum programını çalıştırın ve sertifikayı kabul edin. Sertifikayı okuduktan ve kabul ettikten sonra Windows için iCloud kurulmaya başlayacaktır.
- Yükleyici, tarayıcınızın varsayılan indirilenler klasöründe, genellikle "İndirilenler" bölümünde bulunur.
Windows için iCloud'un yüklemeyi bitirmesini bekleyin. Bu süreç genellikle oldukça hızlı gerçekleşir.
Windows için iCloud'u çalıştırın ve Apple Kimliğinize giriş yapın. Programı ilk çalıştırdığınızda oturum açmanız istenecektir.
- Tuşuna basarak Windows için iCloud'u hızlı bir şekilde başlatabilirsiniz. ⊞ Kazan ve "iCloud" girin.
"Fotoğraflar" kutusunu işaretleyin. iCloud, iCloud Fotoğrafları için ayrı bir klasör oluşturarak iCloud Fotoğraf Kitaplığınızı Windows bilgisayarınızla senkronize eder. Windows Gezgini ile iCoud'daki görüntülere kolayca erişebilirsiniz.
- Windows bilgisayarınızla da eşzamanlamak istediğiniz diğer iCloud içeriğinin kutularını işaretleyebilirsiniz.
Değişiklikleri kaydetmek için "Uygula" yı tıklayın. iCloud, bilgisayarınızda bir iCloud Fotoğrafları klasörü oluşturacak ve iCloud Fotoğraf Kitaplığı'nı buradan indirmeye başlayacaktır. Kitaplığınızda çok fazla veri varsa, bu genellikle biraz zaman alır.
"İCloud Fotoğrafları" klasörünü bulun. Windows Gezgini (kısayol tuşu kombinasyonu) ile iCloud Fotoğrafları klasörüne hızlı bir şekilde erişebilirsiniz. ⊞ Kazan+E). Kenar çubuğunun Favoriler bölümünde veya "Bilgisayar" / "Bu Bilgisayar" penceresinde "iCloud Fotoğrafları" nı arayın.
Diğer aygıtlarda görüntülemek için iCloud Fotoğraf Kitaplığı'na fotoğraf ekleyin. Windows bilgisayarınızdaki iCloud Fotoğrafları klasörüne eklediğiniz tüm fotoğraflar iCloud Fotoğraf Kitaplığı'na yüklenecek ve iCloud'a bağlı tüm cihazlardan erişilebilir. Görüntünün başka bir cihazda görünmesi birkaç dakika sürecektir.
Diğer aygıtlarda silmek için iCloud Fotoğrafları klasöründeki fotoğrafları silin. "İCloud Fotoğrafları" klasöründen silinen tüm fotoğraflar, diğer aygıtlardaki iCloud Fotoğraf Kitaplığı'ndan da kalıcı olarak silinecektir. İlan