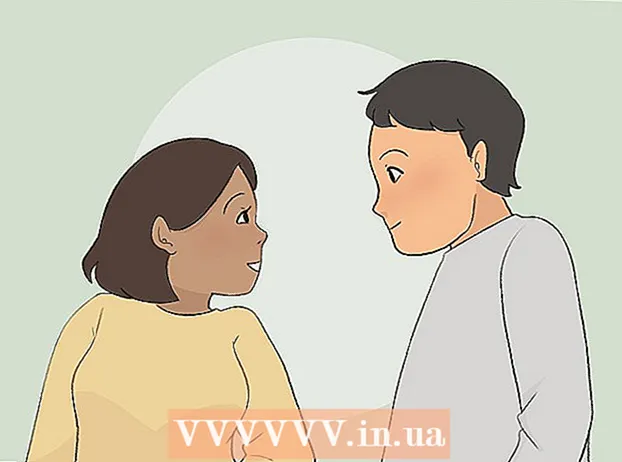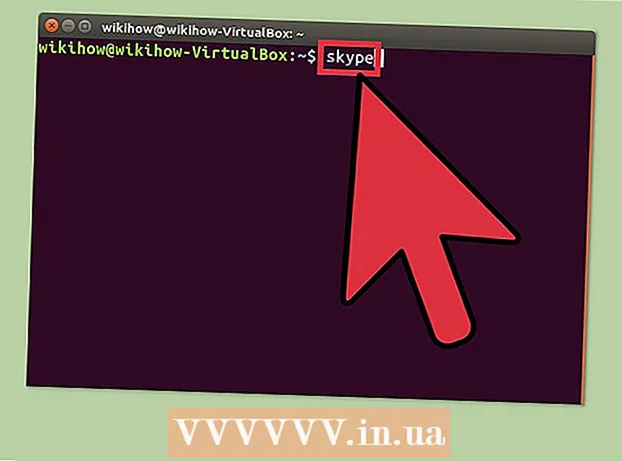Yazar:
Eugene Taylor
Yaratılış Tarihi:
8 Ağustos 2021
Güncelleme Tarihi:
1 Temmuz 2024

İçerik
- Adım atmak
- Bölüm 1/6: Discord'a Kaydolma
- Bölüm 2/6: Bir sunucuya katılma
- Bölüm 3/6: Kullanıcı adlarıyla arkadaş ekleme
- Bölüm 4/6: Bir kanala arkadaş olarak kullanıcı ekleme
- Bölüm 5/6: Özel mesaj gönderme
- Bölüm 6/6: Ses kanallarını kullanma
Bu makale size bir bilgisayarda Discord'u nasıl kullanmaya başlayacağınızı gösterecektir.
Adım atmak
Bölüm 1/6: Discord'a Kaydolma
 Git https://www.discordapp.com. Discord'u bilgisayarınızdaki Safari veya Opera gibi herhangi bir web tarayıcısıyla kullanabilirsiniz.
Git https://www.discordapp.com. Discord'u bilgisayarınızdaki Safari veya Opera gibi herhangi bir web tarayıcısıyla kullanabilirsiniz. - İsterseniz Discord uygulamasını da yükleyebilirsiniz. Uygulama, web sürümüyle tam olarak aynı düzene sahiptir. Uygulamayı yüklemek için web sitesinde "İndir" i tıklayın ve Discord'u kurmak ve açmak için talimatları izleyin.
 Oturum Aç'ı tıklayın. Bu düğme, ekranın sağ üst köşesindedir.
Oturum Aç'ı tıklayın. Bu düğme, ekranın sağ üst köşesindedir.  Kaydol'a tıklayın. Bu, "Hesaba mı ihtiyacınız var?" Metninin yanındadır.
Kaydol'a tıklayın. Bu, "Hesaba mı ihtiyacınız var?" Metninin yanındadır.  Kişisel bilgilerinizi girin. Geçerli bir e-posta adresi, benzersiz bir kullanıcı adı ve güvenli bir şifre girmelisiniz.
Kişisel bilgilerinizi girin. Geçerli bir e-posta adresi, benzersiz bir kullanıcı adı ve güvenli bir şifre girmelisiniz.  Devam'a tıklayın.
Devam'a tıklayın. "Robot değilim" metninin yanındaki kutuyu seçin. Discord şimdi girdiğiniz e-posta adresine bir doğrulama mesajı gönderecek.
"Robot değilim" metninin yanındaki kutuyu seçin. Discord şimdi girdiğiniz e-posta adresine bir doğrulama mesajı gönderecek.  Atla veya Başlat'ı tıklayın. Discord'u ilk kez kullanıyorsanız, yapılandırmayı gözden geçirmek iyi bir fikirdir. Aksi takdirde, kılavuzu atlayabilir ve uygulamayı hemen kullanabilirsiniz.
Atla veya Başlat'ı tıklayın. Discord'u ilk kez kullanıyorsanız, yapılandırmayı gözden geçirmek iyi bir fikirdir. Aksi takdirde, kılavuzu atlayabilir ve uygulamayı hemen kullanabilirsiniz.
Bölüm 2/6: Bir sunucuya katılma
 Katılmak için bir sunucu bulun. Bir Discord sunucusuna katılmanın tek yolu, davet görevi gören belirli bir web adresi girmektir. Bir arkadaşınızdan davet bağlantısı alabilir veya https://discordlist.net veya https://www.discord.me gibi bir sunucu listesinde bir tane arayabilirsiniz.
Katılmak için bir sunucu bulun. Bir Discord sunucusuna katılmanın tek yolu, davet görevi gören belirli bir web adresi girmektir. Bir arkadaşınızdan davet bağlantısı alabilir veya https://discordlist.net veya https://www.discord.me gibi bir sunucu listesinde bir tane arayabilirsiniz.  Davet linkine tıklayın. Veya bağlantıyı kopyaladıysanız, düğmesine basarak tarayıcınızın adres çubuğuna yapıştırabilirsiniz. Ctrl+V. veya ⌘ Cmd+V..
Davet linkine tıklayın. Veya bağlantıyı kopyaladıysanız, düğmesine basarak tarayıcınızın adres çubuğuna yapıştırabilirsiniz. Ctrl+V. veya ⌘ Cmd+V..  Sunucu adınızı girin. Sunucudaki (ve sunucunun sohbet kanallarındaki) başkaları sizi bu şekilde tanıyabilir.
Sunucu adınızı girin. Sunucudaki (ve sunucunun sohbet kanallarındaki) başkaları sizi bu şekilde tanıyabilir.  Devam'a tıklayın. Şimdi sunucuya giriş yaptınız. İçinde ne olduğunu görmek ve başkalarıyla konuşmak için bir kanala tıklayın.
Devam'a tıklayın. Şimdi sunucuya giriş yaptınız. İçinde ne olduğunu görmek ve başkalarıyla konuşmak için bir kanala tıklayın.
Bölüm 3/6: Kullanıcı adlarıyla arkadaş ekleme
 Discord'daki arkadaşlar simgesine tıklayın. Bu, ekranın sol üst köşesinde üç silueti olan açık mavi simgedir.
Discord'daki arkadaşlar simgesine tıklayın. Bu, ekranın sol üst köşesinde üç silueti olan açık mavi simgedir.  Arkadaş Ekle'yi tıklayın.
Arkadaş Ekle'yi tıklayın. Arkadaşınızın kullanıcı adını ve "etiketini" girin. Bu bilgiyi arkadaşınızdan istemelisiniz. Kullanıcı adı # 1234 gibi görünmelidir.
Arkadaşınızın kullanıcı adını ve "etiketini" girin. Bu bilgiyi arkadaşınızdan istemelisiniz. Kullanıcı adı # 1234 gibi görünmelidir. - Kullanıcı adı büyük / küçük harfe duyarlıdır, bu nedenle tüm büyük harfleri doğru girdiğinizden emin olun.
 Arkadaşlık İsteği Gönder'i tıklayın. İstek gönderildiğinde, yeşil bir onay mesajı göreceksiniz. Değilse, kırmızı bir hata alırsınız.
Arkadaşlık İsteği Gönder'i tıklayın. İstek gönderildiğinde, yeşil bir onay mesajı göreceksiniz. Değilse, kırmızı bir hata alırsınız.
Bölüm 4/6: Bir kanala arkadaş olarak kullanıcı ekleme
 Bir sunucu seç. Sunucular Discord penceresinin sol tarafındadır.
Bir sunucu seç. Sunucular Discord penceresinin sol tarafındadır.  Bir kanala tıklayın. Artık o kanaldaki tüm kişilerin bir listesini göreceksiniz.
Bir kanala tıklayın. Artık o kanaldaki tüm kişilerin bir listesini göreceksiniz.  Arkadaş olarak eklemek istediğiniz kullanıcıya sağ tıklayın.
Arkadaş olarak eklemek istediğiniz kullanıcıya sağ tıklayın. Profile tıklayın.
Profile tıklayın. Arkadaşlık İsteği Gönder'i tıklayın. Bu kullanıcı talebinizi kabul eder etmez arkadaş listenize eklenecektir.
Arkadaşlık İsteği Gönder'i tıklayın. Bu kullanıcı talebinizi kabul eder etmez arkadaş listenize eklenecektir.
Bölüm 5/6: Özel mesaj gönderme
 Arkadaşlar simgesine tıklayın. Bu, ekranın sol üst köşesinde üç silueti olan açık mavi simgedir.
Arkadaşlar simgesine tıklayın. Bu, ekranın sol üst köşesinde üç silueti olan açık mavi simgedir.  Tümü tıklayın. Burada tüm arkadaşlarınızın bir listesini görebilirsiniz.
Tümü tıklayın. Burada tüm arkadaşlarınızın bir listesini görebilirsiniz.  Bir arkadaşın ismine tıklayın. Şimdi o arkadaşla bir konuşma açıyorsun.
Bir arkadaşın ismine tıklayın. Şimdi o arkadaşla bir konuşma açıyorsun.  Metin alanına bir mesaj girin. Metin alanı, görüşmenin altında bulunabilir.
Metin alanına bir mesaj girin. Metin alanı, görüşmenin altında bulunabilir.  Basın ↵ Girin veya ⏎ Dönüş. Mesajınız şimdi sohbette görünecek.
Basın ↵ Girin veya ⏎ Dönüş. Mesajınız şimdi sohbette görünecek. - Gönderilmiş bir mesajı silmek istiyorsanız, farenizi mesajın üzerine getirin, ⁝ mesajın sağ üst köşesindeki Mesajı sil ve sonra tekrar Kaldır onaylamak.
Bölüm 6/6: Ses kanallarını kullanma
 Bir sunucu seç. Sunucular Discord penceresinin sol tarafındadır. Şimdi bir kanal listesi göreceksiniz.
Bir sunucu seç. Sunucular Discord penceresinin sol tarafındadır. Şimdi bir kanal listesi göreceksiniz.  "Ses kanalları" başlığı altındaki bir kanalı tıklayın
"Ses kanalları" başlığı altındaki bir kanalı tıklayın  Discord'a mikrofonunuza erişim izni verin. Discord'da sesi ilk kez kullandığınızda, uygulamanın mikrofonunuza erişmesine izin vermeniz istenir. Bu durumda tıklayın TAMAM MI veya İzin vermek.
Discord'a mikrofonunuza erişim izni verin. Discord'da sesi ilk kez kullandığınızda, uygulamanın mikrofonunuza erişmesine izin vermeniz istenir. Bu durumda tıklayın TAMAM MI veya İzin vermek. - Bir ses kanalına bağlıysanız, ekranınızın altında "Ses Bağlantılı" yazan yeşil bir mesaj göreceksiniz.
- Konuşmacılarınız açıksa ve kanalda konuşan insanlar varsa, şimdi sohbeti duyacaksınız ve hemen katılabilirsiniz.
- Bir ses kanalından bağlantıyı kesmek için, pencerenin sol alt köşesindeki telefon kancalı ve X işaretli simgeye tıklayın.