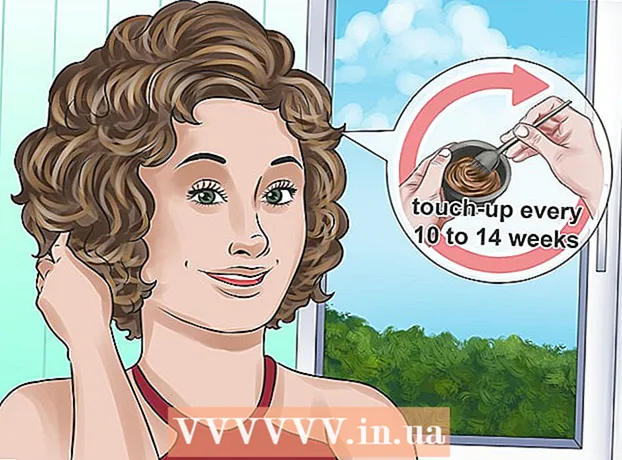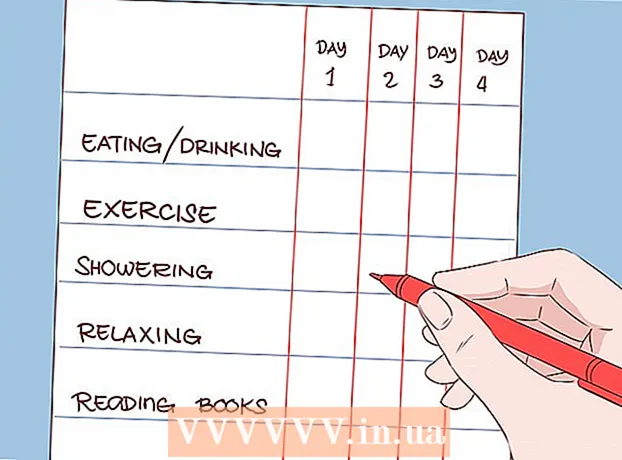Yazar:
Frank Hunt
Yaratılış Tarihi:
16 Mart 2021
Güncelleme Tarihi:
1 Temmuz 2024

İçerik
- Adım atmak
- Yöntem 1/4: Kontrol tuşuna basın
- Yöntem 2/4: İzleme dörtgeninde ikincil iki parmakla tıklama
- Yöntem 3/4: Alt köşeye tıklayın
- Yöntem 4/4: Harici bir fare kullanma
- İpuçları
İlk bakışta, bir Mac'te sağ fare düğmesini kullanamıyorsunuz gibi görünüyor. Yalnızca bir düğme varken sağ fare düğmesini nasıl tıklayabilirsiniz? Neyse ki, Mac'te ikincil menüyü de kullanabilirsiniz, Windows'dakinden biraz farklı çalışır. Bu makaledeki adımları izleyerek Mac'inizde üretkenliğinizi sürdürün.
Adım atmak
Yöntem 1/4: Kontrol tuşuna basın
 Kontrol tuşuna (Ctrl) basın. Farenizle tıklarken tuşunu basılı tutun.
Kontrol tuşuna (Ctrl) basın. Farenizle tıklarken tuşunu basılı tutun. - Bu, iki düğmeli bir faredeki sağ fare düğmesiyle tamamen aynıdır.
- Ardından Kontrol tuşunu bırakabilirsiniz.
- Bu yöntem, tek düğmeli bir fareyle, bir MacBook'un izleme dörtgeniyle veya ayrı Apple izleme dörtgeninin yerleşik düğmesiyle çalışır.
 İstenen menü öğesini seçin. Control-tıklama, uygun bağlam menüsünü görüntüler.
İstenen menü öğesini seçin. Control-tıklama, uygun bağlam menüsünü görüntüler. - Aşağıdaki örnek, Firefox tarayıcısı içindeki bağlamsal bir menüdür.
Yöntem 2/4: İzleme dörtgeninde ikincil iki parmakla tıklama
 İki parmak tıklamasını açın.
İki parmak tıklamasını açın. İzleme dörtgeni tercihlerini açın. Elma menüsünde Sistem Tercihlerisonra tıkla İzleme paneli.
İzleme dörtgeni tercihlerini açın. Elma menüsünde Sistem Tercihlerisonra tıkla İzleme paneli.  Sekmeye tıklayın İşaretle ve tıkla. Seçiniz İkincil tıklama sonra seçin İki parmağınızla tıklayın, daha sonra iki parmağınızla ikinci tıklamaya tıklayabilirsiniz. Tam olarak nasıl tıklanacağına dair kısa bir video örneği göreceksiniz.
Sekmeye tıklayın İşaretle ve tıkla. Seçiniz İkincil tıklama sonra seçin İki parmağınızla tıklayın, daha sonra iki parmağınızla ikinci tıklamaya tıklayabilirsiniz. Tam olarak nasıl tıklanacağına dair kısa bir video örneği göreceksiniz.  Test yapmak. Git Bulucu ve iki parmağınızı izleme dörtgenine yerleştirin. Şimdi bağlamsal bir menü görünmelidir.
Test yapmak. Git Bulucu ve iki parmağınızı izleme dörtgenine yerleştirin. Şimdi bağlamsal bir menü görünmelidir.  Bu yöntem tüm izleme dörtgenleriyle çalışır.
Bu yöntem tüm izleme dörtgenleriyle çalışır.
Yöntem 3/4: Alt köşeye tıklayın
 İzleme paneli tercihlerini yukarıda açıklandığı gibi açın. Apple menüsünde Sistem Tercihlerisonra tıkla İzleme paneli.
İzleme paneli tercihlerini yukarıda açıklandığı gibi açın. Apple menüsünde Sistem Tercihlerisonra tıkla İzleme paneli.  Sekmeye tıklayın İşaretle ve tıkla. Seçin İkincil tıklama sonra seçin Sağ alt köşeye tıklayın (ayrıca bağlantıları seçebilirsiniz). Tam olarak nasıl tıklanacağına dair kısa bir video örneği göreceksiniz.
Sekmeye tıklayın İşaretle ve tıkla. Seçin İkincil tıklama sonra seçin Sağ alt köşeye tıklayın (ayrıca bağlantıları seçebilirsiniz). Tam olarak nasıl tıklanacağına dair kısa bir video örneği göreceksiniz.  Test yapmak. Git Bulucu ve bir parmağınızı izleme dörtgeninin sağ alt kısmına yerleştirin. Şimdi bağlamsal bir menü görünmelidir.
Test yapmak. Git Bulucu ve bir parmağınızı izleme dörtgeninin sağ alt kısmına yerleştirin. Şimdi bağlamsal bir menü görünmelidir.  Bu yöntem Apple Trackpad ile çalışır.
Bu yöntem Apple Trackpad ile çalışır.
Yöntem 4/4: Harici bir fare kullanma
 Ayrı bir fare satın alın. Apple'ın kendine ait bir faresi var: "Magic Mouse" (ve önceki "Mighty Mouse"), ilk bakışta hiçbir düğmesi yokmuş gibi görünüyor. ancak, fareyi sol ve sağ taraflara yapılan tıklamaların farklı işlevleri olacak şekilde ayarlayabilirsiniz. Apple'dan bir fare satın almak istemiyorsanız, iki düğmeli başka bir fareyi kullanabilirsiniz.
Ayrı bir fare satın alın. Apple'ın kendine ait bir faresi var: "Magic Mouse" (ve önceki "Mighty Mouse"), ilk bakışta hiçbir düğmesi yokmuş gibi görünüyor. ancak, fareyi sol ve sağ taraflara yapılan tıklamaların farklı işlevleri olacak şekilde ayarlayabilirsiniz. Apple'dan bir fare satın almak istemiyorsanız, iki düğmeli başka bir fareyi kullanabilirsiniz.  Farenizi bağlayın. Farenin USB fişini bilgisayarınızdaki boş bir USB bağlantı noktasına takın. Fare hemen çalışmalıdır. Değilse, özel fareniz için kılavuzu okumak en iyisidir.
Farenizi bağlayın. Farenin USB fişini bilgisayarınızdaki boş bir USB bağlantı noktasına takın. Fare hemen çalışmalıdır. Değilse, özel fareniz için kılavuzu okumak en iyisidir.  Sağ tıklamayı etkinleştirin. İkincil tıklamaları kullanabilmek için önce bir Apple farenin doğru şekilde ayarlanması gerekir.
Sağ tıklamayı etkinleştirin. İkincil tıklamaları kullanabilmek için önce bir Apple farenin doğru şekilde ayarlanması gerekir. - Açık Sistem Tercihleri, Seç Klavye ve fare.
- Sekmeye tıklayın Fare, burada sol taraftaki tıklamayı ayarlayabilirsiniz. Birincil düğme sağ taraftaki İkincil düğme. Ya da tam tersi, ne istersen.
İpuçları
- Kontrol anahtarı yöntemi hem OS X hem de Mac OS 9'da çalışır.