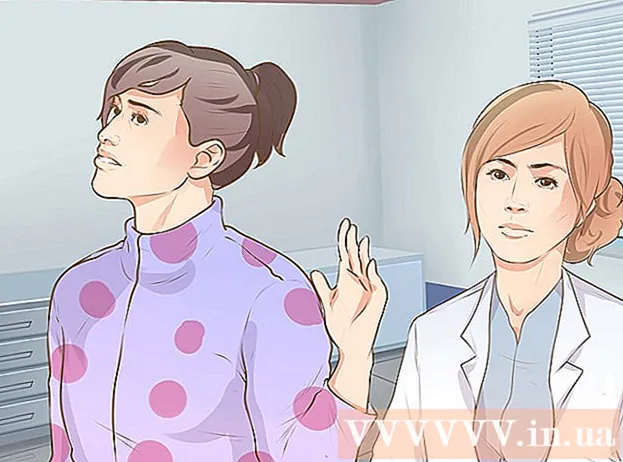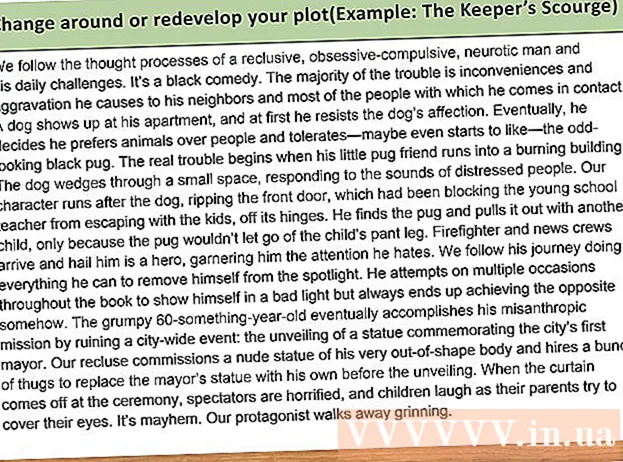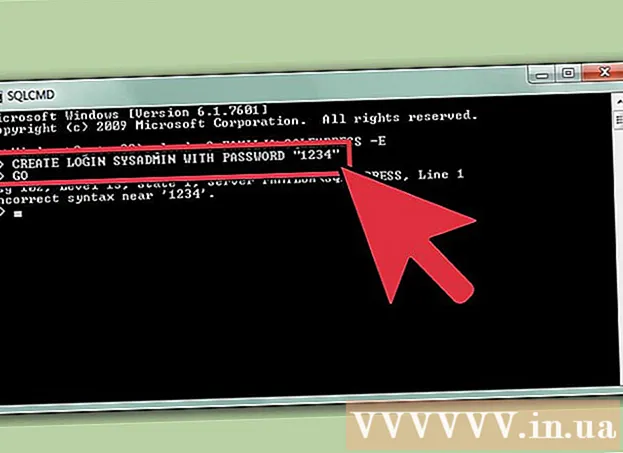Yazar:
Charles Brown
Yaratılış Tarihi:
5 Şubat 2021
Güncelleme Tarihi:
28 Haziran 2024

İçerik
- Adım atmak
- Yöntem 1/3: Mac'i Kullanma
- Yöntem 2/3: Windows'ta DMG dosyalarını görüntüleme
- Yöntem 3/3: DMG'yi ISO'ya Dönüştürme
DMG dosyaları, Mac için disk imaj dosyalarıdır. Çoğunlukla Mac bilgisayarlara program yüklemek için kullanılırlar, ancak her tür dosyayı içerebilirler. Bir Mac'te DMG dosyalarını kullanmak genellikle çift tıklamak kadar basittir, ancak Windows'ta böyle bir dosyayı açmaya çalışmak çok daha karmaşık hale gelir.
Adım atmak
Yöntem 1/3: Mac'i Kullanma
 DMG dosyasına çift tıklayın. DMG dosyaları, Mac için biçimlendirilmiş disk görüntü dosyalarıdır. Çoğunlukla uygulamaları yüklemek için kullanılırlar. Bir DMG'ye çift tıkladığınızda, dosyanın içeriğini gösteren yeni bir Finder penceresi açılacaktır.
DMG dosyasına çift tıklayın. DMG dosyaları, Mac için biçimlendirilmiş disk görüntü dosyalarıdır. Çoğunlukla uygulamaları yüklemek için kullanılırlar. Bir DMG'ye çift tıkladığınızda, dosyanın içeriğini gösteren yeni bir Finder penceresi açılacaktır. - Windows kullanıyorsanız, bu makalenin sonraki bölümünü okuyun.
 DMG dosyasının içeriğini görüntüleyin. Bir DMG'ye çift tıklamak, DMG görüntüsünün tüm içeriğini görüntüleyecektir. Bu belgeler, resimler, programlar veya başka herhangi bir dosya türü olabilir.
DMG dosyasının içeriğini görüntüleyin. Bir DMG'ye çift tıklamak, DMG görüntüsünün tüm içeriğini görüntüleyecektir. Bu belgeler, resimler, programlar veya başka herhangi bir dosya türü olabilir.  Programları bir DMG dosyasından Uygulamalar klasörünüze sürükleyerek yükleyin. DMG dosyası program dosyaları içeriyorsa, bu dosyaları Uygulamalar klasörüne sürükleyerek yüklemeniz yeterlidir.
Programları bir DMG dosyasından Uygulamalar klasörünüze sürükleyerek yükleyin. DMG dosyası program dosyaları içeriyorsa, bu dosyaları Uygulamalar klasörüne sürükleyerek yüklemeniz yeterlidir. - Bazı programlar, dosyaları sürüklemek yerine çalıştırılacak bir yükleme dosyasına sahip olacaktır.
 DMG görüntüsünü kullandıktan sonra bağlantısını kesin (bağlantısını kesin). Dosyaları görüntülemeyi veya programı yüklemeyi bitirdikten sonra, disk görüntüsünü bilgisayarınızdan üzerine sağ tıklayıp "Çıkar" ı seçerek kaldırabilirsiniz.
DMG görüntüsünü kullandıktan sonra bağlantısını kesin (bağlantısını kesin). Dosyaları görüntülemeyi veya programı yüklemeyi bitirdikten sonra, disk görüntüsünü bilgisayarınızdan üzerine sağ tıklayıp "Çıkar" ı seçerek kaldırabilirsiniz. - Gerçek DMG dosyasına değil, masaüstünüzdeki sanal sürücüye sağ tıkladığınızdan emin olun.
 Yükledikten sonra DMG dosyanızı silin. Giderek daha fazla program indirildikçe, eski DMG dosyalarınız önemli miktarda yer kaplayacaktır. Eski DMG dosyalarınızı silmek için Çöp Kutusuna sürükleyin.
Yükledikten sonra DMG dosyanızı silin. Giderek daha fazla program indirildikçe, eski DMG dosyalarınız önemli miktarda yer kaplayacaktır. Eski DMG dosyalarınızı silmek için Çöp Kutusuna sürükleyin.
Yöntem 2/3: Windows'ta DMG dosyalarını görüntüleme
- Windows'ta DMG dosyalarıyla neler yapabileceğinizi anlayın. DMG dosyaları Mac'ler için biçimlendirildiğinden, bunları Windows'ta açmanın yerleşik bir yolu yoktur. Bunun için farklı bir programa ihtiyacınız var.
- Bir DMG dosyasından bir program kurmak istiyorsanız, bunun yerine o program için Windows kurulum dosyasını indirmeniz gerekecektir. Windows'ta DMG dosyalarına program yükleyemezsiniz.
 Bir DMG görüntüleyici / çıkarıcı indirin. İçeriklerini görebilmeniz için DMG dosyalarını açmanıza izin veren birkaç program vardır. En popüler ücretsiz seçenek HFSExplorer'dır. Buradan indirebilirsiniz catacombae.org/hfsexplorer/.
Bir DMG görüntüleyici / çıkarıcı indirin. İçeriklerini görebilmeniz için DMG dosyalarını açmanıza izin veren birkaç program vardır. En popüler ücretsiz seçenek HFSExplorer'dır. Buradan indirebilirsiniz catacombae.org/hfsexplorer/. - Kurulum sırasında, DMG dosyalarının HFSExplorer'da açılması için ".DMG dosya ilişkilendirmesini kaydet" seçeneğinin yanındaki kutuyu işaretlemek önemlidir.
 DMG dosyasına çift tıklayın ve açılır listeden "disk görüntüsü (Apple_HFS)" öğesini seçin. Yükleme sırasında DMG dosyalarını HFSExplorer ile ilişkilendirdiyseniz, HFSExplorer çift tıkladığınızda DMG dosyasını otomatik olarak açmalıdır.
DMG dosyasına çift tıklayın ve açılır listeden "disk görüntüsü (Apple_HFS)" öğesini seçin. Yükleme sırasında DMG dosyalarını HFSExplorer ile ilişkilendirdiyseniz, HFSExplorer çift tıkladığınızda DMG dosyasını otomatik olarak açmalıdır. - HFSExplorer açılmazsa, DMG dosyasını HFSExplorer simgesine sürükleyin.
 Ayıklamak istediğiniz dosyayı seçin. DMG dosyası HFSExplorer'da açıldıktan sonra, içerdiği tüm dosya ve klasörlere genel bir bakış sunulur. Ayıklamak istediğiniz tüm dosyaları seçin.
Ayıklamak istediğiniz dosyayı seçin. DMG dosyası HFSExplorer'da açıldıktan sonra, içerdiği tüm dosya ve klasörlere genel bir bakış sunulur. Ayıklamak istediğiniz tüm dosyaları seçin.  "Çıkar" düğmesine tıklayın. Bu, seçilen tüm dosyaları DMG dosyasından bilgisayarınıza kopyalayacaktır. Dosyaları kaydetmek istediğiniz yeri belirtmeniz istenecektir.
"Çıkar" düğmesine tıklayın. Bu, seçilen tüm dosyaları DMG dosyasından bilgisayarınıza kopyalayacaktır. Dosyaları kaydetmek istediğiniz yeri belirtmeniz istenecektir.  Sembolik bağların dahil edilip edilmeyeceğini seçin. "Çıkart" düğmesine tıkladıktan sonra bunun için sorulacak. Evet'e tıklamak, sıkıştırmayı açtıktan sonra DMG dosyasının dosya yapısını koruyacak, ancak daha fazla yer kaplayacak ve çıkarılması daha uzun sürecektir.
Sembolik bağların dahil edilip edilmeyeceğini seçin. "Çıkart" düğmesine tıkladıktan sonra bunun için sorulacak. Evet'e tıklamak, sıkıştırmayı açtıktan sonra DMG dosyasının dosya yapısını koruyacak, ancak daha fazla yer kaplayacak ve çıkarılması daha uzun sürecektir.  Ekstraksiyonun bitmesini bekleyin. Daha büyük dosyalar için bu biraz daha uzun sürebilir. Çıkarma işlemi tamamlandığında, çıkarılan dosyaları kullanmaya başlayabilirsiniz.
Ekstraksiyonun bitmesini bekleyin. Daha büyük dosyalar için bu biraz daha uzun sürebilir. Çıkarma işlemi tamamlandığında, çıkarılan dosyaları kullanmaya başlayabilirsiniz. - DMG dosyaları Mac için formatlandığından, DMG'deki tüm dosyalar da Mac için formatlanmış olabilir. Bu dosyalarla çalışma seçenekleriniz çok sınırlı olabilir.
Yöntem 3/3: DMG'yi ISO'ya Dönüştürme
 PowerISO'yu indirin. Bu ticari bir yardımcı programdır, ancak DMG dosyanızı bir ISO'ya dönüştürmek için ücretsiz deneme sürümünü kullanabilirsiniz. Bundan sonra, Windows'ta bir diske yazabilirsiniz ve içeriğini görüntülemeniz mümkün olacaktır.
PowerISO'yu indirin. Bu ticari bir yardımcı programdır, ancak DMG dosyanızı bir ISO'ya dönüştürmek için ücretsiz deneme sürümünü kullanabilirsiniz. Bundan sonra, Windows'ta bir diske yazabilirsiniz ve içeriğini görüntülemeniz mümkün olacaktır. - Buradan indirebilirsiniz poweriso.com.
 "Araçlar" seçeneğine tıklayın → Dönüştürmek PowerISO penceresinde.
"Araçlar" seçeneğine tıklayın → Dönüştürmek PowerISO penceresinde. DMG dosyanızı kaynak dosyası veya "Kaynak dosyası" olarak seçin. Dosyayı bilgisayarınızda bulmak için göz at düğmesini kullanabilirsiniz.
DMG dosyanızı kaynak dosyası veya "Kaynak dosyası" olarak seçin. Dosyayı bilgisayarınızda bulmak için göz at düğmesini kullanabilirsiniz.  Hedef dosya veya "Hedef dosya" olarak "ISO" yu seçin. Görüntülenmesini istediğiniz şekilde dosyanın adını girin.
Hedef dosya veya "Hedef dosya" olarak "ISO" yu seçin. Görüntülenmesini istediğiniz şekilde dosyanın adını girin.  Tıklamak .TAMAM MI dönüşümü başlatmak için. Bu işlem, özellikle daha büyük DMG dosyalarında biraz zaman alabilir.
Tıklamak .TAMAM MI dönüşümü başlatmak için. Bu işlem, özellikle daha büyük DMG dosyalarında biraz zaman alabilir.  ISO'yu yazın veya bağlayın. DMG dosyası dönüştürüldükten sonra boş bir CD veya DVD'ye yazabilir veya içeriğine erişmek için bağlayabilirsiniz.
ISO'yu yazın veya bağlayın. DMG dosyası dönüştürüldükten sonra boş bir CD veya DVD'ye yazabilir veya içeriğine erişmek için bağlayabilirsiniz. - ISO dosyalarının DVD'ye nasıl yazılacağıyla ilgili ayrıntılı talimatlar için wikiHow'a bakın.
- ISO dosyalarını sanal diske monte etme hakkında ayrıntılı talimatlar için wikiHow sayfasına bakın.
- DMG dosyaları Mac için biçimlendirildiğinden, bunun DMG'deki tüm dosyalar için de geçerli olma ihtimali vardır. Bu dosyalarla çalışma seçenekleriniz çok sınırlı olacaktır.