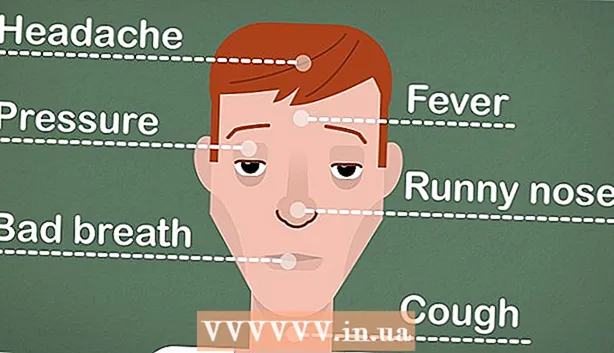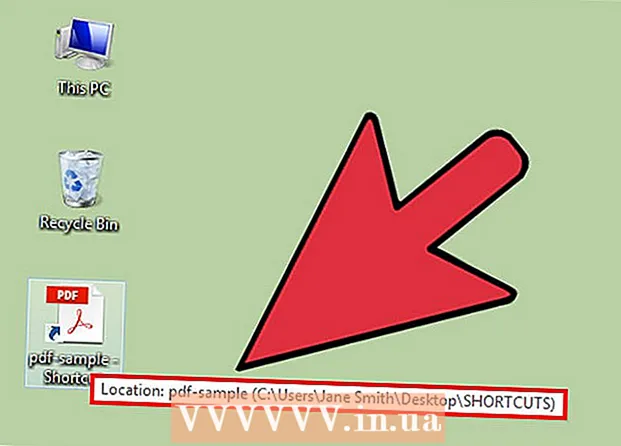
İçerik
- Adım atmak
- Yöntem 1/10: Program simgelerini değiştirin
- Yöntem 2/10: Masaüstünüzde simgeler ve kısayollar oluşturun
- Yöntem 3/10: Dosya türü simgelerini değiştirin
- Yöntem 4/10: Kısayol simgelerini değiştirin
- Yöntem 5/10: Kısayollardan okları kaldırın
- Yöntem 6/10: Kısayollardan okları kaldırın (Alternatif yöntem)
- Yöntem 7/10: Kendi simgelerinizi oluşturun
- Yöntem 8/10: Irfanview ile simgeler oluşturun
- Yöntem 9/10: Simge dosya ilişkilendirmesini IrfanView'de ayarlayın
- Yöntem 10/10: Simge açıklamasını değiştirin
- İpuçları
Birçok kişi masaüstündeki simgelerin statik ve kalıcı olduğunu düşünüyor. Ama bu doğru değil. Yeni simgeler oluşturmanın veya değiştirmenin birkaç yolu vardır. Masaüstünüzü özelleştirmek için programlar satın alabilirsiniz, ancak aşağıdaki adımlar bunu ücretsiz olarak nasıl yapacağınızı gösterecektir.
Adım atmak
Yöntem 1/10: Program simgelerini değiştirin
 Masaüstüne sağ tıklayın. Henüz simgenin olmadığı boş bir noktaya tıklayın.
Masaüstüne sağ tıklayın. Henüz simgenin olmadığı boş bir noktaya tıklayın.  Görünen kısayol menüsünde "Kişiselleştir" i tıklayın.
Görünen kısayol menüsünde "Kişiselleştir" i tıklayın. Sonraki ekranda "Masaüstü simgelerini değiştir" seçeneğine tıklayın.
Sonraki ekranda "Masaüstü simgelerini değiştir" seçeneğine tıklayın. Değiştirmek istediğiniz simgeye tıklayın
Değiştirmek istediğiniz simgeye tıklayın - Ardından "Simgeyi Değiştir" düğmesine basın.
- Üstteki onay kutularını seçerek masaüstünde hangi simgelerin görüntüleneceğini belirleyebilirsiniz. İşaretli kutular görüntülenen simgelerdir, boş kutular görüntülenmez.
 Simge görüntülerine göz atın ve farklı bir simge görüntüsü seçin.
Simge görüntülerine göz atın ve farklı bir simge görüntüsü seçin.
Yöntem 2/10: Masaüstünüzde simgeler ve kısayollar oluşturun
 Masaüstüne sağ tıklayın. Henüz simgenin olmadığı boş bir noktaya tıklayın.
Masaüstüne sağ tıklayın. Henüz simgenin olmadığı boş bir noktaya tıklayın.  Görünen kısayol menüsünde "Kişiselleştir" i tıklayın.
Görünen kısayol menüsünde "Kişiselleştir" i tıklayın. Sonraki ekranda "Masaüstü simgelerini değiştir" seçeneğine tıklayın.
Sonraki ekranda "Masaüstü simgelerini değiştir" seçeneğine tıklayın. Üstte, masaüstünüze yerleştirmek istediğiniz programın veya klasörün onay kutusunu işaretleyin.
Üstte, masaüstünüze yerleştirmek istediğiniz programın veya klasörün onay kutusunu işaretleyin. Programı veya klasörü bulamazsanız, bir kısayol oluşturun. Masaüstünde görüntülemek istediğiniz programa veya uygulamaya gidin.
Programı veya klasörü bulamazsanız, bir kısayol oluşturun. Masaüstünde görüntülemek istediğiniz programa veya uygulamaya gidin.  Uygulamaya sağ tıklayın ve "Kopyala" yı seçin. Ardından "Masaüstü" nü seçin.
Uygulamaya sağ tıklayın ve "Kopyala" yı seçin. Ardından "Masaüstü" nü seçin.
Yöntem 3/10: Dosya türü simgelerini değiştirin
Tüm Not Defteri belgeleri gibi belirli bir dosya türüyle ilişkili tüm simgeleri değiştirmek için bu yöntemi kullanın. Bir dosya simgesi genellikle bu türdeki simgeleri değiştirir.
 Bilgisayarım> Araçlar> Klasör Seçenekleri'ni açın
Bilgisayarım> Araçlar> Klasör Seçenekleri'ni açın  Dosya Türlerini tıklayın
Dosya Türlerini tıklayın  Değiştirmek istediğiniz dosya türü simgesini belirtin.
Değiştirmek istediğiniz dosya türü simgesini belirtin. Ekranın sağ alt köşesindeki Gelişmiş'i tıklayın.
Ekranın sağ alt köşesindeki Gelişmiş'i tıklayın. Simgeyi değiştirin.
Simgeyi değiştirin. Gösterilen 4 simgeden birini kullanın veya C'ye gidin: > WINNT> Sistem 32> Progman
Gösterilen 4 simgeden birini kullanın veya C'ye gidin: > WINNT> Sistem 32> Progman  Simgeyi seçin.
Simgeyi seçin. Tamam'ı tıklayın.
Tamam'ı tıklayın.- Not: Klasörler gibi bazı dosya türlerini düzenleyemeyebilirsiniz.
Yöntem 4/10: Kısayol simgelerini değiştirin
Kayıt defterini değiştirmeden masaüstündeki simgeleri tek tek değiştiremezsiniz, ancak kısayol simgelerini değiştirebilirsiniz.
 Masaüstünde bir klasör oluşturun.
Masaüstünde bir klasör oluşturun. Kısayollar klasörünü adlandırın.
Kısayollar klasörünü adlandırın. Simgelerini değiştirmek istediğiniz tüm masaüstü dosyalarını bu klasöre yerleştirin.
Simgelerini değiştirmek istediğiniz tüm masaüstü dosyalarını bu klasöre yerleştirin. Bu dosyaların her birine sağ tıklayın.
Bu dosyaların her birine sağ tıklayın. Masaüstüne Gönder veya Kısayol Oluştur'u seçin.
Masaüstüne Gönder veya Kısayol Oluştur'u seçin. Masaüstündeki yeni kısayol simgesine sağ tıklayın ve Özellikler'i seçin.
Masaüstündeki yeni kısayol simgesine sağ tıklayın ve Özellikler'i seçin. Simgeyi Değiştir'i tıklayın
Simgeyi Değiştir'i tıklayın  Daha fazla simge bulmak için Gözat'ı tıklayın.
Daha fazla simge bulmak için Gözat'ı tıklayın.
Yöntem 5/10: Kısayollardan okları kaldırın
Windows'un masaüstü simgelerine eklediği küçük okları kaldırmak istiyorsanız, iyi bilinen bir Windows özelleştirme aracı olan "Tweak UI" kullanın.
 Programı şu adresten indirin: "TweakUI"
Programı şu adresten indirin: "TweakUI" Programı çalıştırın ve Explorer'a gidin.
Programı çalıştırın ve Explorer'a gidin. Ardından Kısayol sekmesine gidin.
Ardından Kısayol sekmesine gidin. Yerleşimi tıklayın.
Yerleşimi tıklayın. Kısayol oklarını kaldırmak için Yok'u seçin.
Kısayol oklarını kaldırmak için Yok'u seçin.
Yöntem 6/10: Kısayollardan okları kaldırın (Alternatif yöntem)
İşte bu can sıkıcı oklardan herhangi bir yazılım indirmeden kurtulmanın bir yöntemi.
 İlk olarak, Kayıt Defteri Düzenleyicisi'ni açın. Başlat> Çalıştır> "regedit" yazın
İlk olarak, Kayıt Defteri Düzenleyicisi'ni açın. Başlat> Çalıştır> "regedit" yazın  Windows XP'de, HKEY_CLASSES_ROOT> lnkfile'a gidin ve IsShortcut değerini silin.
Windows XP'de, HKEY_CLASSES_ROOT> lnkfile'a gidin ve IsShortcut değerini silin. Windows 98'de [HKEY_CLASSES_ROOT CLSID {63B51F81-C868-11D0-999C-00C04FD655E1} InProcServer32] 'a gidin ve varsayılan değeri silin.
Windows 98'de [HKEY_CLASSES_ROOT CLSID {63B51F81-C868-11D0-999C-00C04FD655E1} InProcServer32] 'a gidin ve varsayılan değeri silin. Bazı Windows 98 bilgisayarlar ve Windows 95 için hem [HKEY_CLASSES_ROOT lnkfile], [HKEY_CLASSES_ROOT piffile] ve [HKEY_CLASSES_ROOT InternetShortcut] 'a gidin ve her iki IsShortcut değerini silin.
Bazı Windows 98 bilgisayarlar ve Windows 95 için hem [HKEY_CLASSES_ROOT lnkfile], [HKEY_CLASSES_ROOT piffile] ve [HKEY_CLASSES_ROOT InternetShortcut] 'a gidin ve her iki IsShortcut değerini silin.
Yöntem 7/10: Kendi simgelerinizi oluşturun
Masaüstünüzdeki simgeleri özelleştirmenin bir yolu.
 Masaüstünde bir klasör oluşturun ve buna Simgeler veya benzeri bir ad verin.
Masaüstünde bir klasör oluşturun ve buna Simgeler veya benzeri bir ad verin. Simgeleri ve resimleri web'den bu klasöre indirin.
Simgeleri ve resimleri web'den bu klasöre indirin. Bir simge veya resim seçin.
Bir simge veya resim seçin. Açılır menüyü açmak için sağ tıklayın.
Açılır menüyü açmak için sağ tıklayın. Görüntüyü Farklı Kaydet'i seçin.
Görüntüyü Farklı Kaydet'i seçin. Görüntüyü .ico dosyası olarak kaydedin ve görüntünün kare (16x16, 24x24 veya 32x32 piksel ve 16, 24 veya 32 bit renk derinliğiyle) olduğundan emin olun. Bunu Paint ile ayarlayabilirsiniz. Görüntü sistem tarafından kabul edilmiyorsa, mevcut simgelerle aynı formatı seçin.
Görüntüyü .ico dosyası olarak kaydedin ve görüntünün kare (16x16, 24x24 veya 32x32 piksel ve 16, 24 veya 32 bit renk derinliğiyle) olduğundan emin olun. Bunu Paint ile ayarlayabilirsiniz. Görüntü sistem tarafından kabul edilmiyorsa, mevcut simgelerle aynı formatı seçin.
Yöntem 8/10: Irfanview ile simgeler oluşturun
Bazı yardımcı programları kullanarak resimlerden kendi simgelerinizi veya simge dosyalarınızı oluşturabilirsiniz. IrFanview mükemmel bir örnektir.
 İndir "Irfanview".
İndir "Irfanview". Programı, oluşturduğunuz Simgeler klasörüne yerleştirin. Henüz yapmadıysanız yeni bir klasör oluşturun.
Programı, oluşturduğunuz Simgeler klasörüne yerleştirin. Henüz yapmadıysanız yeni bir klasör oluşturun.  Kendi oluşturduğunuz bir görüntü de dahil olmak üzere bir simge veya görüntü açın.
Kendi oluşturduğunuz bir görüntü de dahil olmak üzere bir simge veya görüntü açın. Resmin kare olduğundan emin olun.
Resmin kare olduğundan emin olun.- Menüden Görüntü seçeneğini belirleyerek görüntüyü kare haline getirin.
- Yeniden Boyutlandır / Yeniden Örnekle'yi seçin.
- 16 veya 32 piksel seçin.
- Tamam'ı tıklayın.
 Doğru renk derinliğini belirtin.
Doğru renk derinliğini belirtin.- Resme tekrar tıklayın.
- Renk Derinliğini Azalt'a tıklayın.
- Renk sayısını seçin.
- Tamam'ı tıklayın.
 Görüntüyü istediğiniz bir konuma kaydedin, ancak dosya türünün .ICO (Windows Simgesi) olduğundan emin olun.
Görüntüyü istediğiniz bir konuma kaydedin, ancak dosya türünün .ICO (Windows Simgesi) olduğundan emin olun. Saydam Rengi Kaydet'i seçerseniz, arka planın (masaüstünüz) görünür olması için saydam olması gereken bir renk belirtebilirsiniz.
Saydam Rengi Kaydet'i seçerseniz, arka planın (masaüstünüz) görünür olması için saydam olması gereken bir renk belirtebilirsiniz.
Yöntem 9/10: Simge dosya ilişkilendirmesini IrfanView'de ayarlayın
Bir noktada, bilgisayarınızın tüm değişiklikleri kalıcı olarak kabul edeceğini belirtmeniz gerekecektir. Bunu nasıl yapacağınızı buradan okuyabilirsiniz.
 Seçenekler> Dosya İlişkilendirmelerini Ayarla öğesini açın.
Seçenekler> Dosya İlişkilendirmelerini Ayarla öğesini açın. Simge seçin.
Simge seçin. Tamam'ı tıklayın.
Tamam'ı tıklayın. Dosya 'yı kaydet.
Dosya 'yı kaydet.- Dosya> Farklı Kaydet'i seçin.
- İkili Kodlama'yı seçin.
- Şeffaf Rengi Kaydet'i seçin.
- Kaydetme konumu olarak Masaüstü> Simge Klasörü'nü seçin.
- Anlaşılır olması için dosyayı Deskcon olarak adlandırın.
Yöntem 10/10: Simge açıklamasını değiştirin
Son olarak, tüm yeni simgelere açıklama eklemek iyi bir fikirdir.
 Simgeye ve ardından Özellikler'e tıklayın.
Simgeye ve ardından Özellikler'e tıklayın. Kısayol sekmesine gidin.
Kısayol sekmesine gidin. Yorumun arkasındaki metin kutusuna yeni açıklamayı girin.
Yorumun arkasındaki metin kutusuna yeni açıklamayı girin. Uygula'yı tıklayın.
Uygula'yı tıklayın. Tamam'ı tıklayın.
Tamam'ı tıklayın. İmleci kısayolun üzerine kaydırdığınızda, açıklamanız gösterilecektir. Not: Bunun tüm kısayollarla çalışması gerekmez.
İmleci kısayolun üzerine kaydırdığınızda, açıklamanız gösterilecektir. Not: Bunun tüm kısayollarla çalışması gerekmez.
İpuçları
- Edit32 hakkında: Resminiz kare olmalıdır (16 veya 32 piksel; 252 renk). Ek olarak, bir .ICO uzatma gerekli.