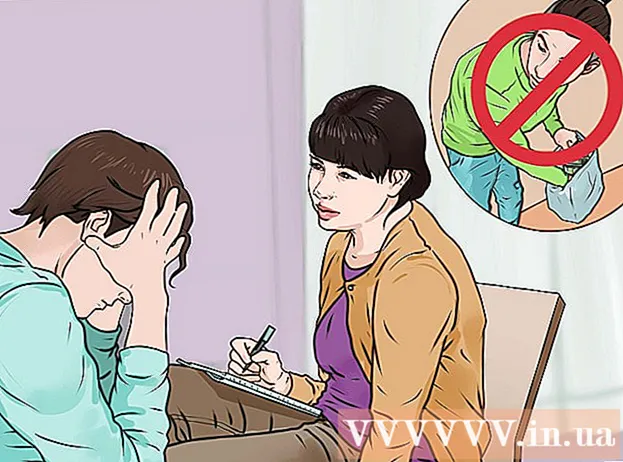Yazar:
Tamara Smith
Yaratılış Tarihi:
20 Ocak Ayı 2021
Güncelleme Tarihi:
1 Temmuz 2024

İçerik
- Adım atmak
- Yöntem 1/4: Yer işaretlerinize bir site ekleyin
- Yöntem 2/4: Safari yer işaretlerinizi yönetin
- Yöntem 3/4: Ana ekranınıza bağlantılar ekleyin
- Yöntem 4/4: Chrome'da yer imleri ekle
- İpuçları
Harika bir site buldunuz mu ve onu kaydetmek ister misiniz? Sayfaları yer imlerine eklemek, web sitelerini bulmayı ve daha az bağlantıyı ezberlemeyi kolaylaştırır. Yer imlerini klasörlere kaydedebilir veya daha hızlı erişim için ana ekranınıza yerleştirebilirsiniz.
Adım atmak
Yöntem 1/4: Yer işaretlerinize bir site ekleyin
 Safari'de yer işaretlerinize eklemek istediğiniz web sitesini açın. Neredeyse her web sitesini ekleyebilirsiniz, ancak bazı siteler tekrar tekrar oturum açmanızı gerektirecektir.
Safari'de yer işaretlerinize eklemek istediğiniz web sitesini açın. Neredeyse her web sitesini ekleyebilirsiniz, ancak bazı siteler tekrar tekrar oturum açmanızı gerektirecektir.  "Paylaş" düğmesine basın. Bu, adres çubuğunun sağ tarafında bulunabilir ve sağ üst köşeden çıkan oklu bir kareye benzer.
"Paylaş" düğmesine basın. Bu, adres çubuğunun sağ tarafında bulunabilir ve sağ üst köşeden çıkan oklu bir kareye benzer.  "Yer imi ekle" ye basın. Şu anda bulunduğunuz web sitesi şimdi yer işaretlerinize eklenecek.
"Yer imi ekle" ye basın. Şu anda bulunduğunuz web sitesi şimdi yer işaretlerinize eklenecek.  Yer işaretini adlandırın (isteğe bağlı). Yer imini kaydetmeden önce ona isteğe bağlı bir ad verebilirsiniz. Bunu yapmazsanız, yer imi otomatik olarak web sayfasıyla aynı adı alır.
Yer işaretini adlandırın (isteğe bağlı). Yer imini kaydetmeden önce ona isteğe bağlı bir ad verebilirsiniz. Bunu yapmazsanız, yer imi otomatik olarak web sayfasıyla aynı adı alır.  Adresi ayarlayın. Web adresini değiştirmek isterseniz, bunu yer imini kaydetmeden önce yapabilirsiniz. Bu, bir alt sayfadaysanız ancak ana sayfayı kaydetmek istiyorsanız yararlı olabilir.
Adresi ayarlayın. Web adresini değiştirmek isterseniz, bunu yer imini kaydetmeden önce yapabilirsiniz. Bu, bir alt sayfadaysanız ancak ana sayfayı kaydetmek istiyorsanız yararlı olabilir.  Yer işaretinin kaydedileceği yeri değiştirmek için "Konum" u tıklayın. Sık Kullanılanlarınıza veya normal yer imi listenize ekleyebilirsiniz, ancak aynı zamanda belirli bir klasöre de kaydedebilirsiniz.
Yer işaretinin kaydedileceği yeri değiştirmek için "Konum" u tıklayın. Sık Kullanılanlarınıza veya normal yer imi listenize ekleyebilirsiniz, ancak aynı zamanda belirli bir klasöre de kaydedebilirsiniz.  Yer işaretini eklemek için "Kaydet" e basın. Artık onu seçtiğiniz yerde hemen bulabilirsiniz.
Yer işaretini eklemek için "Kaydet" e basın. Artık onu seçtiğiniz yerde hemen bulabilirsiniz.
Yöntem 2/4: Safari yer işaretlerinizi yönetin
 Safari'de Yer İşaretleri düğmesine basın. Bu, adres çubuğunun sol tarafında bulunabilir ve açık bir kitaba benzer. Safari kenar çubuğu şimdi açılacaktır.
Safari'de Yer İşaretleri düğmesine basın. Bu, adres çubuğunun sol tarafında bulunabilir ve açık bir kitaba benzer. Safari kenar çubuğu şimdi açılacaktır.  Yer İşaretleri'ne basın. Yer işaretlerinizi hemen göremeyebilirsiniz. Açmak için uygun sekmeye basabilirsiniz.
Yer İşaretleri'ne basın. Yer işaretlerinizi hemen göremeyebilirsiniz. Açmak için uygun sekmeye basabilirsiniz.  Yer işaretlerinizde ilerleyin. Şimdi tüm yer işaretlerinizi göreceksiniz. Listedeki öğelerden birine tıklamak doğru web sayfasını açacaktır.
Yer işaretlerinizde ilerleyin. Şimdi tüm yer işaretlerinizi göreceksiniz. Listedeki öğelerden birine tıklamak doğru web sayfasını açacaktır.  Yer işaretlerinizi yönetmek için "Düzenle" ye basın. Örneğin, yeni klasörler oluşturabilir, yer imlerini taşıyabilir, isimlerini değiştirebilir ve yer imlerini silebilirsiniz. Bitirdiğinizde "Bitti" yi tıklayın.
Yer işaretlerinizi yönetmek için "Düzenle" ye basın. Örneğin, yeni klasörler oluşturabilir, yer imlerini taşıyabilir, isimlerini değiştirebilir ve yer imlerini silebilirsiniz. Bitirdiğinizde "Bitti" yi tıklayın.
Yöntem 3/4: Ana ekranınıza bağlantılar ekleyin
 Ana ekranınıza eklemek istediğiniz web sitesini açın. Belirli bir web sitesini çok sık ziyaret ediyorsanız, ana ekranınıza bu siteye doğrudan bir bağlantı eklemek faydalı olabilir. Bu şekilde önce Safari'yi açmanız gerekmez, ancak bir düğmeye basarak doğrudan web sitesine gidebilirsiniz.
Ana ekranınıza eklemek istediğiniz web sitesini açın. Belirli bir web sitesini çok sık ziyaret ediyorsanız, ana ekranınıza bu siteye doğrudan bir bağlantı eklemek faydalı olabilir. Bu şekilde önce Safari'yi açmanız gerekmez, ancak bir düğmeye basarak doğrudan web sitesine gidebilirsiniz.  "Paylaş" düğmesine basın. Bu, adres çubuğunun sağ tarafında bulunabilir ve sağ üst köşeden çıkan oklu bir kareye benzer.
"Paylaş" düğmesine basın. Bu, adres çubuğunun sağ tarafında bulunabilir ve sağ üst köşeden çıkan oklu bir kareye benzer.  "Ana Ekrana Ekle" ye basın. Bulunduğunuz web sitesi şimdi ana ekranınıza eklenecektir.
"Ana Ekrana Ekle" ye basın. Bulunduğunuz web sitesi şimdi ana ekranınıza eklenecektir.  Yer işaretini adlandırın (isteğe bağlı). Yer işaretini kaydetmeden önce ona isteğe bağlı bir ad verebilirsiniz. Bunu yapmazsanız, yer imi otomatik olarak web sayfasıyla aynı adı alacaktır.
Yer işaretini adlandırın (isteğe bağlı). Yer işaretini kaydetmeden önce ona isteğe bağlı bir ad verebilirsiniz. Bunu yapmazsanız, yer imi otomatik olarak web sayfasıyla aynı adı alacaktır.  Adresi ayarlayın (isteğe bağlı). Web adresini değiştirmek isterseniz, bunu yer imini kaydetmeden önce yapabilirsiniz. Bu, bir alt sayfadaysanız ancak ana sayfayı kaydetmek istiyorsanız yararlı olabilir.
Adresi ayarlayın (isteğe bağlı). Web adresini değiştirmek isterseniz, bunu yer imini kaydetmeden önce yapabilirsiniz. Bu, bir alt sayfadaysanız ancak ana sayfayı kaydetmek istiyorsanız yararlı olabilir.  Yer işaretini eklemek için "Kaydet" e basın. Artık bunu doğrudan ana ekranınızda bulabilirsiniz. Birden fazla ana ekranınız varsa, bulmak için aramanız gerekecektir.
Yer işaretini eklemek için "Kaydet" e basın. Artık bunu doğrudan ana ekranınızda bulabilirsiniz. Birden fazla ana ekranınız varsa, bulmak için aramanız gerekecektir.
Yöntem 4/4: Chrome'da yer imleri ekle
 Yer işaretlerinize eklemek istediğiniz web sitesini Chrome'da açın. Google Chrome, iPad için kullanılabilen en popüler tarayıcılardan biridir, bu nedenle web sitelerini buraya da kaydetmek isteyebilirsiniz.
Yer işaretlerinize eklemek istediğiniz web sitesini Chrome'da açın. Google Chrome, iPad için kullanılabilen en popüler tarayıcılardan biridir, bu nedenle web sitelerini buraya da kaydetmek isteyebilirsiniz. - Google hesabınıza giriş yaptıysanız, yer işaretleriniz diğer cihazlarınızla otomatik olarak senkronize edilecektir.
 Adres çubuğunun sağındaki yıldız işaretine basın. Şimdi yer işaretini düzenlemenize izin veren bir açılır pencere görünecektir.
Adres çubuğunun sağındaki yıldız işaretine basın. Şimdi yer işaretini düzenlemenize izin veren bir açılır pencere görünecektir.  Yer işaretini adlandırın (isteğe bağlı). Yer işaretini kaydetmeden önce ona isteğe bağlı bir ad verebilirsiniz. Bunu yapmazsanız, yer imi otomatik olarak web sayfasıyla aynı adı alacaktır.
Yer işaretini adlandırın (isteğe bağlı). Yer işaretini kaydetmeden önce ona isteğe bağlı bir ad verebilirsiniz. Bunu yapmazsanız, yer imi otomatik olarak web sayfasıyla aynı adı alacaktır.  Adresi ayarlayın (isteğe bağlı). Web adresini değiştirmek isterseniz, bunu yer imini kaydetmeden önce yapabilirsiniz. Bu, bir alt sayfadaysanız ancak ana sayfayı kaydetmek istiyorsanız yararlı olabilir.
Adresi ayarlayın (isteğe bağlı). Web adresini değiştirmek isterseniz, bunu yer imini kaydetmeden önce yapabilirsiniz. Bu, bir alt sayfadaysanız ancak ana sayfayı kaydetmek istiyorsanız yararlı olabilir.  Yer işaretinin kaydedileceği yeri seçmek için "Klasör" e basın. Mevcut bir klasöre kaydedebilir, ancak yeni bir klasör de oluşturabilirsiniz.
Yer işaretinin kaydedileceği yeri seçmek için "Klasör" e basın. Mevcut bir klasöre kaydedebilir, ancak yeni bir klasör de oluşturabilirsiniz.  Yer işaretini kaydetmek için "Kaydet" e basın. Google hesabınızda oturum açtıysanız, yer işareti tüm cihazlarınızda anında kullanılabilir.
Yer işaretini kaydetmek için "Kaydet" e basın. Google hesabınızda oturum açtıysanız, yer işareti tüm cihazlarınızda anında kullanılabilir.  Chrome yer işaretlerinizi yönetin. Chrome yer işaretlerinizi Chrome uygulamasından yönetebilirsiniz. Bunu yapmak için, Chrome Menüsü düğmesine (☰) ve ardından "Yer İşaretleri" ne basın.
Chrome yer işaretlerinizi yönetin. Chrome yer işaretlerinizi Chrome uygulamasından yönetebilirsiniz. Bunu yapmak için, Chrome Menüsü düğmesine (☰) ve ardından "Yer İşaretleri" ne basın. - Yer imlerini değiştirmek veya silmek için "Düzenle" ye basın.
- Adını veya web adresini değiştirmek için birkaç saniye bir yer imine basın.
İpuçları
- İCloud'u kullandığınızda, Yer İşaretleriniz ve Okuma Listeleriniz tüm aygıtlarınıza otomatik olarak kaydedilir.