Yazar:
Roger Morrison
Yaratılış Tarihi:
4 Eylül 2021
Güncelleme Tarihi:
1 Temmuz 2024

İçerik
Bu wikiHow makalesi, Adobe After Effects'te hareket izlemeyi kullanarak hareketli bir videoya nasıl hareketsiz görüntü veya video ekleyeceğinizi gösterir.
Adım atmak
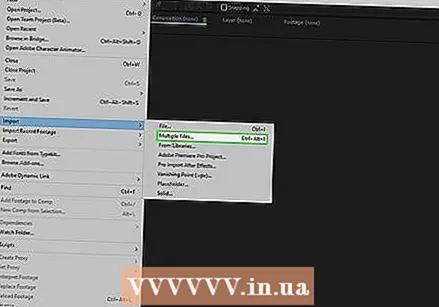 Dosyalarınızı After Effects'e ekleyin. After Effects'i açın ve aşağıdakileri yapın:
Dosyalarınızı After Effects'e ekleyin. After Effects'i açın ve aşağıdakileri yapın: - Tıklayarak yeni bir proje oluşturun Dosya tıklayın, sonra Yeni ve sonra basın Yeni proje tıklamak.
- tıklamak Dosya.
- Seçiniz İthalat.
- tıklamak Birden çok dosya ...
- Tut Ctrl veya ⌘ Komut içe aktarmak istediğiniz dosyalara tıklarken.
- Dosyalarınız ayrı konumlarda ise, tekrar tıklamanız gerekecektir. Dosya> İthalat> Birden çok dosya ... Eksik dosyaları tıklayın ve seçin.
- tıklamak Açık.
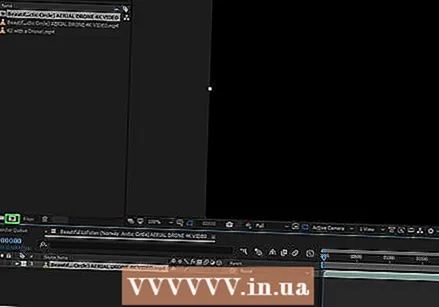 Videonuzla yeni bir kompozisyon oluşturun. Kırmızı, yeşil ve mavi şekillerden oluşan bir resme benzeyen "Kompozisyon" simgesinin "Ad" bölümünden video dosyasını tıklayıp aşağıya sürükleyin, ardından videoyu bırakın. Videonun Adobe After Effects'in merkezinde göründüğünü görmelisiniz.
Videonuzla yeni bir kompozisyon oluşturun. Kırmızı, yeşil ve mavi şekillerden oluşan bir resme benzeyen "Kompozisyon" simgesinin "Ad" bölümünden video dosyasını tıklayıp aşağıya sürükleyin, ardından videoyu bırakın. Videonun Adobe After Effects'in merkezinde göründüğünü görmelisiniz.  Hareket izi dosyasını projeye ekleyin. Videonuzu veya fotoğrafınızı bölümden tıklayıp sürükleyin İsim Soyisim Dosyayı video başlığının üstüne bıraktığınızdan emin olarak ekranın sol alt köşesindeki proje bölmesine gidin.
Hareket izi dosyasını projeye ekleyin. Videonuzu veya fotoğrafınızı bölümden tıklayıp sürükleyin İsim Soyisim Dosyayı video başlığının üstüne bıraktığınızdan emin olarak ekranın sol alt köşesindeki proje bölmesine gidin. - Bu, hareket izleme dosyanızı arkasına saklanmak yerine videonun üstünde tutacaktır.
- Dosyayı video başlığının altına bırakırsanız, iki dosyanın sırasını değiştirmek için dosyayı tıklayıp sürükleyebilirsiniz.
 Videonuzun başlığını seçin. Pencerenin sol alt tarafındaki videonuzun başlığını tıklayın.
Videonuzun başlığını seçin. Pencerenin sol alt tarafındaki videonuzun başlığını tıklayın. 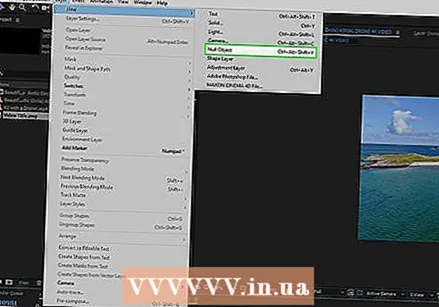 Boş bir nesne oluşturun. Bu, hareket izleme hedefiniz olarak işlev görecek olan şeydir:
Boş bir nesne oluşturun. Bu, hareket izleme hedefiniz olarak işlev görecek olan şeydir: - tıklamak Düşük.
- Seçiniz Yeni.
- tıklamak Sıfır Nesne.
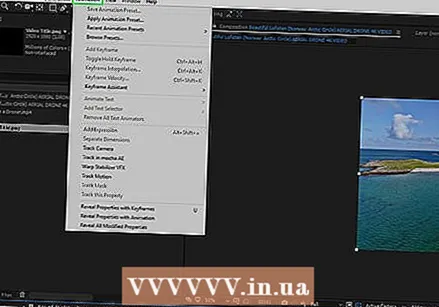 Hareket izleme animasyonu ekleyin. Ekranın sol alt köşesinde tıklayarak videonuzun başlığını yeniden seçin ve aşağıdakileri yapın:
Hareket izleme animasyonu ekleyin. Ekranın sol alt köşesinde tıklayarak videonuzun başlığını yeniden seçin ve aşağıdakileri yapın: - tıklamak Animasyon.
- tıklamak Hareket kaydı.
- Düğme gibi Hareket kaydı gri renkte görünüyorsa, proje penceresindeki başlığa tıklayarak videonuzun seçildiğinden emin olun.
 Hareket kaydını konumlandırın. Ana pencerede, kutu şeklindeki simgeye tıklayıp dosyanızın hareketini izlemek istediğiniz konuma sürükleyin.
Hareket kaydını konumlandırın. Ana pencerede, kutu şeklindeki simgeye tıklayıp dosyanızın hareketini izlemek istediğiniz konuma sürükleyin.  Hareket kaydının adımlarını kaydedin. "İzle" penceresinde, ekranın sağ alt köşesindeki düğmeyi tıklayın Oyna
Hareket kaydının adımlarını kaydedin. "İzle" penceresinde, ekranın sağ alt köşesindeki düğmeyi tıklayın Oyna Tıklayın Hedefi düzenle .... Bu onun altında takip et- pencere.
Tıklayın Hedefi düzenle .... Bu onun altında takip et- pencere.  Boş nesneyi seçin. Açılır menünün üst kısmındaki açılır menüyü tıklayın, ardından Sıfır 1 açılan menüde ve tıklayın TAMAM MI.
Boş nesneyi seçin. Açılır menünün üst kısmındaki açılır menüyü tıklayın, ardından Sıfır 1 açılan menüde ve tıklayın TAMAM MI.  Değişikliklerinizi uygulayın. tıklamak Başvurmak bölümde takip et pencereyi açın ve ardından istendiğinde TAMAM MI.
Değişikliklerinizi uygulayın. tıklamak Başvurmak bölümde takip et pencereyi açın ve ardından istendiğinde TAMAM MI.  Taşımak istediğiniz dosyayı yerleştirin. Dosyanıza tıklayın ve ana penceredeki boş nesneye sürükleyin.
Taşımak istediğiniz dosyayı yerleştirin. Dosyanıza tıklayın ve ana penceredeki boş nesneye sürükleyin.  Dosyanızı boş nesneye bağlayın. After Effects'in sol alt köşesindeki proje penceresinde, dosya adınızın sağındaki spiral simgesini tıklayıp başlığa sürükleyin. Sıfır 1 ve ardından farenizi bırakın.
Dosyanızı boş nesneye bağlayın. After Effects'in sol alt köşesindeki proje penceresinde, dosya adınızın sağındaki spiral simgesini tıklayıp başlığa sürükleyin. Sıfır 1 ve ardından farenizi bırakın. - Bu süreç olur bir araya getirmek ve dosyanızın boş nesneyle birlikte izlenmesini sağlar.
- Spiral simgeden sürüklediğinizde, fare imlecinizin arkasında bir çizgi görmelisiniz.
İpuçları
- Görüntülerin kalitesi ne kadar yüksek olursa, pürüzsüz ve profesyonel bir hareket izi oluşturmak o kadar kolay olacaktır.
- Fotoğrafta takip etmesi kolay bir konum seçebilmek biraz deneyim gerektirir. Bu o kadar iyi çalışmazsa, farklı noktaları deneyin.
Uyarılar
- Hareket kaydı kesin bir bilim değildir. Mükemmel sonuçlar elde etmek için boş nesnenin konumu ve izlenen nesnenin boyutu ile oynamak zorunda kalabilirsiniz.



