Yazar:
Janice Evans
Yaratılış Tarihi:
25 Temmuz 2021
Güncelleme Tarihi:
23 Haziran 2024

İçerik
- adımlar
- Yöntem 1/4: Windows
- Yöntem 2/4: Windows (Hız Aşırtılmış İşlemci)
- Yöntem 3/4: Mac
- Yöntem 4/4: Linux
İşlemci hızı, çeşitli görevlerin ne kadar hızlı gerçekleştirileceğini belirler. Çok çekirdekli işlemcilerin ortaya çıkması nedeniyle günümüzde işlemci hızı geçmişte olduğundan daha az önemlidir. Ancak, örneğin yeni ve güçlü bir program satın almadan önce, bilgisayarınızın bunu kaldırabileceğinden emin olmak için işlemci hızınızı kontrol etmeniz yararlı olacaktır. Hız aşırtma yaparken işlemcinin gerçek hızını kontrol etmek de yararlıdır.
adımlar
Yöntem 1/4: Windows
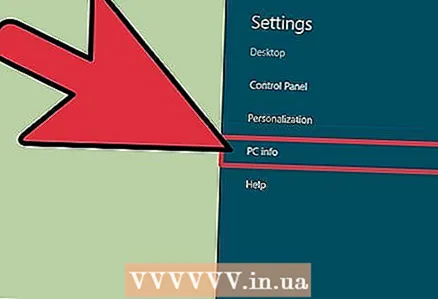 1 Sistem penceresini açın.
1 Sistem penceresini açın.- Windows7, Vista, XP. Başlat menüsündeki Bilgisayar veya Bilgisayarım simgesine sağ tıklayın ve Özellikler'i seçin. Windows XP'de Genel sekmesine gitmeniz gerekebilir.
- Windows 8. "Başlat" düğmesine sağ tıklayın ve "Sistem"i seçin.
- Herhangi bir sürüm. Kazan + Duraklat'a basın.
 2 "Sistem" bölümünde "İşlemci" satırını bulun.
2 "Sistem" bölümünde "İşlemci" satırını bulun. 3 Bu satır, işlemci modelini ve hızını gösterir. Hız, gigahertz (GHz) cinsinden ölçülür. Bu, bir işlemci çekirdeğinin hızıdır. İşlemcinizin birden fazla çekirdeği varsa, her çekirdeğin o hızı vardır.
3 Bu satır, işlemci modelini ve hızını gösterir. Hız, gigahertz (GHz) cinsinden ölçülür. Bu, bir işlemci çekirdeğinin hızıdır. İşlemcinizin birden fazla çekirdeği varsa, her çekirdeğin o hızı vardır. - İşlemciniz hızaşırtılmışsa, gerçek hızı burada gösterilmeyecektir. Sonraki bölüme geçin.
 4 Çok çekirdekli bir işlemciniz varsa, açılan penceredeki çekirdek sayısı görüntülenmeyecektir. Birden fazla çekirdeğe sahip olmanın tüm programların daha hızlı çalışacağı anlamına gelmediğini unutmayın (çok çekirdekli işlemciler için özel programlar yazılır).
4 Çok çekirdekli bir işlemciniz varsa, açılan penceredeki çekirdek sayısı görüntülenmeyecektir. Birden fazla çekirdeğe sahip olmanın tüm programların daha hızlı çalışacağı anlamına gelmediğini unutmayın (çok çekirdekli işlemciler için özel programlar yazılır). - Çalıştır penceresini açmak için Win + R tuşlarına basın.
- Girmek dxdiag ve Enter'a basın. Sürücüleri kontrol etmeniz istenirse Evet'e tıklayın.
- "Sistem" sekmesinde "İşlemci" satırını bulun. Çok çekirdekli bir işlemciniz varsa, işlemci hızından sonra çekirdek sayısı parantez içinde görüntülenecektir. Her çekirdek yaklaşık olarak aynı hızda çalışır.
Yöntem 2/4: Windows (Hız Aşırtılmış İşlemci)
Hız aşırtmalı işlemci, performansını artırmak için farklı bir voltajla beslenen bir işlemcidir. Hız aşırtma, paranızı daha iyi kullanmanızı sağladığı için bilgisayar meraklıları arasında popülerdir, ancak hız aşırtma işlemcinize zarar verebilir.
 1 Ücretsiz CPU-Z yardımcı programını indirin ve kurun. İşlemcinin gerçek hızı da dahil olmak üzere bilgisayarınızın bileşenleri hakkında bilgi görüntüler. Yardımcı programı siteden indirebilirsiniz cpuid.com/softwares/cpu-z.html.
1 Ücretsiz CPU-Z yardımcı programını indirin ve kurun. İşlemcinin gerçek hızı da dahil olmak üzere bilgisayarınızın bileşenleri hakkında bilgi görüntüler. Yardımcı programı siteden indirebilirsiniz cpuid.com/softwares/cpu-z.html. - CPU-Z'yi yüklemek, herhangi bir araç çubuğu veya diğer gereksiz programları yüklemeyecektir.
 2 CPU-Z'yi yönetici olarak çalıştırın.
2 CPU-Z'yi yönetici olarak çalıştırın. 3 Güçlü bir program çalıştırın. Güçlü bir program çalışmıyorsa, işlemci otomatik olarak yavaşlar, bu nedenle CPU-Z maksimum hızı göstermez.
3 Güçlü bir program çalıştırın. Güçlü bir program çalışmıyorsa, işlemci otomatik olarak yavaşlar, bu nedenle CPU-Z maksimum hızı göstermez. - Prime95 programını çalıştırmanız önerilir. Bu program asal sayıları hesaplar ve birçok kişi tarafından bilgisayarda stres testleri yapmak için kullanılır. Prime95'i web sitesinden indirebilirsiniz. mersenne.org/download/; indirilen dosyayı açın ve programı başlatırken "Basit stres testi" seçeneğini seçin.
 4 Mevcut işlemci hızı, "CPU" sekmesindeki "Saat hızı" alanında görüntülenecektir. Prime95 yazılımı çalışırken hızlı okuma değişecektir.
4 Mevcut işlemci hızı, "CPU" sekmesindeki "Saat hızı" alanında görüntülenecektir. Prime95 yazılımı çalışırken hızlı okuma değişecektir.
Yöntem 3/4: Mac
 1 Apple menüsünü açın ve Bu Bilgisayar Hakkında'yı seçin.
1 Apple menüsünü açın ve Bu Bilgisayar Hakkında'yı seçin. 2 "Gözat" sekmesinde "İşlemci" satırını bulun. İşlemcinizin (üreticinin) beyan ettiği hız görüntülenecektir. İşlemci boştayken otomatik olarak yavaşlayacağından, bunun gerçek işlemci hızı olmadığını unutmayın.
2 "Gözat" sekmesinde "İşlemci" satırını bulun. İşlemcinizin (üreticinin) beyan ettiği hız görüntülenecektir. İşlemci boştayken otomatik olarak yavaşlayacağından, bunun gerçek işlemci hızı olmadığını unutmayın.  3 Gerçek işlemci hızını gösteren ücretsiz Intel Power Gadget'ı indirin. Bu yardımcı programı buradan indirebilirsiniz.
3 Gerçek işlemci hızını gösteren ücretsiz Intel Power Gadget'ı indirin. Bu yardımcı programı buradan indirebilirsiniz. - İndirilen dosyayı açın ve ardından yardımcı programı yüklemek için DMG dosyasına çift tıklayın.
 4 Prime95'i indirin ve yükleyin. İşlemcinizin maksimum hızını bilmek istiyorsanız, onu yüklemeniz gerekecektir. Bunu yapmanın en popüler yollarından biri ücretsiz Prime95 programıdır. Web sitesinden indirebilirsiniz mersenne.org/download/... İndirilen dosyayı açın ve ardından programı yüklemek için DMG dosyasına çift tıklayın. Programı başlatırken "Basit Stres Testi"ni seçin.
4 Prime95'i indirin ve yükleyin. İşlemcinizin maksimum hızını bilmek istiyorsanız, onu yüklemeniz gerekecektir. Bunu yapmanın en popüler yollarından biri ücretsiz Prime95 programıdır. Web sitesinden indirebilirsiniz mersenne.org/download/... İndirilen dosyayı açın ve ardından programı yüklemek için DMG dosyasına çift tıklayın. Programı başlatırken "Basit Stres Testi"ni seçin. - Bu program asal sayıları hesaplar ve çok CPU yoğundur.
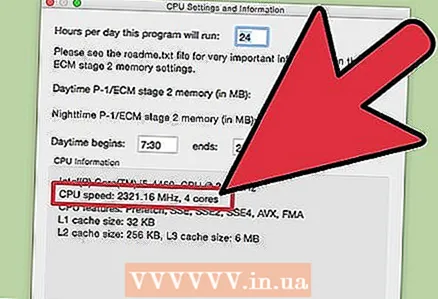 5 İşlemci hızı, Intel Power Gadget yardımcı programının ikinci grafiğinde gösterilecektir. "Paket Frq" mevcut işlemci hızıdır ve "Temel Frq" (üretici tarafından) beyan edilen işlemci hızıdır (birincisinin ikinciden daha az olması muhtemeldir).
5 İşlemci hızı, Intel Power Gadget yardımcı programının ikinci grafiğinde gösterilecektir. "Paket Frq" mevcut işlemci hızıdır ve "Temel Frq" (üretici tarafından) beyan edilen işlemci hızıdır (birincisinin ikinciden daha az olması muhtemeldir).
Yöntem 4/4: Linux
 1 Bir terminal başlatın. Linux'ta bulunan yardımcı programların çoğu gerçek işlemci hızını göstermez. Intel, kullanabileceğiniz Turbostat adlı bir yardımcı program yayınladı. Bu yardımcı programı terminal aracılığıyla yüklemeniz gerekecektir.
1 Bir terminal başlatın. Linux'ta bulunan yardımcı programların çoğu gerçek işlemci hızını göstermez. Intel, kullanabileceğiniz Turbostat adlı bir yardımcı program yayınladı. Bu yardımcı programı terminal aracılığıyla yüklemeniz gerekecektir.  2 Girmek.isim -r ve Enter'a basın. Görüntülenen sürüm numarasını (X.XX.XX-XX) not edin.
2 Girmek.isim -r ve Enter'a basın. Görüntülenen sürüm numarasını (X.XX.XX-XX) not edin.  3 Girmek.apt-get install linux-tools-X.XX.XX-XX linux-cloud-tools-X.XX.XX-XX ve Enter'a basın. Yer değiştirmek X.XX.XX-XX önceki adımdaki sürüm numarasına. İstenirse yönetici parolasını girin.
3 Girmek.apt-get install linux-tools-X.XX.XX-XX linux-cloud-tools-X.XX.XX-XX ve Enter'a basın. Yer değiştirmek X.XX.XX-XX önceki adımdaki sürüm numarasına. İstenirse yönetici parolasını girin. 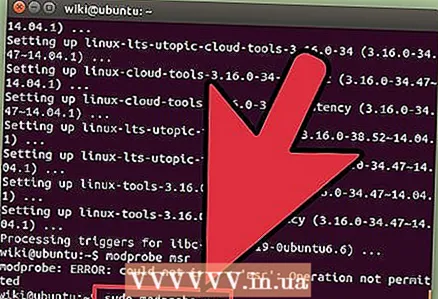 4 Girmek.modprobe msr ve Enter'a basın. Yardımcı programı çalıştırmak için gerekli olan MSR modülü yüklenecektir.
4 Girmek.modprobe msr ve Enter'a basın. Yardımcı programı çalıştırmak için gerekli olan MSR modülü yüklenecektir.  5 İkinci bir terminal penceresi açın ve girin.Openssl hızı... Bu, işlemcinize yük bindirecek bir OpenSSL hız testi çalıştıracaktır.
5 İkinci bir terminal penceresi açın ve girin.Openssl hızı... Bu, işlemcinize yük bindirecek bir OpenSSL hız testi çalıştıracaktır.  6 İlk terminal penceresine geri dönün ve girin.turbostat... İşlemciniz hakkında çeşitli bilgiler görüntülenecektir.
6 İlk terminal penceresine geri dönün ve girin.turbostat... İşlemciniz hakkında çeşitli bilgiler görüntülenecektir.  7 Sütuna bir göz atın.GHz... Her çekirdeğin gerçek hızını görüntüler. sütunda TSC beyan edilen (üretici tarafından) işlemci hızı görüntülenir. Bu size hız aşırtma ile elde edilen hız farkını gösterecektir.İşlemciye herhangi bir işlem yüklemezseniz hız yavaşlayacaktır.Https://wiki.ubuntu.com/OverclockingCpu/ref>
7 Sütuna bir göz atın.GHz... Her çekirdeğin gerçek hızını görüntüler. sütunda TSC beyan edilen (üretici tarafından) işlemci hızı görüntülenir. Bu size hız aşırtma ile elde edilen hız farkını gösterecektir.İşlemciye herhangi bir işlem yüklemezseniz hız yavaşlayacaktır.Https://wiki.ubuntu.com/OverclockingCpu/ref>



