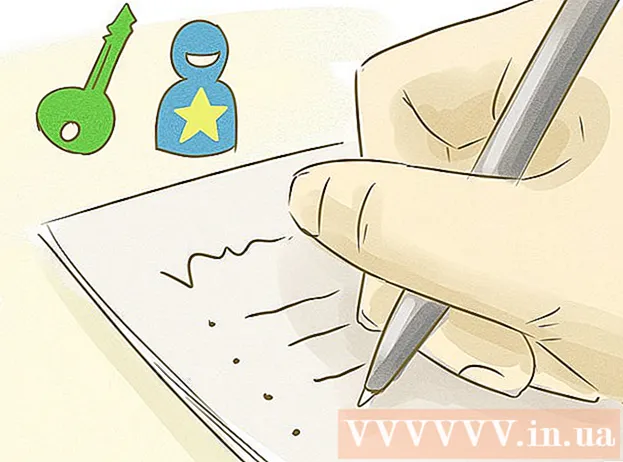Yazar:
Charles Brown
Yaratılış Tarihi:
1 Şubat 2021
Güncelleme Tarihi:
1 Temmuz 2024

İçerik
- Adım atmak
- Yöntem 1/5: Samsung Smart TV'lerde
- Yöntem 2/5: LG Smart TV'lerde
- Yöntem 3/5: Sony Android Smart TV'lerde
- Yöntem 4/5: Apple TV'de
- Yöntem 5/5: Amazon Fire TV'de
- İpuçları
- Uyarılar
Bu wikiHow makalesi, akıllı TV'nizin uygulama mağazasından bir akıllı TV uygulamasını nasıl indireceğinizi gösterir.
Adım atmak
Yöntem 1/5: Samsung Smart TV'lerde
 TV'nizi açın. Uygulamaları indirmek için televizyonunuzun internete bağlı olması gerektiğini unutmayın.
TV'nizi açın. Uygulamaları indirmek için televizyonunuzun internete bağlı olması gerektiğini unutmayın.  Uzaktan kumandanızdaki düğmeye basın Ev. Bazı uzaktan kumandalarda bu düğmede bir ev resmi bulunur.
Uzaktan kumandanızdaki düğmeye basın Ev. Bazı uzaktan kumandalarda bu düğmede bir ev resmi bulunur.  Seçiniz Uygulamalar ve "Seç" düğmesine basın. Önce "Uygulamalar" a gitmek için uzaktan kumandanızdaki ok tuşlarını kullanın ve ardından bunu yapmak için çok renkli "Seç" düğmesini kullanın.
Seçiniz Uygulamalar ve "Seç" düğmesine basın. Önce "Uygulamalar" a gitmek için uzaktan kumandanızdaki ok tuşlarını kullanın ve ardından bunu yapmak için çok renkli "Seç" düğmesini kullanın.  Bir uygulama kategorisi seçin. TV ekranının üst kısmında, "Yeni" ve "Popüler" gibi sekmelerin yanı sıra ekranın sağ üst köşesinde bir "Ara" sekmesi göreceksiniz.
Bir uygulama kategorisi seçin. TV ekranının üst kısmında, "Yeni" ve "Popüler" gibi sekmelerin yanı sıra ekranın sağ üst köşesinde bir "Ara" sekmesi göreceksiniz. - Uygulamaları ada göre aramak için "Ara" sekmesini kullanabilirsiniz.
 İndirmek için bir uygulama seçin. Bu sizi uygulama sayfasına götürecektir.
İndirmek için bir uygulama seçin. Bu sizi uygulama sayfasına götürecektir.  Seçiniz Yüklemek ve "Seç" düğmesine basın. Bu düğme, uygulamanın adının altındadır. "Yükle" yi seçer seçmez uygulama indirilmeye başlayacaktır.
Seçiniz Yüklemek ve "Seç" düğmesine basın. Bu düğme, uygulamanın adının altındadır. "Yükle" yi seçer seçmez uygulama indirilmeye başlayacaktır. - Uygulama ücretsiz değilse, uygulamanın fiyatını burada göreceksiniz.
- Uygulama indirildikten sonra, uygulamayı doğrudan sayfasından açmak için "Aç" ı seçebilirsiniz.
Yöntem 2/5: LG Smart TV'lerde
 TV'nizi açın. Uygulamaları indirmek için televizyonunuzun internete bağlı olması gerektiğini unutmayın.
TV'nizi açın. Uygulamaları indirmek için televizyonunuzun internete bağlı olması gerektiğini unutmayın.  Uzaktan kumandanızdaki düğmeye basın AKILLI. Bu sizi ana sayfaya götürecektir.
Uzaktan kumandanızdaki düğmeye basın AKILLI. Bu sizi ana sayfaya götürecektir.  Profil simgesini seçin. Bu, ekranın sağ üst köşesindeki kişi şeklindeki simgedir.
Profil simgesini seçin. Bu, ekranın sağ üst köşesindeki kişi şeklindeki simgedir.  LG hesap bilgilerinizi girin ve seçin Oturum aç. Hesap detaylarınız e-posta adresinizi ve şifrenizi içerir.
LG hesap bilgilerinizi girin ve seçin Oturum aç. Hesap detaylarınız e-posta adresinizi ve şifrenizi içerir.  TV uzaktan kumandanızda yukarı kaydırın. Bu, ana sayfayı sağa kaydıracak ve farklı uygulama kategorilerini görebileceksiniz.
TV uzaktan kumandanızda yukarı kaydırın. Bu, ana sayfayı sağa kaydıracak ve farklı uygulama kategorilerini görebileceksiniz.  Bir uygulama kategorisi seçin. Ana sayfada sol üst köşede kategori adlarına (örneğin "GAME WORLD") sahip birkaç kart vardır. Bir kategori seçerseniz, ilgili uygulamaları görebilirsiniz.
Bir uygulama kategorisi seçin. Ana sayfada sol üst köşede kategori adlarına (örneğin "GAME WORLD") sahip birkaç kart vardır. Bir kategori seçerseniz, ilgili uygulamaları görebilirsiniz.  İndirmek için bir uygulama seçin. Bu sizi uygulamanın sayfasına götürecektir.
İndirmek için bir uygulama seçin. Bu sizi uygulamanın sayfasına götürecektir.  Seçiniz Yüklemek. Bu düğme doğrudan uygulama başlığının altındadır.
Seçiniz Yüklemek. Bu düğme doğrudan uygulama başlığının altındadır. - Uygulama ücretsiz değilse burada "Yükle" yerine fiyatı göreceksiniz.
 Seçiniz TAMAM MI istendiğinde. Bu, uygulamanın yüklenmesini başlatacaktır. İndirme işlemi tamamlandıktan sonra, daha önce "Yükle" düğmesinin uygulamayı başlatmak için olduğu "Başlat" ı seçebilirsiniz.
Seçiniz TAMAM MI istendiğinde. Bu, uygulamanın yüklenmesini başlatacaktır. İndirme işlemi tamamlandıktan sonra, daha önce "Yükle" düğmesinin uygulamayı başlatmak için olduğu "Başlat" ı seçebilirsiniz.
Yöntem 3/5: Sony Android Smart TV'lerde
 TV'nizi açın. Uygulamaları indirmek için televizyonunuzun internete bağlı olması gerektiğini unutmayın.
TV'nizi açın. Uygulamaları indirmek için televizyonunuzun internete bağlı olması gerektiğini unutmayın.  Uzaktan kumandanızdaki düğmeye basın EV. Bu sizi TV'nizin ana sayfasına götürecektir.
Uzaktan kumandanızdaki düğmeye basın EV. Bu sizi TV'nizin ana sayfasına götürecektir.  "Uygulamalar" bölümüne ilerleyin. Bunu, uzaktan kumandanızın dokunmatik ekranını aşağı kaydırarak yapın.
"Uygulamalar" bölümüne ilerleyin. Bunu, uzaktan kumandanızın dokunmatik ekranını aşağı kaydırarak yapın.  Seçiniz Mağaza ve uzaktan kumandadaki dokunmatik ekrana dokunun. "Mağaza", Google Play Store'un "Uygulamalar bölümü" nün en solundaki çok renkli simgesidir.
Seçiniz Mağaza ve uzaktan kumandadaki dokunmatik ekrana dokunun. "Mağaza", Google Play Store'un "Uygulamalar bölümü" nün en solundaki çok renkli simgesidir.  Uygulamalara göz atın. Uygulamaları "Eğlence" sekmesinde görüntülemek için sağa kaydırabilir veya "Uzaktan kumanda için oyunlar" gibi daha spesifik bir uygulama kategorisi seçmek için aşağı kaydırabilirsiniz.
Uygulamalara göz atın. Uygulamaları "Eğlence" sekmesinde görüntülemek için sağa kaydırabilir veya "Uzaktan kumanda için oyunlar" gibi daha spesifik bir uygulama kategorisi seçmek için aşağı kaydırabilirsiniz. - Büyüteci seçmek için yukarı kaydırabilirsiniz. Ardından bir arama terimi girin.
 İndirmek istediğiniz bir uygulamayı seçin ve uzaktan kumandanıza dokunun. Bu sizi uygulama sayfasına götürecektir.
İndirmek istediğiniz bir uygulamayı seçin ve uzaktan kumandanıza dokunun. Bu sizi uygulama sayfasına götürecektir.  Seçiniz YÜKLEMEK ve uzaktan kumandaya dokunun. Bu seçenek, uygulamanın adının altındadır.
Seçiniz YÜKLEMEK ve uzaktan kumandaya dokunun. Bu seçenek, uygulamanın adının altındadır. - Uygulama ücretsiz değilse, bunun yerine fiyatı burada göreceksiniz.
 Seçiniz KABUL ETMEK. Bu, ekranın sağ tarafındadır. Bunu seçmek, uygulamanın TV'nize indirilmesini başlatacaktır. Tamamlandığında, doğrudan uygulamaya gitmek için "AÇ" ı seçebilirsiniz
Seçiniz KABUL ETMEK. Bu, ekranın sağ tarafındadır. Bunu seçmek, uygulamanın TV'nize indirilmesini başlatacaktır. Tamamlandığında, doğrudan uygulamaya gitmek için "AÇ" ı seçebilirsiniz
Yöntem 4/5: Apple TV'de
 TV'nizi açın. Apple TV'niz varsayılan girişse, Apple TV'niz hemen uyanacaktır.
TV'nizi açın. Apple TV'niz varsayılan girişse, Apple TV'niz hemen uyanacaktır. - Henüz yapmadıysanız, Apple TV'nizi kullanmak için girişe ihtiyacınız olacak.
- TV'niz internete bağlı değilse uygulamalar ekleyebilirsiniz.
- 3. nesil veya daha eski bir modelse Apple TV'ye uygulama ekleyemezsiniz.
 App Store'u seçin ve uzaktan kumandanızdaki dokunmatik ekrana dokunun. App Store, üzerinde beyaz bir "A" harfi bulunan koyu mavi bir uygulamadır. Bu, App Store'u açacaktır.
App Store'u seçin ve uzaktan kumandanızdaki dokunmatik ekrana dokunun. App Store, üzerinde beyaz bir "A" harfi bulunan koyu mavi bir uygulamadır. Bu, App Store'u açacaktır. - İPhone'unuzda Apple TV uygulamasını kullanıyorsanız, önce onu açmanız gerekir.
 App Store'daki uygulamalar arasında ilerleyin. Varsayılan olarak, App Store popüler uygulamaları göreceğiniz "Öne Çıkanlar" ı yükleyecektir.
App Store'daki uygulamalar arasında ilerleyin. Varsayılan olarak, App Store popüler uygulamaları göreceğiniz "Öne Çıkanlar" ı yükleyecektir. - Ayrıca, "Ara" seçeneğine gidebilir, kullanıcı kılavuzuna dokunabilir ve özel olarak aramak için bir uygulamanın adına dokunabilirsiniz.
- "Kategoriler" sekmesini seçerek, farklı uygulama kategorileri göreceksiniz.
 İndirmek istediğiniz bir uygulamayı seçin ve uzaktan kumandaya dokunun. Bu, uygulamanın sayfasını açacaktır.
İndirmek istediğiniz bir uygulamayı seçin ve uzaktan kumandaya dokunun. Bu, uygulamanın sayfasını açacaktır. - Sekmede "Kategoriler" yazıyorsa, önce bir kategori seçmelisiniz.
 Seçiniz YÜKLEMEK ve uzaktan kumandaya dokunun. Bu seçenek, uygulamanızın sayfasının ortasında olmalıdır. Uygulamanız Apple TV'nize indirilecektir.
Seçiniz YÜKLEMEK ve uzaktan kumandaya dokunun. Bu seçenek, uygulamanızın sayfasının ortasında olmalıdır. Uygulamanız Apple TV'nize indirilecektir. - Ücretli bir uygulama söz konusu olduğunda, bu düğme uygulamanın fiyatını gösterir.
- Ücretli uygulamalar için Apple Kimliği parolanız istenebilir.
Yöntem 5/5: Amazon Fire TV'de
 TV'nizi açın. Fire Stick'iniz varsayılan (veya son kullanılan) girişteyse, bu Amazon Fire TV ana sayfasını açacaktır.
TV'nizi açın. Fire Stick'iniz varsayılan (veya son kullanılan) girişteyse, bu Amazon Fire TV ana sayfasını açacaktır. - Henüz yapmadıysanız, Fire Stick'inizi kullanmak için girişi ayarlamanız gerekecektir.
- TV'niz internete bağlı değilse uygulama ekleyemezsiniz.
 Kenar çubuğunu açın. Bunu yapmak için, ekranın sol tarafından kenar çubuğu açılana kadar sola kaydırmak için uzaktan kumandanızdaki yuvarlak kontrol diskinin sol tarafını kullanın.
Kenar çubuğunu açın. Bunu yapmak için, ekranın sol tarafından kenar çubuğu açılana kadar sola kaydırmak için uzaktan kumandanızdaki yuvarlak kontrol diskinin sol tarafını kullanın.  Seçiniz Uygulamalar ve "Seç" düğmesine basın. Bu, direksiyon diskinizin ortasındaki yuvarlak düğmedir. Kenar çubuğunun yaklaşık yarısında "Uygulamalar" bulacaksınız.
Seçiniz Uygulamalar ve "Seç" düğmesine basın. Bu, direksiyon diskinizin ortasındaki yuvarlak düğmedir. Kenar çubuğunun yaklaşık yarısında "Uygulamalar" bulacaksınız.  Bir uygulama filtresi seçin. Örneğin, "Gündem" sekmesini seçmek için aşağı kaydırabilir ve sunulan uygulamaları veya en yüksek oy alan ücretsiz uygulamalar arasında gezinmek için "Ücretsiz En Popüler" sekmesini görebilirsiniz.
Bir uygulama filtresi seçin. Örneğin, "Gündem" sekmesini seçmek için aşağı kaydırabilir ve sunulan uygulamaları veya en yüksek oy alan ücretsiz uygulamalar arasında gezinmek için "Ücretsiz En Popüler" sekmesini görebilirsiniz. - Yalnızca tüm uygulamalara göz atmak istiyorsanız, "Kategoriler" seçeneğini seçin ve ilgilendiğiniz bir kategori seçin.
 Bir uygulama seçin ve uzaktan kumandanızdaki "Seç" düğmesine basın. Bu, uygulamanın sayfasını açacaktır.
Bir uygulama seçin ve uzaktan kumandanızdaki "Seç" düğmesine basın. Bu, uygulamanın sayfasını açacaktır.  Seçiniz Almak ve uzaktan kumandanızdaki "Seç" düğmesine basın. Uygulama simgesinin sağ alt tarafında "Al" seçeneğini görmelisiniz. Seçtiğiniz uygulama Amazon Fire TV'nize indirilmeye başlayacaktır.
Seçiniz Almak ve uzaktan kumandanızdaki "Seç" düğmesine basın. Uygulama simgesinin sağ alt tarafında "Al" seçeneğini görmelisiniz. Seçtiğiniz uygulama Amazon Fire TV'nize indirilmeye başlayacaktır. - Uygulama ücretsiz değilse "Al" yerine uygulamanın fiyatını göreceksiniz.
- Amazon Fire TV'nin eski sürümlerinde "Al", "İndir" veya "Kur" ile değiştirilebilir.
İpuçları
- Bazen bir sistem güncellemesi belirli uygulamaları akıllı TV'nizden kaldırır. Daha sonra bunları ücretsiz olarak tekrar indirmek için genellikle uygulama mağazasına gidebilirsiniz.
Uyarılar
- Farklı akıllı TV modelleri, aynı üreticiden gelseler bile biraz farklı uygulama indirme prosedürlerine sahip olabilir.