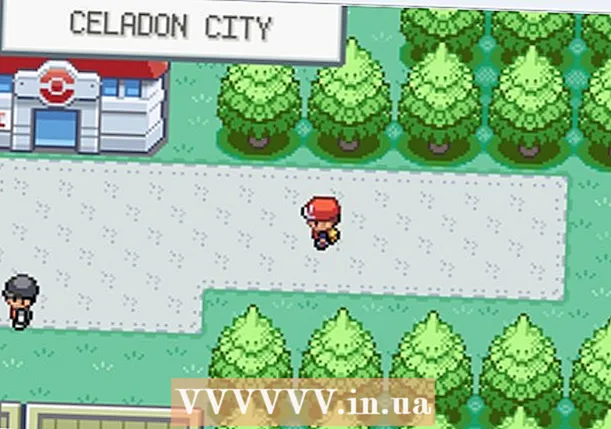Yazar:
Frank Hunt
Yaratılış Tarihi:
16 Mart 2021
Güncelleme Tarihi:
1 Temmuz 2024

İçerik
- Adım atmak
- Yöntem 1/3: CS6'yı Kullanma
- Yöntem 2/3: CS3, 4 ve 5 Genişletilmiş Kullanımı
- Yöntem 3/3: CS2'yi kullanma
- İpuçları
- Uyarılar
Animasyonlu GIF'ler, bir tasarımcının web veya avatarlar için görüntülere hareket eklemesine izin verir. Photoshop kullanarak film klipleri oluşturup düzenleyebilir ve bunları sorunsuz bir şekilde animasyonlu GIF'lere dönüştürebilirsiniz! Photoshop'un en son sürümünün yanı sıra Photoshop CS'nin önceki sürümleriyle bunu nasıl yapacağınızı göstereceğiz. Adım 1 ile başlayın veya doğrudan sürümünüze özel bölümlere gidin.
Adım atmak
Yöntem 1/3: CS6'yı Kullanma
 Photoshop'u başlatın. Photoshop ile bir animasyon oluşturmak için en az CS3 Extended'a ihtiyacınız var. Photoshop'un CS6 ile başlayan sürümleri, tüm sürümlerde animasyon özelliklerine sahiptir.
Photoshop'u başlatın. Photoshop ile bir animasyon oluşturmak için en az CS3 Extended'a ihtiyacınız var. Photoshop'un CS6 ile başlayan sürümleri, tüm sürümlerde animasyon özelliklerine sahiptir.  Bir video açın. İtibaren Dosya menü, seç İthalat > Katmanlara Video Çerçeveleri ...
Bir video açın. İtibaren Dosya menü, seç İthalat > Katmanlara Video Çerçeveleri ...- Bir film dosyası seçin. Photoshop maksimum 500 kare yükleyebilir. Film dosyanız daha uzunsa, onu kırpmanız gerekecektir.
 İçe aktarma ayarlarını yapın. Videoyu Katmanlara Aktar penceresinde gerekli ayarlamaları yapabilirsiniz. Alınacak Aralık altındaki seçenekler en önemlisidir.
İçe aktarma ayarlarını yapın. Videoyu Katmanlara Aktar penceresinde gerekli ayarlamaları yapabilirsiniz. Alınacak Aralık altındaki seçenekler en önemlisidir. - "Baştan Sona" en net olanıdır. Photoshop, filmin her karesini içe aktarmaya çalışır. 500'den fazla kare varsa, film o noktada kesilecektir.
- "Yalnızca Seçili Aralık", alttaki kontrolleri kullanarak başlangıç ve bitiş noktalarını seçmenize olanak tanır. film içinde hızlı bir şekilde arama yapmak için kaydırma başparmağını kullanın ve içe aktarılacak kare aralığını belirtmek için alttaki köşeli parantezleri sürükleyin.
- Her [n] Kareyle Sınırla, kare sayısını en az yarı yarıya azaltarak dalgalı bir resme neden olur.
- Çerçeve Animasyonu Yap, filmi katmanlara dönüştürür ve bu katmanları hareketlendirir. Bunu kapatmak filmi yine de katmanlandırır, ancak animasyonu değil. Bu seçeneği burada seçili bırakıyoruz.
- tıklamak TAMAM MI filmi içe aktarmaya hazır olduğunuzda. Bu sadece birkaç saniye sürer. Bundan sonra, katmanlar menüsünde tüm kareleri ve zaman çizelgesi boyunca yan yana tüm kareleri göreceksiniz.
 Animasyonu ayarlayın. Renk düzeltme, parlaklık ve kontrast gibi efektler ve daha fazlasını eklemek için Photoshop'un ayarlama katmanını kullanabilirsiniz. Ayarlama katmanları varsayılan olarak tüm temel katmanlara uygulanır.
Animasyonu ayarlayın. Renk düzeltme, parlaklık ve kontrast gibi efektler ve daha fazlasını eklemek için Photoshop'un ayarlama katmanını kullanabilirsiniz. Ayarlama katmanları varsayılan olarak tüm temel katmanlara uygulanır. - Çok çeşitli yerleşik ayarlamalar uygulayabilirsiniz. Videonun karakterini değiştirmek için kaplamaya sahip yeni bir katman da kullanabilir veya temel katmanla yeni bir arka plan ekleyebilirsiniz.
- Örneğin, etrafa bakan birinin kısa bir videosunu yapabilirsiniz. Alt katmana, belirli bir ortama yerleştirmek için bir şehrin - veya bir ülkenin - resmini koyarsınız. Daha sonra katmanlara sepya tonu vermek için üstüne bir ayarlama katmanı yerleştirebilirsiniz. Animasyonlu gazetelerin görünümünü bile yeniden oluşturabilirsiniz. Harry Potterfilmler.
 Ayrı ayrı katmanları düzenleyin. Zaman çizelgesindeki bir kareye tıklayın ve ilgili katmanı bulun. Varsayılan olarak, çerçeve numarası katman numarasıyla aynıdır, bu nedenle çerçeve 18, katman 18'de bulunabilir.
Ayrı ayrı katmanları düzenleyin. Zaman çizelgesindeki bir kareye tıklayın ve ilgili katmanı bulun. Varsayılan olarak, çerçeve numarası katman numarasıyla aynıdır, bu nedenle çerçeve 18, katman 18'de bulunabilir. - Efekt eklemek veya istediğinizi temizlemek için herhangi bir katmanı ayarlayabilirsiniz. Bunu farklı karelerde yaparsanız, efekti canlandırabilirsiniz.
- Örneğin, belirli bir çerçeveye mercek parlaması uygularsanız, aynı filtreyi sonraki çerçevede Control-Alt-F (Mac'te Command-Option-F) tuşlarına basarak uygulayabilirsiniz. Efekti% 10 azaltın, ardından bir sonraki kareye geçin ve prosedürü tekrarlayın. Efekti 0'a düşürene kadar devam edin, bu bir mercek parlaması animasyonuna benzeyecektir.
 Animasyonlu GIF'i kaydedin. Menüde Dosya seninkini seç Web için Kaydet .... Bu, tercihinize bağlı olarak GIF'in boyutunu ve çıktı seçeneklerini belirlemenize olanak tanır.
Animasyonlu GIF'i kaydedin. Menüde Dosya seninkini seç Web için Kaydet .... Bu, tercihinize bağlı olarak GIF'in boyutunu ve çıktı seçeneklerini belirlemenize olanak tanır.
Yöntem 2/3: CS3, 4 ve 5 Genişletilmiş Kullanımı
 Bir belge oluşturun. Animasyonun her karesini ayrı bir katmana yerleştirin.
Bir belge oluşturun. Animasyonun her karesini ayrı bir katmana yerleştirin. - Veya mevcut bir video klibi açın. Şunlardan seçin: Dosya menü için İthalat > Katmanlara Video Çerçeveleri ...
 Katmanları seçin. Katmanlar penceresinden animasyonda kullanmak istediğiniz katmanları seçin. Bir grup katman seçmek için en üst katmanı seçin, Shift tuşunu basılı tutun, ardından grubun alt katmanını seçin. Bununla tüm ara katmanları seçtiniz.
Katmanları seçin. Katmanlar penceresinden animasyonda kullanmak istediğiniz katmanları seçin. Bir grup katman seçmek için en üst katmanı seçin, Shift tuşunu basılı tutun, ardından grubun alt katmanını seçin. Bununla tüm ara katmanları seçtiniz.  Animasyon penceresini açın. İçinde Pencere menü, seç Animasyon. Animasyon penceresi açıldığında yukarıdaki resimdeki gibi görünmelidir. Değilse, Zaman Çizelgesi görünümünde açılır.
Animasyon penceresini açın. İçinde Pencere menü, seç Animasyon. Animasyon penceresi açıldığında yukarıdaki resimdeki gibi görünmelidir. Değilse, Zaman Çizelgesi görünümünde açılır.  Bunu Çerçeve Animasyonu olarak değiştirin. Animasyon penceresinin sağ üst köşesindeki "Açılır" menüsünü tıklayın ve "Çerçeve Animasyonuna Dönüştür" seçeneğini seçin.
Bunu Çerçeve Animasyonu olarak değiştirin. Animasyon penceresinin sağ üst köşesindeki "Açılır" menüsünü tıklayın ve "Çerçeve Animasyonuna Dönüştür" seçeneğini seçin.  Her katman için çerçeveler oluşturun. Animasyon penceresindeki "Açılır" menüsünü tıklayın ve "Katmanlardan Kareler Oluştur" u seçin.
Her katman için çerçeveler oluşturun. Animasyon penceresindeki "Açılır" menüsünü tıklayın ve "Katmanlardan Kareler Oluştur" u seçin. - Tüm katmanların seçilmesine gerek yoktur. Birkaç katman seçmek için, katman eklemek üzere animasyon paletinin altındaki katman kopyala düğmesini kullanın.
 Her kareyi istediğiniz gibi değiştirin. Animasyon penceresinde çerçeveyi seçin ve ana Photoshop penceresinde istediğiniz gibi çerçeveyi değiştirin.
Her kareyi istediğiniz gibi değiştirin. Animasyon penceresinde çerçeveyi seçin ve ana Photoshop penceresinde istediğiniz gibi çerçeveyi değiştirin. - Herhangi bir kareye başka bir katmandan bir görüntü eklemek veya kareden bir görüntüyü kaldırmak için, katmanlar paletinden kareyi seçin. Bu katmanın görünürlüğünü açmak veya kapatmak için "göze" tıklayın.
 Zamanlama menüsünü görüntüleyin. Zamanlama menüsünü görüntülemek için her çerçevenin altındaki oka tıklayın. Her çerçeve için bunu seçin.
Zamanlama menüsünü görüntüleyin. Zamanlama menüsünü görüntülemek için her çerçevenin altındaki oka tıklayın. Her çerçeve için bunu seçin.  GIF'inizi kaydedin. Seç Dosya > "Web ve Cihazlar için Kaydet" ve ardından açılır menüden GIF'i seçin.
GIF'inizi kaydedin. Seç Dosya > "Web ve Cihazlar için Kaydet" ve ardından açılır menüden GIF'i seçin. - Videoyu kaydetmek için seçin Dosya > İhracat > Video Oluştur Belgeyi bir film olarak dışa aktarmak için.
Yöntem 3/3: CS2'yi kullanma
 İyi ekran görüntüleri sağlayın. Çok sayıda kaliteli ekran görüntüsüne ihtiyacınız var. Bunlar arka arkaya alınmalı ve temiz, net bir video kaynağından gelmelidir. Bundan yararlanabiliyorsanız, Netflix iyi bir seçenektir.
İyi ekran görüntüleri sağlayın. Çok sayıda kaliteli ekran görüntüsüne ihtiyacınız var. Bunlar arka arkaya alınmalı ve temiz, net bir video kaynağından gelmelidir. Bundan yararlanabiliyorsanız, Netflix iyi bir seçenektir. - Bunları sırayla adlandırın. Orijinal ekran görüntülerini saklarsanız, bunları örneğin 1, 2, 3 vb. Adlandırın.
- Nasıl ekran görüntüsü alacağınızı bilmiyorsanız, öğreticiler için wikiHow'a bakın. Genellikle Printscreen (Prt Sc) düğmesini kullanır ve görüntüyü bir görüntü düzenleme programına yapıştırırsınız.
 Bunları farklı katmanlara sürükleyin. Yeni bir Photoshop dosyasında ilk görüntüyle Katman 1 olarak başlayın ve her görüntüyü o dosyadaki yeni bir katmana sürükleyin. Sıranın doğru olduğundan emin olun.
Bunları farklı katmanlara sürükleyin. Yeni bir Photoshop dosyasında ilk görüntüyle Katman 1 olarak başlayın ve her görüntüyü o dosyadaki yeni bir katmana sürükleyin. Sıranın doğru olduğundan emin olun. - Ana dosyaya sürükleyebilmek için her dosyayı Photoshop'ta açmanız gerekecektir. Sürükleme işe yaramazsa, sadece kopyalayıp yapıştırın ve görüntünün yeni bir katmana yerleştirildiğinden emin olun.
- Görüntülerin doğru şekilde hizalandığından emin olun.
 Üst katmanları gizleyin. Tüm katmanları gizlemek için, ilk görüntü dışında, katmanlar menüsünde katmanların yanındaki gözlere tıklayın.
Üst katmanları gizleyin. Tüm katmanları gizlemek için, ilk görüntü dışında, katmanlar menüsünde katmanların yanındaki gözlere tıklayın.  Animasyon penceresini açın. Üst çubuktaki Pencereye tıklayın ve Animasyonu açın.
Animasyon penceresini açın. Üst çubuktaki Pencereye tıklayın ve Animasyonu açın.  Katmanları tekrar görünür hale getirin. Animasyon penceresinde "Yeni Katman" a (bu düğme katlanmış bir kağıt yaprağına benzer) tıklayın ve sonraki görüntü için göz düğmesine tıklayın. Her kareyi bir "animasyon hücresi" yapmak için Yeni Katman ve Göster arasında geçiş yapın.
Katmanları tekrar görünür hale getirin. Animasyon penceresinde "Yeni Katman" a (bu düğme katlanmış bir kağıt yaprağına benzer) tıklayın ve sonraki görüntü için göz düğmesine tıklayın. Her kareyi bir "animasyon hücresi" yapmak için Yeni Katman ve Göster arasında geçiş yapın.  Tuvali kırpın. Masaüstünüzün geri kalanı gibi ekran görüntüsünden kesmek istediğiniz fazla malzeme varsa, resimlerinizi kırpmak için kırpma aracını kullanın. Bir GIF için standart boyut çevrimiçi olarak bulunabilir. El ile kırpmayı değil veya Görüntü Boyutu menüsü aracılığıyla boyutu ayarlamak için üst menüden belirli ayarları kullanın.
Tuvali kırpın. Masaüstünüzün geri kalanı gibi ekran görüntüsünden kesmek istediğiniz fazla malzeme varsa, resimlerinizi kırpmak için kırpma aracını kullanın. Bir GIF için standart boyut çevrimiçi olarak bulunabilir. El ile kırpmayı değil veya Görüntü Boyutu menüsü aracılığıyla boyutu ayarlamak için üst menüden belirli ayarları kullanın.  Inbetweens'i tanımlayın. Animasyon çok hızlı giderse, inbetweens yapabilirsiniz. Bunun düğmesi, animasyon menüsünde Yeni Katman düğmesinin yanında bulunabilir. Animasyon iyi görünene kadar ayarlarla oynayın.
Inbetweens'i tanımlayın. Animasyon çok hızlı giderse, inbetweens yapabilirsiniz. Bunun düğmesi, animasyon menüsünde Yeni Katman düğmesinin yanında bulunabilir. Animasyon iyi görünene kadar ayarlarla oynayın. - Her çerçeve arası için opaklığı% 79 olarak ayarlamalısınız.
 Dosya 'yı kaydet. Dosya menüsünden "Web için Kaydet" i tıklayın. Dosya türünün GIF olarak ve 256 renkle ayarlandığından emin olun. Seçici difüzyon ve titreme% 100'dür. Ayarlar doğruysa, Kaydet'e tıklayın.
Dosya 'yı kaydet. Dosya menüsünden "Web için Kaydet" i tıklayın. Dosya türünün GIF olarak ve 256 renkle ayarlandığından emin olun. Seçici difüzyon ve titreme% 100'dür. Ayarlar doğruysa, Kaydet'e tıklayın.  Hazır! GIF'inizle iyi eğlenceler!
Hazır! GIF'inizle iyi eğlenceler!
İpuçları
- Not: Animasyonun sürekli olarak döngüye girmesi için, kaydet seçeneğinin altında "Web ve Cihazlar İçin Kaydet" i seçin. "Döngü seçenekleri" altında, "Her zaman" ı seçin ve animasyonu kaydedin. Ayrıca "Diğerleri" ni seçebilir ve animasyonunuzun kaç kez tekrarlanacağını belirtebilirsiniz.
- Adobe ImageReady artık geliştirme aşamasında olmadığından, ImageReady özelliklerinin çoğu Photoshop CS3'te mevcuttur. Kullanılamayanlar Adobe Fireworks'te bulunabilir.
- Photoshop CS3'ten animasyonlu bir GIF dosyası kaydederseniz, animasyon kareleri kaybolacaktır. Bunu düzeltmek için, GIF dosyaları için düzenlenebilir katmanlar ve zaman çizelgeleri içeren Adobe Fireworks uygulamasında animasyonlu GIF dosyasını açın.
Uyarılar
- Çalışmanızı düzenli olarak kaydedin, böylece bir hata yaptığınız için çalışma saatlerinizi kaybetmezsiniz.