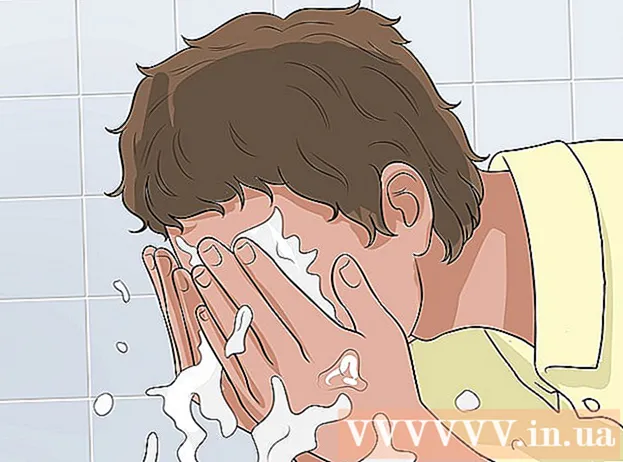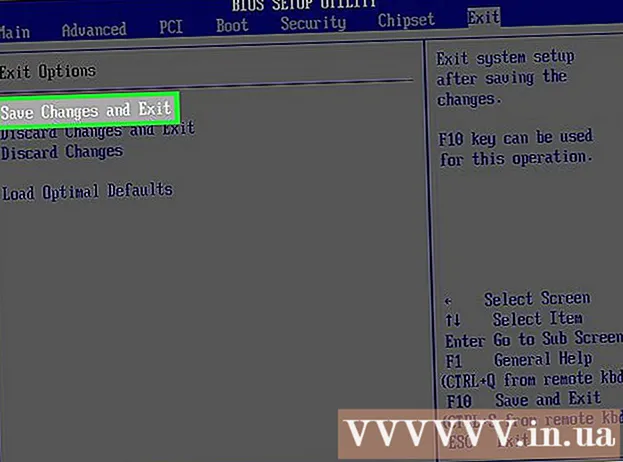Yazar:
Sara Rhodes
Yaratılış Tarihi:
14 Şubat 2021
Güncelleme Tarihi:
1 Temmuz 2024

İçerik
Terminal, OS X ortamındaki bir UNIX komut satırıdır.Bir terminalde, herhangi bir programı çalıştıracak veya belirli bir programda bir dosya açacak bir komut girebilirsiniz. Komut farklı şekillerde (ihtiyaçlarınıza bağlı olarak) girilebilir ve program doğrudan terminal penceresinde çalıştırılabilir.
adımlar
Bölüm 1 / 2: Program nasıl başlatılır
 1 Bir terminal açın. Bunu yapmak için Programlar> Yardımcı Programlar> Terminal'e tıklayın. Terminali Spotlight'ı (sağ üst köşede) kullanarak da açabilirsiniz.
1 Bir terminal açın. Bunu yapmak için Programlar> Yardımcı Programlar> Terminal'e tıklayın. Terminali Spotlight'ı (sağ üst köşede) kullanarak da açabilirsiniz.  2 Programı çalıştır. Bunu yapmak için, geçerli dizinde "open" komutunu ve dosyanın tam yolunu girin. "-a" anahtarını ekler ve ardından program adını girerseniz, terminal, nerede depolanmış olursa olsun programı başlatır. Örneğin:
2 Programı çalıştır. Bunu yapmak için, geçerli dizinde "open" komutunu ve dosyanın tam yolunu girin. "-a" anahtarını ekler ve ardından program adını girerseniz, terminal, nerede depolanmış olursa olsun programı başlatır. Örneğin: - iTunes'u açmak için şunu girin:
-a iTunes'u açın. - Program adında boşluk varsa tırnak işareti kullanın:
-a "App Store" açın
- iTunes'u açmak için şunu girin:
 3 Dosyayı belirli bir programda açın. "Aç" komutunu kullanarak, varsayılan olarak belirli bir dosya türünü açacak bir program atayabilirsiniz. Sadece dosyanın yolunu girin ve ardından "-a" ve ardından programın adını girin. Dosya yollarını nasıl gireceğinizden emin değilseniz, Sorun Giderme bölümüne gidin.
3 Dosyayı belirli bir programda açın. "Aç" komutunu kullanarak, varsayılan olarak belirli bir dosya türünü açacak bir program atayabilirsiniz. Sadece dosyanın yolunu girin ve ardından "-a" ve ardından programın adını girin. Dosya yollarını nasıl gireceğinizden emin değilseniz, Sorun Giderme bölümüne gidin. - Örneğin, TextEdit'te bir DOC dosyasını açmak için şunu girin:
Downloads / Instructions.doc -a TextEdit'i açın
- Örneğin, TextEdit'te bir DOC dosyasını açmak için şunu girin:
 4 Ek anahtarları girin. "Aç" komutu için tuşların tam listesini görmek için "bilgi aç" girin. (İşiniz bittiğinde basın KontrolCkomut satırına geri dönmek için.) İşte bazı temel tuşlar:
4 Ek anahtarları girin. "Aç" komutu için tuşların tam listesini görmek için "bilgi aç" girin. (İşiniz bittiğinde basın KontrolCkomut satırına geri dönmek için.) İşte bazı temel tuşlar: - TextEdit'i işaret etmek için "-e" girin veya ana metin düzenleyiciyi işaret etmek için "-t" girin:
Downloads / Instructions.doc -e'yi açın - Programı arka planda çalıştırmak için "-g" girin ve sizi bir terminal penceresinde bırakın:
-g -a iTunes'u aç
- TextEdit'i işaret etmek için "-e" girin veya ana metin düzenleyiciyi işaret etmek için "-t" girin:
 5 Programı yeniden başlatmak için "-f" girin. Bu, kaydedilmemiş değişiklikleri siler, ancak programın donması veya arızalanması durumunda yardımcı olabilir:
5 Programı yeniden başlatmak için "-f" girin. Bu, kaydedilmemiş değişiklikleri siler, ancak programın donması veya arızalanması durumunda yardımcı olabilir: - -F -a TextEdit'i aç
 6 "-n" anahtarını kullanarak bir programın birkaç penceresini açın. Bu, farklı erişim düzeylerini karşılaştırıyorsanız veya yalnızca bir program penceresi açabiliyorsanız kullanışlıdır. Örneğin, Uyandırma Zamanı programının birden çok penceresini açmak için aşağıdaki komutu girin:
6 "-n" anahtarını kullanarak bir programın birkaç penceresini açın. Bu, farklı erişim düzeylerini karşılaştırıyorsanız veya yalnızca bir program penceresi açabiliyorsanız kullanışlıdır. Örneğin, Uyandırma Zamanı programının birden çok penceresini açmak için aşağıdaki komutu girin: - open -n -a "Uyanma Zamanı" (Not: bu program OS X'e dahil değildir.)
- Bu, birden çok pencerede çalışan bir programla etkileşime giren diğer programların beklenmeyen davranışlarına yol açabilir.
 7 Programı terminalin içinde çalıştırın. Sadece bir program penceresi açmak yerine, onu doğrudan bir terminal penceresinden başlatın. Bu, terminal penceresinde mesajlar ve diğer konsol bildirimleri görüntülendiğinden hata ayıklama için kullanışlıdır. Bunu nasıl yapacağınız aşağıda açıklanmıştır:
7 Programı terminalin içinde çalıştırın. Sadece bir program penceresi açmak yerine, onu doğrudan bir terminal penceresinden başlatın. Bu, terminal penceresinde mesajlar ve diğer konsol bildirimleri görüntülendiğinden hata ayıklama için kullanışlıdır. Bunu nasıl yapacağınız aşağıda açıklanmıştır: - programı Finder'da bulun;
- programa sağ tıklayın ve menüden "Paket İçeriğini Göster" seçeneğini seçin;
- yürütülebilir dosyayı bulun. İçerik> MacOS'a tıklayın ve ardından programla aynı ada sahip dosyaya tıklayın;
- bu dosyayı terminal penceresine sürükleyin. Programı çalıştırmak için Enter'a basın;
- programı kullanırken terminal penceresini kapatmayın. Terminale dönmek için programı kapatın.
Bölüm 2/2: Sorun Giderme
 1 Programın adını girin. Terminal "Adlandırılmış uygulama bulunamadı" hatasını görüntülerse, alfabetik listeye bakarak uygulamanın tam adını öğrenin:
1 Programın adını girin. Terminal "Adlandırılmış uygulama bulunamadı" hatasını görüntülerse, alfabetik listeye bakarak uygulamanın tam adını öğrenin: - ekranın sol üst köşesindeki elma şeklindeki simgeye tıklayın;
- tutmak ⌥ Seçenek ve menüde Sistem Bilgileri'ne tıklayın;
- Sistem Bilgileri penceresinin sol bölmesinde, Yazılım> Programlar'ı tıklayın. Listenin yüklenmesi birkaç dakika sürecektir.
 2 Mutlak dosya yolunun ne olduğunu anlayın. Terminalde “dosya ... mevcut değil” mesajı görüntüleniyorsa, yanlış dosya yolunu girmişsinizdir. Hatalardan kaçınmak için, dosyayı Finder'dan doğrudan terminal penceresine sürükleyin ("open" yazdıktan sonra, ancak Enter'a basmadan önce). Terminal, her zaman bu dosyaya işaret edecek olan dosyanın mutlak yolunu gösterecektir.
2 Mutlak dosya yolunun ne olduğunu anlayın. Terminalde “dosya ... mevcut değil” mesajı görüntüleniyorsa, yanlış dosya yolunu girmişsinizdir. Hatalardan kaçınmak için, dosyayı Finder'dan doğrudan terminal penceresine sürükleyin ("open" yazdıktan sonra, ancak Enter'a basmadan önce). Terminal, her zaman bu dosyaya işaret edecek olan dosyanın mutlak yolunu gösterecektir. - Mutlak dosya yolu her zaman bir "/" karakteriyle başlar. Kök dizine göre dosyanın yolunu açıklar (genellikle "Macintosh HD").
 3 Göreli dosya yolunun ne olduğunu anlayın. Her satırın başında terminal, geçerli dizini (içinde bulunduğunuz dizin) görüntüler. Varsayılan olarak bu, kullanıcı adınızdan sonra adlandırılan ana dizininizdir. Göreli bir dosya yolu "./" karakterleriyle başlar veya hiç karakter içermez ve dosyanın mevcut dizine göre konumunu tanımlar. Dosyanın göreli yolunu bilmiyorsanız şu adımları izleyin:
3 Göreli dosya yolunun ne olduğunu anlayın. Her satırın başında terminal, geçerli dizini (içinde bulunduğunuz dizin) görüntüler. Varsayılan olarak bu, kullanıcı adınızdan sonra adlandırılan ana dizininizdir. Göreli bir dosya yolu "./" karakterleriyle başlar veya hiç karakter içermez ve dosyanın mevcut dizine göre konumunu tanımlar. Dosyanın göreli yolunu bilmiyorsanız şu adımları izleyin: - geçerli dizini kontrol etmek için pwd girin. Açmaya çalıştığınız dosya daha üst düzey bir dizinde değil, bu dizinde olmalıdır;
- Finder'da geçerli dizini bulun. İstediğiniz dosyayı bulmak için birkaç klasör açın;
- açık klasörlerin adlarını açtığınız sırayla girin. Klasör adları arasına "/" girin. Son klasörün adından sonra “/” ve istenen dosyanın adını girin. Örneğin, Belgeler / Yazma / Roman / ch3.pdf dosyasını açın. (İsterseniz “Belgeler” klasörünün önüne “./” koyun.)
 4 Farklı bir dizine geçin. Ana dizininize dönmek için cd ~ /; bir alt dizine gitmek için “cd” ve ardından bir klasör adı girin, örneğin cd Documents / Finances. Açmaya çalıştığınız dosyanın geçerli dizinde olması gerektiğini, ancak bu dosyanın konumundan bağımsız olarak herhangi bir programda açılabileceğini unutmayın.
4 Farklı bir dizine geçin. Ana dizininize dönmek için cd ~ /; bir alt dizine gitmek için “cd” ve ardından bir klasör adı girin, örneğin cd Documents / Finances. Açmaya çalıştığınız dosyanın geçerli dizinde olması gerektiğini, ancak bu dosyanın konumundan bağımsız olarak herhangi bir programda açılabileceğini unutmayın.  5 Doğru dosya adını girin. Dosya adı dosya uzantısını içermelidir. Uzantı gizliyse, onu bulmak için aşağıdaki yöntemlerden birini kullanın:
5 Doğru dosya adını girin. Dosya adı dosya uzantısını içermelidir. Uzantı gizliyse, onu bulmak için aşağıdaki yöntemlerden birini kullanın: - Finder'da dosyayı seçin. Tıklamak ⌘ Komut + ben... "Bilgi" penceresinde, dosyanın tam adını öğrenmek için "dosya adı ve uzantısı" satırını bulun;
- veya dosyanın bulunduğu dizine geçin. Dizindeki tüm dosyaları görüntülemek için bir terminal penceresine ls girin;
- veya dosyayı terminal penceresine sürükleyin.
İpuçları
- " *" karakteri, herhangi bir karakter dizisini temsil etmek için joker karakter olarak kullanılabilir ve "?" herhangi bir tek karakteri temsil etmek için kullanılır. Bu karakterler dosya adlarında kullanılabilir, ancak program adlarında kullanılamaz. Örneğin, açık bütçe * komutu, adı "bütçe" kelimesiyle başlayan ilk dosyayı (dizindeki) açacaktır. Açık bütçe? .Pdf komutu "budget1.pdf" dosyasını açar, ancak "budget2015.pdf" dosyasını "?" olarak açmaz. yalnızca bir karakteri temsil eder.
Uyarılar
- Bazı komutlar, OS X'in önceki sürümlerinde mevcut değildir.