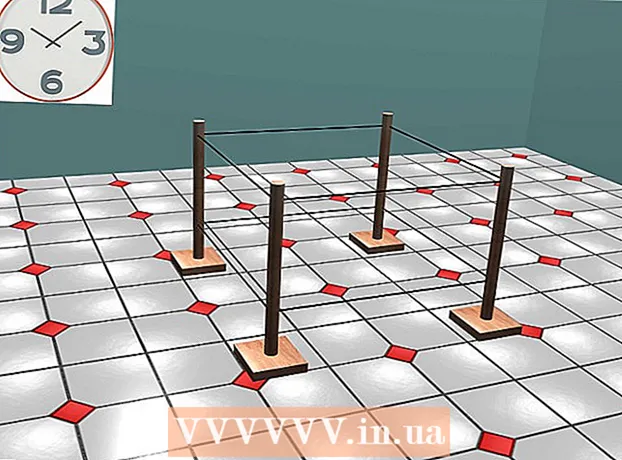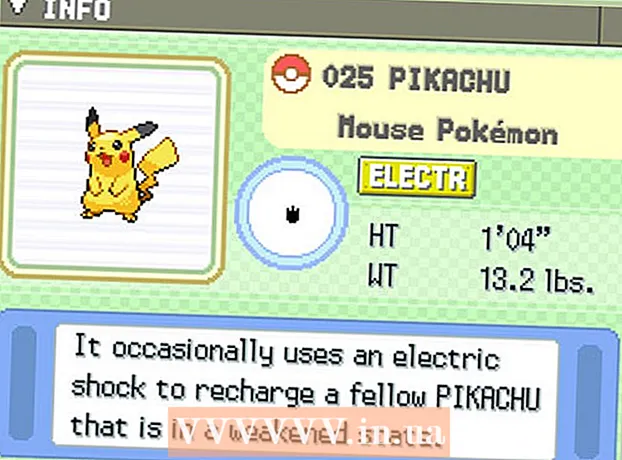Yazar:
Marcus Baldwin
Yaratılış Tarihi:
20 Haziran 2021
Güncelleme Tarihi:
24 Haziran 2024

İçerik
- adımlar
- Yöntem 1/3: iTunes'u Kullanma
- Yöntem 2/3: Diğer Programları Kullanma
- Yöntem 3/3: Podcast'leri indirme
- İpuçları
- Uyarılar
- Neye ihtiyacın var
Podcast'leri sevin ama onları yalnızca bilgisayarınızda oynatabilir misiniz? Ardından, gittiğiniz her yerde dinlemek için podcast'leri CD'ye yazın. Bunu yapmak için iTunes'a veya bir veya iki ücretsiz programa ve İnternet'e bağlı bir bilgisayara ihtiyacınız var.
adımlar
Yöntem 1/3: iTunes'u Kullanma
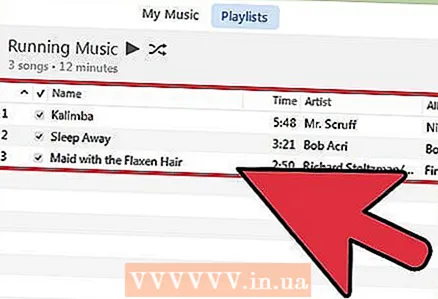 1 Dosyaların iTunes'da göründüğünden emin olun. iTunes mağazasında bir podcast bulunursa, otomatik olarak görünür, ancak diğer podcast'lerin önce iTunes'a kopyalanması gerekir. Bunu yapmak için, seçilen podcast'in yanında "İndir"e tıklayın. Dosya indirildiğinde, "Müziğim" klasöründeki "iTunes'a Otomatik Olarak Ekle" klasörüne kopyalayın. Bu adım, yalnızca podcast'leri doğrudan iTunes'a göndermeye değil, aynı zamanda bunları sıralama yeteneğine de yol açacaktır.
1 Dosyaların iTunes'da göründüğünden emin olun. iTunes mağazasında bir podcast bulunursa, otomatik olarak görünür, ancak diğer podcast'lerin önce iTunes'a kopyalanması gerekir. Bunu yapmak için, seçilen podcast'in yanında "İndir"e tıklayın. Dosya indirildiğinde, "Müziğim" klasöründeki "iTunes'a Otomatik Olarak Ekle" klasörüne kopyalayın. Bu adım, yalnızca podcast'leri doğrudan iTunes'a göndermeye değil, aynı zamanda bunları sıralama yeteneğine de yol açacaktır. - En zengin podcast koleksiyonuna sahip ITunes, podcast'leri disklere yazmanın en kolay yoludur. Bu program internetten ücretsiz olarak indirilebilir. iTunes'u kullanmak istemiyorsanız sonraki bölüme gidin.
 2 iTunes'da Çalma Listesi sekmesine gidin. Bu program, çalma listelerini kullanarak CD'leri yakar. İstediğiniz podcast'ler ve / veya melodilerle bir çalma listesi oluşturun ve dosyaları bir CD'ye yazma fırsatını yakalayın (tabii ki bilgisayarınızda bir optik yazıcınız varsa). Bir çalma listesi bulmak için Çalma Listesi'ni (iTunes penceresinin en üstünde) tıklayın.
2 iTunes'da Çalma Listesi sekmesine gidin. Bu program, çalma listelerini kullanarak CD'leri yakar. İstediğiniz podcast'ler ve / veya melodilerle bir çalma listesi oluşturun ve dosyaları bir CD'ye yazma fırsatını yakalayın (tabii ki bilgisayarınızda bir optik yazıcınız varsa). Bir çalma listesi bulmak için Çalma Listesi'ni (iTunes penceresinin en üstünde) tıklayın. - Çoğu modern bilgisayar, optik yazma sürücüleri ile donatılmıştır. Bundan emin değilseniz, Windows'ta "Başlat" - "Denetim Masası" - "Aygıt Yöneticisi"ne tıklayın; Mac OS'de Finder aracılığıyla Aygıt Yöneticisi'ni açın. "DVD / CD Drive" üzerine çift tıklayın ve "CD-RW" fonksiyonunu bulun. Varsa, optik sürücü CD'leri yakabilir.
 3 Yeni bir çalma listesi oluşturmak için iTunes'un sol alt köşesindeki "+" düğmesini tıklayın. Oynatma Listesi sekmesinde, +'ya tıklayın ve Oynatma Listesi Oluştur'u seçin.Bu, diske yazılacak podcast'leri veya melodileri sürüklemeniz gereken bir ses dosyaları listesi ve gri bir kutu açacaktır.
3 Yeni bir çalma listesi oluşturmak için iTunes'un sol alt köşesindeki "+" düğmesini tıklayın. Oynatma Listesi sekmesinde, +'ya tıklayın ve Oynatma Listesi Oluştur'u seçin.Bu, diske yazılacak podcast'leri veya melodileri sürüklemeniz gereken bir ses dosyaları listesi ve gri bir kutu açacaktır. - iTunes'da istediğiniz podcast'leri zaten vurguladıysanız, otomatik olarak bir çalma listesi oluşturmak için Shift + Ctrl + N (Windows) veya Shift + Command + N (Mac OS) tuşlarına basın.
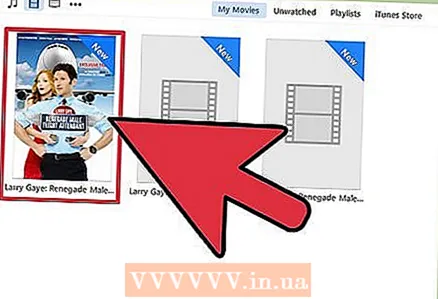 4 Podcast'ler'e tıklayın ve diske yazmak istediğiniz podcast'leri seçin. Aynı anda birden fazla podcast seçmek için Ctrl (Windows) veya Command (Mac OS) tuşunu basılı tutun. Bir CD'nin 80 dakikadan fazla ses tutamayacağını unutmayın. Podcast'leriniz bu uzunluktan daha uzunsa aşağıdakileri yapın:
4 Podcast'ler'e tıklayın ve diske yazmak istediğiniz podcast'leri seçin. Aynı anda birden fazla podcast seçmek için Ctrl (Windows) veya Command (Mac OS) tuşunu basılı tutun. Bir CD'nin 80 dakikadan fazla ses tutamayacağını unutmayın. Podcast'leriniz bu uzunluktan daha uzunsa aşağıdakileri yapın: - iTunes'da tüm ses dosyalarını MP3 formatına dönüştürün. Bu, ses kalitesini düşürür, ancak kaydedilen insan konuşması durumunda çok önemli değildir.
- Podcast'leri birden çok diske yazın. Çok fazla podcast varsa, iTunes'da birden fazla CD kullanabilirsiniz - bir sonraki disk yazıldığında program sizden sonraki (boş) diski takmanızı ister.
- Her ses dosyasını parçalara bölün. Herhangi bir basit ücretsiz ses düzenleyici bunun için uygundur, örneğin bir ses dosyasını iki parçaya bölebileceğiniz ve bunları iki küçük ses dosyası olarak kaydedebileceğiniz Audacity.
 5 Podcast'leri çalma listesine sürükleyin ve Bitti'yi tıklayın. İstediğiniz podcast'i bulmak için arama çubuğunu kullanın (ekranın sağ üst köşesinde) ve ardından onu Çalma Listesi Oluştur düğmesini tıkladığınızda görünen çalma listesi alanına sürükleyin. Çalma listenizi oluşturduktan sonra Bitti'ye (ekranın alt kısmında) dokunun.
5 Podcast'leri çalma listesine sürükleyin ve Bitti'yi tıklayın. İstediğiniz podcast'i bulmak için arama çubuğunu kullanın (ekranın sağ üst köşesinde) ve ardından onu Çalma Listesi Oluştur düğmesini tıkladığınızda görünen çalma listesi alanına sürükleyin. Çalma listenizi oluşturduktan sonra Bitti'ye (ekranın alt kısmında) dokunun. - Herhangi bir nedenle çalma listesi aniden kapanırsa veya ona daha fazla podcast eklemek istiyorsanız, Çalma Listesi sekmesine gidin ve Listeyi Düzenle'ye tıklayın (ekranın sağ üst köşesinde).
 6 Optik sürücünüze boş bir CD yerleştirin ve dişli simgesini (ekranınızın sol alt kısmında) tıklayın. Çalma listesini açın (kapalıysa); Bunu yapmak için "Çalma Listesi" sekmesine gidin. Ekranın sol alt köşesinde dişli simgesine tıklayın ve menüden Diske Yaz'ı seçin. Melodiler ve ses kalitesi arasındaki zaman aralığı ve ek bilgiler (podcast yazarı adı, podcast başlığı vb.) kaydetmek isteyip istemediğiniz gibi kayıt seçeneklerini ayarlayın.
6 Optik sürücünüze boş bir CD yerleştirin ve dişli simgesini (ekranınızın sol alt kısmında) tıklayın. Çalma listesini açın (kapalıysa); Bunu yapmak için "Çalma Listesi" sekmesine gidin. Ekranın sol alt köşesinde dişli simgesine tıklayın ve menüden Diske Yaz'ı seçin. Melodiler ve ses kalitesi arasındaki zaman aralığı ve ek bilgiler (podcast yazarı adı, podcast başlığı vb.) kaydetmek isteyip istemediğiniz gibi kayıt seçeneklerini ayarlayın. - Bir diske daha fazla podcast sığdırmak için MP3 Diski onay kutusunu işaretleyin. Ancak her CD çaların böyle bir diski çalamayacağını unutmayın.
Yöntem 2/3: Diğer Programları Kullanma
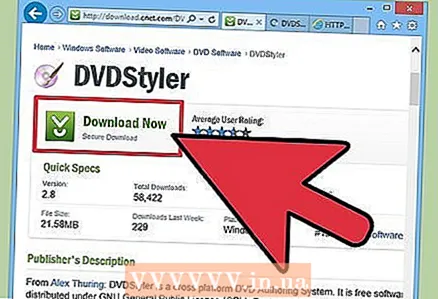 1 Bir CD yazma yazılımı indirin. Tipik olarak, optik sürücüyle gelen bir bilgisayar, Windows Media Player veya Sonic RecordNow gibi bir disk yazma programıyla birlikte gelir. Bilgisayarınızda bir CD yazma yazılımı yoksa, internetten ücretsiz olarak indirin; ImgBurn, BurnAware veya CDBurner XP'yi indirmeniz önerilir.
1 Bir CD yazma yazılımı indirin. Tipik olarak, optik sürücüyle gelen bir bilgisayar, Windows Media Player veya Sonic RecordNow gibi bir disk yazma programıyla birlikte gelir. Bilgisayarınızda bir CD yazma yazılımı yoksa, internetten ücretsiz olarak indirin; ImgBurn, BurnAware veya CDBurner XP'yi indirmeniz önerilir. - Çoğu modern bilgisayar, optik yazma sürücüleri ile donatılmıştır. Bundan emin değilseniz, Windows'ta "Başlat" - "Denetim Masası" - "Aygıt Yöneticisi"ne tıklayın; Mac OS'de Finder aracılığıyla Aygıt Yöneticisi'ni açın. "DVD / CD Drive" üzerine çift tıklayın ve "CD-RW" fonksiyonunu bulun. Varsa, optik sürücü CD'leri yakabilir.
 2 İstediğiniz podcast'lerin bulunduğu bir klasör oluşturun. Masaüstünüzde bir klasör oluşturun, uygun şekilde adlandırın ve diske yazmak istediğiniz podcast'leri kopyalayın.
2 İstediğiniz podcast'lerin bulunduğu bir klasör oluşturun. Masaüstünüzde bir klasör oluşturun, uygun şekilde adlandırın ve diske yazmak istediğiniz podcast'leri kopyalayın. - Podcast bulamıyorsanız, İnternetten indirdiğiniz dosyaların çoğunu içeren İndirilenler klasörünü açın.
- Dosyaları medya oynatıcılardan klasöre de sürükleyebilirsiniz.
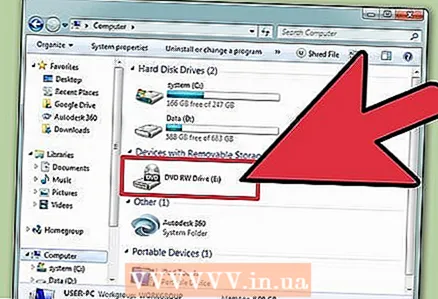 3 Optik sürücüye boş bir CD yerleştirin. Boş bir CD-R veya CD-RW diski yerleştirin. Bir CD'nin 80 dakikadan fazla ses tutamayacağını unutmayın. Podcast'leriniz bu uzunluktan daha uzunsa aşağıdakileri yapın:
3 Optik sürücüye boş bir CD yerleştirin. Boş bir CD-R veya CD-RW diski yerleştirin. Bir CD'nin 80 dakikadan fazla ses tutamayacağını unutmayın. Podcast'leriniz bu uzunluktan daha uzunsa aşağıdakileri yapın: - Ses dosyalarını MP3 formatına dönüştürün. Bu, ses kalitesini düşürür, ancak dosya boyutunu da azaltır. Tüm oynatıcıların (özellikle arabalarda) MP3 dosyalarını çalmadığını unutmayın.
- Podcast'leri birden çok diske yazın. Birden çok klasör oluşturun (disk başına bir tane) ve her klasördeki podcast'leri 80 dakika ile sınırlayın.
- Her ses dosyasını parçalara bölün. Herhangi bir basit ücretsiz ses düzenleyici bunun için uygundur, örneğin bir ses dosyasını iki parçaya bölebileceğiniz ve bunları iki küçük ses dosyası olarak kaydedebileceğiniz Audacity.
 4 Disk yazma yazılımınızı başlatın ve ekrandaki yönergeleri izleyin. Bu tür programların çalışma süreci farklıdır, ancak benzer arayüzlere sahiptir:
4 Disk yazma yazılımınızı başlatın ve ekrandaki yönergeleri izleyin. Bu tür programların çalışma süreci farklıdır, ancak benzer arayüzlere sahiptir: - Diske yazmak istediğiniz ses dosyalarını veya ses dosyalarının bulunduğu klasörü vurgulayın.
- Kayıt parametrelerini ayarlayın (ses kalitesi, ses formatı vb.)
- Podcast'leri CD'ye yazın.
Yöntem 3/3: Podcast'leri indirme
 1 Podcast'i indirmek için önerilen bağlantıyı kullanın (varsa). Tipik olarak, diske yazılması amaçlanan yüksek kaliteli podcast'lere ilişkili bir indirme bağlantısı eşlik eder. İndirilebilecek çok sayıda podcast iTunes, Podcast Alley, NPR, EarWolf gibi hizmetlerde ve russian-podcasts.ru adresinde bulunabilir. İstediğiniz podcast'i bulun ve yanındaki bağlantıya tıklayın.
1 Podcast'i indirmek için önerilen bağlantıyı kullanın (varsa). Tipik olarak, diske yazılması amaçlanan yüksek kaliteli podcast'lere ilişkili bir indirme bağlantısı eşlik eder. İndirilebilecek çok sayıda podcast iTunes, Podcast Alley, NPR, EarWolf gibi hizmetlerde ve russian-podcasts.ru adresinde bulunabilir. İstediğiniz podcast'i bulun ve yanındaki bağlantıya tıklayın. - Bir podcast'i diske yazmak için önce ses dosyasını indirmeniz gerekir.
- Bazı podcast'lerin indirilemeyeceğini, ancak podcast'lerin büyük çoğunluğunun ücretsiz olarak indirilebileceğini unutmayın.
 2 İstediğiniz podcast indirilemiyorsa oynatın ve kaydedin. Bu zaman alıcı olabilir, ancak bazen podcast'i kaydetmenin ve CD'ye kopyalamanın tek yolu budur.
2 İstediğiniz podcast indirilemiyorsa oynatın ve kaydedin. Bu zaman alıcı olabilir, ancak bazen podcast'i kaydetmenin ve CD'ye kopyalamanın tek yolu budur. - Bilgisayarınızdan ses kaydedecek bir program (Replay Audio gibi) yükleyin. Böyle bir program, çalınmakta olan podcast'i kaydedeceği yeni bir ses dosyasını otomatik olarak oluşturacaktır; ses dosyası herhangi bir zamanda dinlenebilir.
- Windows kullanıcıları, bilgisayardan herhangi bir sesi kaydeden bir stereo mikser kullanabilir. Bunu yapmak için araç çubuğundaki hoparlör şeklindeki simgeye sağ tıklayın ve menüden Kayıt Cihazları'nı seçin. Açılan pencerede herhangi bir yere sağ tıklayın ve Devre Dışı Cihazları Göster ve Bağlantısı Kesilen Cihazları Göster seçeneklerini etkinleştirin. Stereo mikseri açın ve ardından çalmakta olan podcast'i kaydetmek için herhangi bir ses kayıt yazılımını kullanın. Tüm Windows bilgisayarlarının stereo mikseri etkinleştiremeyeceğini unutmayın.
 3 Veya kulaklık jakı aracılığıyla bir podcast kaydedin. Basit bir AUX kablosu (3,5 mm - 3,5 mm) satın alın ve bunu ses çıkışına (kulaklık jakı) ve ses girişine (mikrofon jakı) bağlayın. Ardından, çalmakta olduğunuz podcast'i kaydetmek için Audacity veya Garage Band gibi bir ses kayıt yazılımı kullanın. Bu durumda, ses kulaklık jakından alınacak ve mikrofon jakına beslenerek bir podcast kaydetmenize olanak sağlayacaktır.
3 Veya kulaklık jakı aracılığıyla bir podcast kaydedin. Basit bir AUX kablosu (3,5 mm - 3,5 mm) satın alın ve bunu ses çıkışına (kulaklık jakı) ve ses girişine (mikrofon jakı) bağlayın. Ardından, çalmakta olduğunuz podcast'i kaydetmek için Audacity veya Garage Band gibi bir ses kayıt yazılımı kullanın. Bu durumda, ses kulaklık jakından alınacak ve mikrofon jakına beslenerek bir podcast kaydetmenize olanak sağlayacaktır. - Ses dosyasını kaydedin ve ardından oynatıp disklere yazabilmek için masaüstünüze veya iTunes'a sürükleyin.
İpuçları
- Podcast'leri daha kolay bulup diske yazmak için klasörlerde veya iTunes'da saklayın.
Uyarılar
- Bazı ülkelerde podcast indirmek ve kaydetmek yasa dışıdır.
Neye ihtiyacın var
- CD
- Optik sürücülü bilgisayar (Windows / Mac OS)
- iTunes