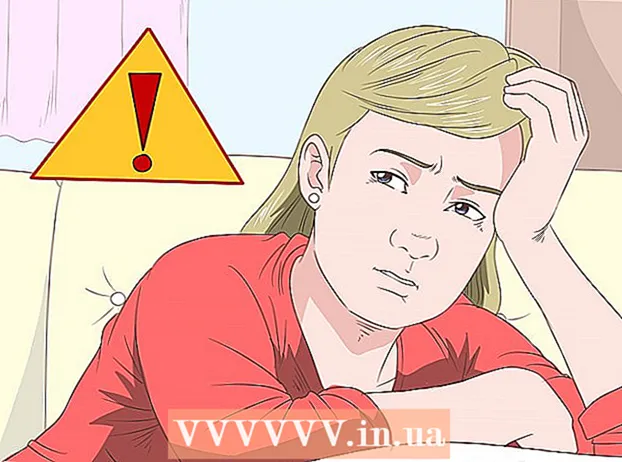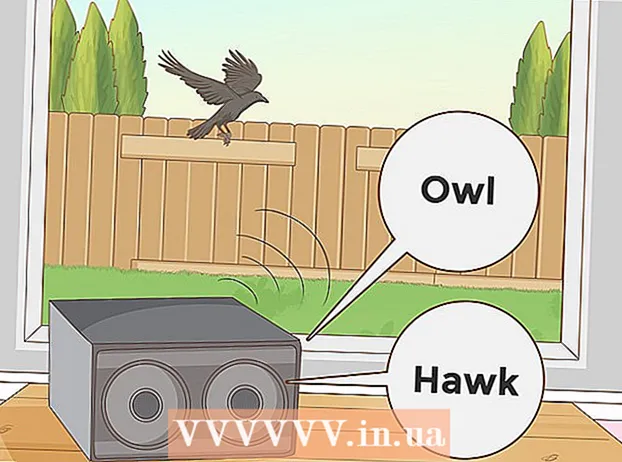Yazar:
Mark Sanchez
Yaratılış Tarihi:
28 Ocak Ayı 2021
Güncelleme Tarihi:
1 Temmuz 2024

İçerik
- adımlar
- Yöntem 1/5: Kablo Kullanarak Android Tablet Nasıl Bağlanır (Windows)
- Yöntem 2/5: Kablo kullanarak bir Android tablet nasıl bağlanır (macOS)
- Yöntem 3/5: Bir Android tableti kablosuz ağ üzerinden nasıl bağlanır (Windows veya macOS)
- Yöntem 4/5: Bir kablo kullanarak iPad nasıl bağlanır (Windows veya macOS)
- Yöntem 5/5: Bluetooth (macOS) kullanarak iPad nasıl bağlanır
Bu makalede, iPad veya Android tabletinizi Windows veya macOS bilgisayarınıza nasıl bağlayacağınızı göstereceğiz.
adımlar
Yöntem 1/5: Kablo Kullanarak Android Tablet Nasıl Bağlanır (Windows)
 1 Bir USB kablosu kullanarak tabletinizi bilgisayarınıza bağlayın. Tabletinizle birlikte verilen şarj kablosunu (veya eşdeğerini) kullanın. Tablette bir bildirim görünür.
1 Bir USB kablosu kullanarak tabletinizi bilgisayarınıza bağlayın. Tabletinizle birlikte verilen şarj kablosunu (veya eşdeğerini) kullanın. Tablette bir bildirim görünür. - Tabletiniz sürücüler ve/veya yazılımlarla birlikte geldiyse, önce bunları yükleyin.
- Çoğu durumda, Android tabletinizi Windows bilgisayarınıza bağlamak için ek sürücüler yüklemeniz gerekmez.
 2 Tabletinizdeki bildirime dokunun. Bağlantı seçenekleri açılacaktır.
2 Tabletinizdeki bildirime dokunun. Bağlantı seçenekleri açılacaktır.  3 Dokunmak multimedya cihazı. Artık bilgisayarınız ve tabletiniz arasında dosya aktarabilirsiniz.
3 Dokunmak multimedya cihazı. Artık bilgisayarınız ve tabletiniz arasında dosya aktarabilirsiniz.  4 Tıklamak ⊞ Kazan+E bilgisayarda. Gezgin penceresi açılacaktır.
4 Tıklamak ⊞ Kazan+E bilgisayarda. Gezgin penceresi açılacaktır.  5 Tıklamak Bu bilgisayar. Sol bölmededir. Bilgisayara bağlı disklerin ve cihazların bir listesi ekranda görünecektir.
5 Tıklamak Bu bilgisayar. Sol bölmededir. Bilgisayara bağlı disklerin ve cihazların bir listesi ekranda görünecektir.  6 Tablet simgesine çift tıklayın. İçeriği açılacaktır. Şimdi dosyaları tabletinize ve tabletinizden sürükleyip bırakın (tıpkı herhangi bir harici sürücü gibi).
6 Tablet simgesine çift tıklayın. İçeriği açılacaktır. Şimdi dosyaları tabletinize ve tabletinizden sürükleyip bırakın (tıpkı herhangi bir harici sürücü gibi).
Yöntem 2/5: Kablo kullanarak bir Android tablet nasıl bağlanır (macOS)
 1 Mac bilgisayara Android Dosya Aktarımı yükleyin. Bu ücretsiz programla, Mac'inize bağlı Android cihazınızdaki dosyaları görüntüleyebilir ve bunlarla çalışabilirsiniz. Bu programı yüklemek için:
1 Mac bilgisayara Android Dosya Aktarımı yükleyin. Bu ücretsiz programla, Mac'inize bağlı Android cihazınızdaki dosyaları görüntüleyebilir ve bunlarla çalışabilirsiniz. Bu programı yüklemek için: - Bir web tarayıcısında https://www.android.com/filetransfer adresine gidin.
- Yükleyiciyi indirmek için “ŞİMDİ İNDİR”e tıklayın.
- İndirilen androidfiletransfer.dmg dosyasını açın.
- "Android Dosya Aktarımı"nı Uygulamalar klasörüne sürükleyin.
- Programı yüklemek için ekrandaki talimatları izleyin.
 2 Bir USB kablosu kullanarak tabletinizi bilgisayarınıza bağlayın. Tabletinizle birlikte verilen şarj kablosunu (veya eşdeğerini) kullanın.
2 Bir USB kablosu kullanarak tabletinizi bilgisayarınıza bağlayın. Tabletinizle birlikte verilen şarj kablosunu (veya eşdeğerini) kullanın.  3 Bilgisayarınızda "Android Dosya Aktarımı" programını başlatın. Uygulamalar klasöründe bulacaksınız.
3 Bilgisayarınızda "Android Dosya Aktarımı" programını başlatın. Uygulamalar klasöründe bulacaksınız.  4 Tabletinizdeki bildirime dokunun. Bağlantı seçenekleri açılacaktır.
4 Tabletinizdeki bildirime dokunun. Bağlantı seçenekleri açılacaktır.  5 Dokunmak multimedya cihazı. Artık bilgisayarınız ve tabletiniz arasında dosya aktarabilirsiniz.
5 Dokunmak multimedya cihazı. Artık bilgisayarınız ve tabletiniz arasında dosya aktarabilirsiniz.
Yöntem 3/5: Bir Android tableti kablosuz ağ üzerinden nasıl bağlanır (Windows veya macOS)
 1 SHAREit'i bilgisayarınıza yükleyin. Bu ücretsiz program ile Android cihazınızı kablosuz bir ağ üzerinden bilgisayarınıza bağlayabilirsiniz. Programı kurmak için:
1 SHAREit'i bilgisayarınıza yükleyin. Bu ücretsiz program ile Android cihazınızı kablosuz bir ağ üzerinden bilgisayarınıza bağlayabilirsiniz. Programı kurmak için: - Bir web tarayıcısında http://www.usareit.com/ adresine gidin.
- Bilgisayarınızın işletim sistemine uygun yükleyiciyi indirmek için bağlantıya tıklayın.
- İndirilen dosyaya çift tıklayın (macOS için uShareIt_official.dmg veya Windows için SHAREit-KCWEB.exe).
- Programı yüklemek için ekrandaki talimatları izleyin.
 2 Play Store'u açın
2 Play Store'u açın  tabletinizde. Simgesi uygulama çubuğundadır.
tabletinizde. Simgesi uygulama çubuğundadır.  3 Girmek Paylaş arama çubuğunda. Arama sonuçları görüntülenir.
3 Girmek Paylaş arama çubuğunda. Arama sonuçları görüntülenir.  4 Dokunmak SHAREit - Dosyaları paylaş. Bu uygulamanın simgesi, mavi bir arka plan üzerinde kavisli çizgilerle üç nokta şeklindedir.
4 Dokunmak SHAREit - Dosyaları paylaş. Bu uygulamanın simgesi, mavi bir arka plan üzerinde kavisli çizgilerle üç nokta şeklindedir.  5 Tıklamak Düzenlemek. Uygulama bir Android tablete yüklenecek.
5 Tıklamak Düzenlemek. Uygulama bir Android tablete yüklenecek.  6 Bilgisayarınızda SHAREit programını başlatın. Başlat menüsünün (Windows) Tüm Uygulamalar bölümünde veya Programlar klasöründe (macOS) bulacaksınız.
6 Bilgisayarınızda SHAREit programını başlatın. Başlat menüsünün (Windows) Tüm Uygulamalar bölümünde veya Programlar klasöründe (macOS) bulacaksınız.  7 SHAREit uygulamasını tabletinizde başlatın. Simgesini uygulama çekmecesinde bulacaksınız.
7 SHAREit uygulamasını tabletinizde başlatın. Simgesini uygulama çekmecesinde bulacaksınız.  8 Tıklamak Elde etmek tabletinizde. Bu seçeneği ekranın üst kısmında bulacaksınız.
8 Tıklamak Elde etmek tabletinizde. Bu seçeneği ekranın üst kısmında bulacaksınız.  9 Dokunmak PC'ye bağlan bir Android cihazda. Artık bilgisayarınızdaki SHAREit'i kullanarak dosyaları tabletinizde görüntüleyebilirsiniz.
9 Dokunmak PC'ye bağlan bir Android cihazda. Artık bilgisayarınızdaki SHAREit'i kullanarak dosyaları tabletinizde görüntüleyebilirsiniz.
Yöntem 4/5: Bir kablo kullanarak iPad nasıl bağlanır (Windows veya macOS)
 1 iTunes'u yükleyin. ITunes, Mac bilgisayarlarda zaten yüklüdür. Windows için iTunes'u https://www.apple.com/en/itunes/download/ adresinden ücretsiz olarak indirin.
1 iTunes'u yükleyin. ITunes, Mac bilgisayarlarda zaten yüklüdür. Windows için iTunes'u https://www.apple.com/en/itunes/download/ adresinden ücretsiz olarak indirin. - iTunes'un nasıl kurulacağına ilişkin ayrıntılı talimatlar için çevrimiçi bakın.
 2 Bir USB kablosu kullanarak iPad'i bilgisayarınıza bağlayın. iPad'inizle (veya eşdeğeri) birlikte gelen kabloyu kullanın. ITunes otomatik olarak başlayacak ve iPad'de bir açılır mesaj belirecektir.
2 Bir USB kablosu kullanarak iPad'i bilgisayarınıza bağlayın. iPad'inizle (veya eşdeğeri) birlikte gelen kabloyu kullanın. ITunes otomatik olarak başlayacak ve iPad'de bir açılır mesaj belirecektir. - iTunes başlamazsa, Dock'ta (macOS) nota simgesini tıklayın veya Başlat menüsünün (Windows) Tüm Uygulamalar bölümünde iTunes'u tıklayın.
 3 Dokunmak Güven iPad'de. iPad artık bilgisayarla iletişim kurabilecektir.
3 Dokunmak Güven iPad'de. iPad artık bilgisayarla iletişim kurabilecektir. - Ayrıca bilgisayarınızda Devam'ı tıklamanız gerekebilir.
 4 iTunes penceresindeki iPad simgesine tıklayın. Küçük bir iPhone veya iPad'e benziyor ve iTunes penceresinin sol üst köşesinde oturuyor. iPad bilgisayara bağlanır.
4 iTunes penceresindeki iPad simgesine tıklayın. Küçük bir iPhone veya iPad'e benziyor ve iTunes penceresinin sol üst köşesinde oturuyor. iPad bilgisayara bağlanır.
Yöntem 5/5: Bluetooth (macOS) kullanarak iPad nasıl bağlanır
 1 iPad'de Bluetooth'u açın. Bu yöntemi yalnızca bir Mac bilgisayarınız varsa kullanın.
1 iPad'de Bluetooth'u açın. Bu yöntemi yalnızca bir Mac bilgisayarınız varsa kullanın. - Ayarlar uygulamasını başlatın
 tabletinizde.
tabletinizde. - "Bluetooth" u tıklayın.
- Kaydırıcıyı "Etkinleştir" konumuna getirin
 .
.
- Ayarlar uygulamasını başlatın
 2 Elma menüsünü açın
2 Elma menüsünü açın  bilgisayarda. Sol üst köşede bulacaksınız.
bilgisayarda. Sol üst köşede bulacaksınız.  3 Tıklamak Sistem ayarları.
3 Tıklamak Sistem ayarları. 4 Tıklamak Bluetooth.
4 Tıklamak Bluetooth. 5 Tıklamak Bluetooth'u aç. Bu seçenek pencerenin sol tarafında bulunur. Bluetooth'u Kapat seçeneğini görürseniz, Bluetooth zaten etkindir ve iPad'inizin adı sağda görüntülenecektir.
5 Tıklamak Bluetooth'u aç. Bu seçenek pencerenin sol tarafında bulunur. Bluetooth'u Kapat seçeneğini görürseniz, Bluetooth zaten etkindir ve iPad'inizin adı sağda görüntülenecektir.  6 Tıklamak Bağlamak iPad adına. Bu seçeneği pencerenin sağ tarafında bulacaksınız.
6 Tıklamak Bağlamak iPad adına. Bu seçeneği pencerenin sağ tarafında bulacaksınız.  7 Dokunmak Bağlamak tabletinizde. Bilgisayarınıza bağlanacaktır.
7 Dokunmak Bağlamak tabletinizde. Bilgisayarınıza bağlanacaktır. - Bilgisayarınız, bağlantıyı tamamlamak için iPad'inize girmeniz gereken bir kod görüntüleyebilir.
 8 Tıklamak
8 Tıklamak  bilgisayar menü çubuğunda. Bu simgeyi sağ üst köşede bulacaksınız.
bilgisayar menü çubuğunda. Bu simgeyi sağ üst köşede bulacaksınız. - Bu simge yoksa, etkinleştirin. Elma menüsünü açın
 , Sistem Tercihleri'ne tıklayın, Bluetooth'a tıklayın ve ardından Menü Çubuğunda Bluetooth'u Göster'i seçin.
, Sistem Tercihleri'ne tıklayın, Bluetooth'a tıklayın ve ardından Menü Çubuğunda Bluetooth'u Göster'i seçin.
- Bu simge yoksa, etkinleştirin. Elma menüsünü açın
 9 Tıklamak Cihazdaki dosyaları görüntüleyin. Bu seçeneği Bluetooth menüsünün altında bulacaksınız.
9 Tıklamak Cihazdaki dosyaları görüntüleyin. Bu seçeneği Bluetooth menüsünün altında bulacaksınız.  10 iPad'inizi seçin ve tıklayın genel bakış. Artık tabletinizdeki dosyaları Mac'inizde görüntüleyebilir ve dosyalar üzerinde çalışabilirsiniz.
10 iPad'inizi seçin ve tıklayın genel bakış. Artık tabletinizdeki dosyaları Mac'inizde görüntüleyebilir ve dosyalar üzerinde çalışabilirsiniz.