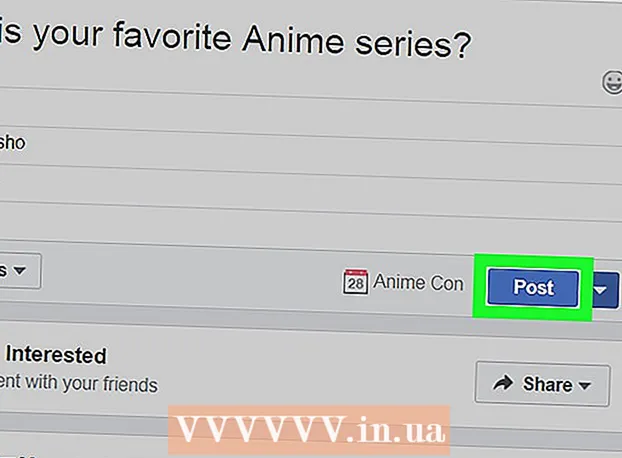Yazar:
Joan Hall
Yaratılış Tarihi:
5 Şubat 2021
Güncelleme Tarihi:
1 Temmuz 2024

İçerik
- adımlar
- Yöntem 1/3: Ses Diski Yazma
- Yöntem 2/3: Veri Yazma
- Yöntem 3/3: Disk görüntüsü yazma
- İpuçları
- Uyarılar
Mac OS X'te herhangi bir özel yazılım yüklemeden CD yazabilirsiniz. Büyük miktarda bilgi depolamak için verileri diske yazabilir, oynatıcıda oynatmak için diske müzik yazabilir veya diğer disklerin görüntülerini CD'ye yazabilirsiniz. Diskinizi hızlı ve doğru şekilde yazmak için okumaya devam edin.
adımlar
Yöntem 1/3: Ses Diski Yazma
 1 iTunes'u açın. Dosya'yı tıklatarak ve ardından Yeni'yi seçerek yeni bir çalma listesi oluşturun. Görünen menüden "Çalma Listesi"ni seçin.
1 iTunes'u açın. Dosya'yı tıklatarak ve ardından Yeni'yi seçerek yeni bir çalma listesi oluşturun. Görünen menüden "Çalma Listesi"ni seçin. - Oluşturduktan sonra sağdaki çerçevede adına tıklayarak bir oynatma listesini yeniden adlandırabilirsiniz. Çalma listesi adı aynı zamanda diskin adı olacaktır, diski sürücüye taktığınızda görüntülenecektir.
 2 Çalma listenize şarkı ekleyin. İstediğiniz şarkıları seçip çalma listesine sürükleyin. Kapak resmini tıklayıp sürükleyerek de bir albümün tamamını bir kerede ekleyebilirsiniz.
2 Çalma listenize şarkı ekleyin. İstediğiniz şarkıları seçip çalma listesine sürükleyin. Kapak resmini tıklayıp sürükleyerek de bir albümün tamamını bir kerede ekleyebilirsiniz. - Standart bir ses diski maksimum 80 dakikalık kayıt süresi tutabilir; bu, çalma listenizin 1,3 saatten uzun olmaması gerektiği anlamına gelir. (Bununla ilgili bilgiyi pencerenin alt kısmında bulabilirsiniz). Bu doğru bir hesaplama olmadığı için, bazı 1,3 saatlik çalma listeleri 80 dakikadan daha kısa ve bazıları daha uzun olacaktır (bir diski yazmaya çalıştığınızda kesin olarak bileceksiniz).
 3 İsteğe bağlı olarak, çalma listesindeki şarkıların sırasını değiştirebilirsiniz. Çalma listesi girişlerinizin üzerinde (adının altında) bir açılır menü vardır. Çalma listenizi nasıl düzenlemek istediğinizi seçin. Şarkıları istediğiniz sıraya koymak için Elle Sırala'ya tıklayın ve ardından şarkıları tıklatıp çalma listesinde istediğiniz konumlara sürükleyin.
3 İsteğe bağlı olarak, çalma listesindeki şarkıların sırasını değiştirebilirsiniz. Çalma listesi girişlerinizin üzerinde (adının altında) bir açılır menü vardır. Çalma listenizi nasıl düzenlemek istediğinizi seçin. Şarkıları istediğiniz sıraya koymak için Elle Sırala'ya tıklayın ve ardından şarkıları tıklatıp çalma listesinde istediğiniz konumlara sürükleyin.  4 Boş bir disk yerleştirin. Dosya'yı tıklayın, ardından Oynatma Listesini Diske Yaz'ı seçin. Çalma listesi çok uzunsa, birden fazla diske aktarma seçeneği sunulur. Dilerseniz kaydı kabul edebilir veya iptal edebilir ve çalma listesini değiştirebilirsiniz.
4 Boş bir disk yerleştirin. Dosya'yı tıklayın, ardından Oynatma Listesini Diske Yaz'ı seçin. Çalma listesi çok uzunsa, birden fazla diske aktarma seçeneği sunulur. Dilerseniz kaydı kabul edebilir veya iptal edebilir ve çalma listesini değiştirebilirsiniz. - Sürücüyü nasıl açacağınızı bilmiyorsanız, iTunes araç çubuğundaki "Yönet"e gidin ve "Diski Çıkar"ı tıklayın. Bu, boş olsa bile açılacaktır.
- Genellikle, ses diskleri için normal CD'ler kullanılır. Tabii ki, DVD oynatıcılar var, ancak bunlar oldukça nadirdir.
 5 Kayıt parametrelerini ayarlayın. iTunes 10 ve önceki sürümlerde kayıt otomatik olarak başlayacaktır. 11. versiyonda, kayıttan önce, parametrelerini ayarlama seçeneği verilecektir.
5 Kayıt parametrelerini ayarlayın. iTunes 10 ve önceki sürümlerde kayıt otomatik olarak başlayacaktır. 11. versiyonda, kayıttan önce, parametrelerini ayarlama seçeneği verilecektir. - Kayıt hızını değiştirebilirsiniz. Sayı ne kadar yüksek olursa, yazma hızı o kadar hızlı olur, ancak ucuz bir diske yazarsanız yüksek hızda hatalar oluşabilir.
- Şarkılar arasına boşluk eklenip eklenmeyeceğini seçebilirsiniz.
- Formatınızı seçebilirsiniz. En yaygın olanı Audio CD'dir ve hemen hemen tüm CD oynatıcılarda çalışır. Bir MP3 diskini oynatmak için uygun bir oynatıcı gereklidir. Bu biçimi yalnızca, uygun bir oynatıcınız olduğundan ve çalma listesindeki tüm şarkıların MP3 biçiminde olduğundan (örneğin AAC biçiminde değil) kesinlikle eminseniz kullanın.
 6 Hazır olduğunuzda, "Yaz" ı tıklayın. iTunes ekranı diske yazma işlemini görüntüleyecektir. Kayıt tamamlandığında iTunes bip sesi çıkaracaktır.
6 Hazır olduğunuzda, "Yaz" ı tıklayın. iTunes ekranı diske yazma işlemini görüntüleyecektir. Kayıt tamamlandığında iTunes bip sesi çıkaracaktır.
Yöntem 2/3: Veri Yazma
 1 Sürücüye boş bir CD-R veya CD-RW diski yerleştirin. Bir CD-R diski yalnızca bir kez yazılabilir, ardından yalnızca okunabilir hale gelir. CD-RW üzerine veri yazabilir ve silebilirsiniz.
1 Sürücüye boş bir CD-R veya CD-RW diski yerleştirin. Bir CD-R diski yalnızca bir kez yazılabilir, ardından yalnızca okunabilir hale gelir. CD-RW üzerine veri yazabilir ve silebilirsiniz. - Bu adımlar, bilgisayarınız DVD yazma yeteneğine sahip olduğu sürece DVD yazmak için de uygundur.
 2 Bulucu seçeneğini başlatın. Boş bir disk taktığınızda, bilgisayarınızda onunla ne yapmak istediğiniz sorulacaktır. Bu seçenek Finder'ı açacaktır, böylece CD'yi seçtiğinizde dosyaları kolayca sürükleyip bırakabilirsiniz.
2 Bulucu seçeneğini başlatın. Boş bir disk taktığınızda, bilgisayarınızda onunla ne yapmak istediğiniz sorulacaktır. Bu seçenek Finder'ı açacaktır, böylece CD'yi seçtiğinizde dosyaları kolayca sürükleyip bırakabilirsiniz.  3 Masaüstünde görünen boş diskin simgesini bulun. Adsız Disk olarak adlandırılacaktır. Finder'da CD penceresini açmak için üzerine çift tıklayın.
3 Masaüstünde görünen boş diskin simgesini bulun. Adsız Disk olarak adlandırılacaktır. Finder'da CD penceresini açmak için üzerine çift tıklayın.  4 Diske almak istediğiniz klasörleri ve dosyaları sürükleyin. Kayda başlamadan önce, herhangi bir dosya ve klasörü yeniden adlandırabilirsiniz. Diske yazdırdıktan sonra adlarını değiştiremezsiniz.
4 Diske almak istediğiniz klasörleri ve dosyaları sürükleyin. Kayda başlamadan önce, herhangi bir dosya ve klasörü yeniden adlandırabilirsiniz. Diske yazdırdıktan sonra adlarını değiştiremezsiniz.  5 Kayda başla. "Dosya" yı tıklayın ve "Adsız Diski Yaz" ı seçin. Diski adlandırma seçeneği sunulacaktır. Bu ad, diski bilgisayarınıza her taktığınızda görüntülenecektir.
5 Kayda başla. "Dosya" yı tıklayın ve "Adsız Diski Yaz" ı seçin. Diski adlandırma seçeneği sunulacaktır. Bu ad, diski bilgisayarınıza her taktığınızda görüntülenecektir.  6 Disk adlandırıldıktan sonra Yaz'a tıklayın. Dosyalar diske kaydedilecektir. Kaydedilen dosyaların boyutuna bağlı olarak, kayıt bir dakikadan birkaç saate kadar sürebilir.
6 Disk adlandırıldıktan sonra Yaz'a tıklayın. Dosyalar diske kaydedilecektir. Kaydedilen dosyaların boyutuna bağlı olarak, kayıt bir dakikadan birkaç saate kadar sürebilir. - Bir CD-RW diskini yeniden kullanmak için içindeki tüm dosyaları silin ve yazma işlemini tekrarlayın.
Yöntem 3/3: Disk görüntüsü yazma
 1 "Disk Yardımcı Programı" yardımcı programını çalıştırın. Uygulamalarda, Yardımcı Programlar klasöründe bulunur. Disk görüntüsü, boş bir CD veya DVD'ye yazılmış bir CD veya DVD diskinin doğrudan kopyasıdır. Yakılan disk, orijinaliyle aynı şekilde çalışacaktır.
1 "Disk Yardımcı Programı" yardımcı programını çalıştırın. Uygulamalarda, Yardımcı Programlar klasöründe bulunur. Disk görüntüsü, boş bir CD veya DVD'ye yazılmış bir CD veya DVD diskinin doğrudan kopyasıdır. Yakılan disk, orijinaliyle aynı şekilde çalışacaktır.  2 Boş bir disk yerleştirin. Görüntünün boyutuna bağlı olarak, bir CD veya DVD yerleştirin. Bir CD görüntüsü genellikle 700 MB, DVD ise 4.7 GB'a kadar olabilir.
2 Boş bir disk yerleştirin. Görüntünün boyutuna bağlı olarak, bir CD veya DVD yerleştirin. Bir CD görüntüsü genellikle 700 MB, DVD ise 4.7 GB'a kadar olabilir.  3 Disk görüntüsünü ekleyin. Resmi bilgisayarınızda bulun. Dosya ISO formatında olmalıdır. ISO dosyasını Disk İzlencesi penceresinin kenar çubuğuna sürükleyin.
3 Disk görüntüsünü ekleyin. Resmi bilgisayarınızda bulun. Dosya ISO formatında olmalıdır. ISO dosyasını Disk İzlencesi penceresinin kenar çubuğuna sürükleyin.  4 Diski yazın. Dosyayı sürükleyip bırakın, ardından kenar çubuğundaki resme ve ardından pencerenin üstündeki "Yaz" düğmesine tıklayın.
4 Diski yazın. Dosyayı sürükleyip bırakın, ardından kenar çubuğundaki resme ve ardından pencerenin üstündeki "Yaz" düğmesine tıklayın.  5 Kayıt parametresini ayarlayın. Yaz'a tıklayın, ardından ayarlarını açmak için kayıt penceresinin köşesindeki oka tıklayın. "Yazdıktan sonra verileri kontrol et"in yanındaki onay kutusunun işaretli olup olmadığını kontrol edin. Yazma işlemini başlatmak için "Yaz" ı tıklayın.
5 Kayıt parametresini ayarlayın. Yaz'a tıklayın, ardından ayarlarını açmak için kayıt penceresinin köşesindeki oka tıklayın. "Yazdıktan sonra verileri kontrol et"in yanındaki onay kutusunun işaretli olup olmadığını kontrol edin. Yazma işlemini başlatmak için "Yaz" ı tıklayın.
İpuçları
- Veri Yazma bölümündeki adımlar, DVD-R, DVD + R, DVD-RW, DVD + RW veya DVD-RAM'e bilgi yazmak için de uygundur. DVD formatı CD'den daha fazla alan içerir.
- Farklı formatlardaki şarkılardan ses diski yazıyorsanız, kayıt seçeneklerinizi seçerken “Ses CD'si” seçeneğinin yanındaki kutucuğu işaretleyerek zaman kazanın. Tüm şarkıları MP3 diskine yazmak için mümkün olan tek biçim olan MP3 formatına dönüştürmek oldukça uzun zaman alabilir.
- Bir CD-R'ye birden fazla veri yazabilirsiniz, ancak her yazma işlemi geri alınamaz ve bu verileri silemezsiniz. Öte yandan, bir CD-RW'ye veri yazma ve silme birçok kez gerçekleştirilebilir.
Uyarılar
- Bir "Ses CD'si" biçimini seçerken, teoride, tüm şarkılarınızı herhangi bir CD çalarda çalınabilir yapmalıdır, ancak tüm disk biçimlerinin herhangi bir CD çalarda çalınamayacağını unutmayın (örneğin, bazıları CD-RW'yi çalmaz). diskler).
- Kötü çizilmiş bir CD bilgisayarınızda okunamayabilir. Sürücüye takmadan önce diskin sağlam olduğundan emin olun.
- Diske ve dosyalara bağlı olarak, yukarıdaki adımların kullanılması, bilgisayarda kullanılabilecek bir ürünle sonuçlanmayabilir.