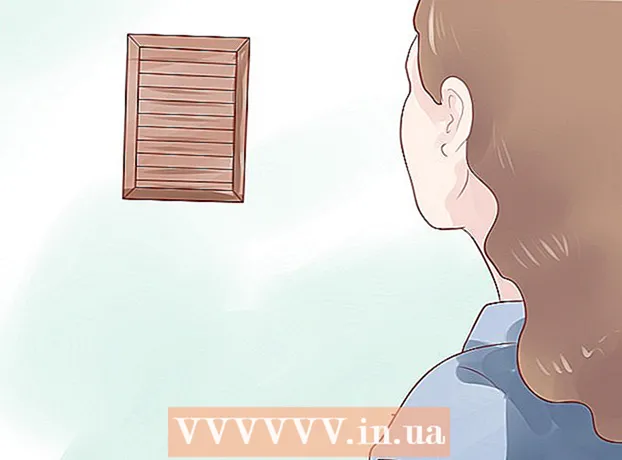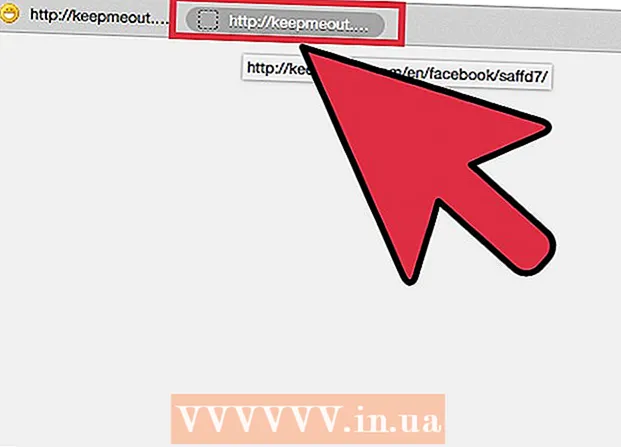Yazar:
Ellen Moore
Yaratılış Tarihi:
16 Ocak Ayı 2021
Güncelleme Tarihi:
3 Temmuz 2024

İçerik
- adımlar
- Yöntem 1/3: SOL ve SAĞ Kullanarak Metni Kırpma (İngilizce SOL ve SAĞ)
- Yöntem 2/3: MID Kullanarak Metni Kırpma (MID İngilizcesi)
- Yöntem 3/3: Metni Birden Çok Sütuna Bölme
- Ek makaleler
Bu makale size Microsoft Excel'de metnin nasıl kırpılacağını öğretecektir. Bunu yapmak için önce eksiksiz, kesilmemiş verileri Excel'e girmeniz gerekir.
adımlar
Yöntem 1/3: SOL ve SAĞ Kullanarak Metni Kırpma (İngilizce SOL ve SAĞ)
 1 Microsoft Excel'i başlatın. İşlem gerektiren veriler içeren bir belge zaten oluşturduysanız, açmak için üzerine çift tıklayın. Aksi takdirde, yeni bir çalışma kitabı oluşturmak ve içine veri girmek için Microsoft Excel'i başlatmanız gerekir.
1 Microsoft Excel'i başlatın. İşlem gerektiren veriler içeren bir belge zaten oluşturduysanız, açmak için üzerine çift tıklayın. Aksi takdirde, yeni bir çalışma kitabı oluşturmak ve içine veri girmek için Microsoft Excel'i başlatmanız gerekir.  2 Kısaltılmış metnin görüntüleneceği hücreyi seçin. Bu, çalışma kitabına zaten ham veri girdiğinizde yapılmalıdır.
2 Kısaltılmış metnin görüntüleneceği hücreyi seçin. Bu, çalışma kitabına zaten ham veri girdiğinizde yapılmalıdır. - Seçili hücrenin tam metni içeren hücreden farklı olması gerektiğini unutmayın.
 3 Vurgulanan hücreye SOL veya SAĞ formülünü girin. SOL ve SAĞ formüllerinin çalışma prensibi, SOL'un belirli bir hücrenin metninin başlangıcından belirli sayıda karakteri ve SAĞ'ın sonundan itibaren belirli sayıda karakteri yansıtmasına rağmen aynıdır. Girdiğiniz formül şöyle görünmelidir: "= SOL (metin içeren hücre adresi; görüntülenecek karakter sayısı)". Tırnak işaretleri girmenize gerek yoktur. Aşağıda belirtilen işlevlerin kullanımına ilişkin bazı örnekler verilmiştir.
3 Vurgulanan hücreye SOL veya SAĞ formülünü girin. SOL ve SAĞ formüllerinin çalışma prensibi, SOL'un belirli bir hücrenin metninin başlangıcından belirli sayıda karakteri ve SAĞ'ın sonundan itibaren belirli sayıda karakteri yansıtmasına rağmen aynıdır. Girdiğiniz formül şöyle görünmelidir: "= SOL (metin içeren hücre adresi; görüntülenecek karakter sayısı)". Tırnak işaretleri girmenize gerek yoktur. Aşağıda belirtilen işlevlerin kullanımına ilişkin bazı örnekler verilmiştir. - formül = SOL (A3,6) A3 hücresindeki metnin ilk altı karakterini gösterir. Orijinal hücre "kediler daha iyidir" ifadesini içeriyorsa, formülü içeren hücrede kısaltılmış "kediler" ifadesi görünecektir.
- formül = SAĞ (B2,5) B2 hücresindeki metnin son beş karakterini gösterir. B2 hücresi "wikiHow'u seviyorum" ifadesini içeriyorsa, formülü içeren hücrede kısaltılmış "kiHow" metni görünür.
- Metindeki boşlukların da bir karakter olarak sayıldığını unutmayın.
 4 Formül parametrelerini girmeyi tamamladığınızda klavyenizdeki Enter tuşuna basın. Formül hücresi, kırpılan metni otomatik olarak yansıtacaktır.
4 Formül parametrelerini girmeyi tamamladığınızda klavyenizdeki Enter tuşuna basın. Formül hücresi, kırpılan metni otomatik olarak yansıtacaktır.
Yöntem 2/3: MID Kullanarak Metni Kırpma (MID İngilizcesi)
 1 Kırpılan metnin görünmesini istediğiniz hücreyi seçin. Bu hücre, işlenen metni içeren hücreden farklı olmalıdır.
1 Kırpılan metnin görünmesini istediğiniz hücreyi seçin. Bu hücre, işlenen metni içeren hücreden farklı olmalıdır. - İşlem için verileri henüz girmediyseniz, önce bu yapılmalıdır.
 2 Vurgulanan hücreye MID formülünü girin. MID işlevi, metni bir satırın ortasından çıkarmanıza olanak tanır. Girilen formül şöyle görünmelidir: "= PSTR (metnin bulunduğu hücrenin adresi, ayıklanan metnin ilk karakterinin sıra sayısı, ayıklanacak karakter sayısı)". Tırnak işaretleri girmenize gerek yoktur. Aşağıda bazı örnekler verilmiştir.
2 Vurgulanan hücreye MID formülünü girin. MID işlevi, metni bir satırın ortasından çıkarmanıza olanak tanır. Girilen formül şöyle görünmelidir: "= PSTR (metnin bulunduğu hücrenin adresi, ayıklanan metnin ilk karakterinin sıra sayısı, ayıklanacak karakter sayısı)". Tırnak işaretleri girmenize gerek yoktur. Aşağıda bazı örnekler verilmiştir. - formül = ORTA (A1; 3; 3) A1 hücresinden üç karakteri yansıtır, bunlardan birincisi tam metnin başlangıcından itibaren üçüncü konumu alır. A1 hücresi "yarış arabası" ifadesini içeriyorsa, formülü içeren hücrede kısaltılmış "gece" metni görünür.
- Benzer şekilde, formül = ORTA (B3,4,8) metnin başlangıcından itibaren dördüncü konumdan başlayarak B3 hücresinden sekiz karakter yansıtır. B3 hücresi "muzlar insan değildir" ifadesini içeriyorsa, formül içeren hücrede kısaltılmış "herhangi bir - değil" metni görünecektir.
 3 Formül parametrelerini girmeyi tamamladığınızda klavyenizdeki Enter tuşuna basın. Formül hücresi, kırpılan metni otomatik olarak yansıtacaktır.
3 Formül parametrelerini girmeyi tamamladığınızda klavyenizdeki Enter tuşuna basın. Formül hücresi, kırpılan metni otomatik olarak yansıtacaktır.
Yöntem 3/3: Metni Birden Çok Sütuna Bölme
 1 Bölmek istediğiniz metni içeren hücreyi seçin. Boşluklardan daha fazla metin karakteri içermelidir.
1 Bölmek istediğiniz metni içeren hücreyi seçin. Boşluklardan daha fazla metin karakteri içermelidir.  2 Veri sekmesine tıklayın. Araç çubuğunun en üstünde bulunur.
2 Veri sekmesine tıklayın. Araç çubuğunun en üstünde bulunur.  3 Sütunlara Göre Metin düğmesini tıklayın. Bu düğme, araç çubuğunda Veri Araçları adı verilen bir düğme grubunda bulunur.
3 Sütunlara Göre Metin düğmesini tıklayın. Bu düğme, araç çubuğunda Veri Araçları adı verilen bir düğme grubunda bulunur. - Bu düğmenin işlevselliğini kullanarak bir Excel hücresinin içeriğini birkaç ayrı sütuna bölebilirsiniz.
 4 Görüntülenen ayarlar penceresinde sabit genişlik seçeneğini etkinleştirin. Bir önceki adımda Sütunlara Göre Metin düğmesine tıkladıktan sonra, "Metin sihirbazı (ayrıştırma) - adım 1/3" adında bir ayar penceresi açılacaktır. Pencerede iki seçenekten birini seçebileceksiniz: "sınırlandırılmış" veya "sabit genişlik"."Sınırlandırılmış" seçeneği, metnin boşluk veya virgülle sınırlandırılacağı anlamına gelir. Bu seçenek genellikle diğer uygulamalardan ve veritabanlarından içe aktarılan verileri işlerken kullanışlıdır. "Sabit genişlik" seçeneği, belirli sayıda metin karakteriyle metinden sütunlar oluşturmanıza olanak tanır.
4 Görüntülenen ayarlar penceresinde sabit genişlik seçeneğini etkinleştirin. Bir önceki adımda Sütunlara Göre Metin düğmesine tıkladıktan sonra, "Metin sihirbazı (ayrıştırma) - adım 1/3" adında bir ayar penceresi açılacaktır. Pencerede iki seçenekten birini seçebileceksiniz: "sınırlandırılmış" veya "sabit genişlik"."Sınırlandırılmış" seçeneği, metnin boşluk veya virgülle sınırlandırılacağı anlamına gelir. Bu seçenek genellikle diğer uygulamalardan ve veritabanlarından içe aktarılan verileri işlerken kullanışlıdır. "Sabit genişlik" seçeneği, belirli sayıda metin karakteriyle metinden sütunlar oluşturmanıza olanak tanır.  5 Sonrakine tıkla. Size üç olası eylem planının bir açıklaması sunulacak. Bir metin satırının sonunu eklemek için istediğiniz konuma tıklayın. Çizginin sonunu kaldırmak için bölme çizgisine çift tıklayın. Bir satırın sonunu taşımak için bölme çizgisine tıklayın ve istediğiniz konuma sürükleyin.
5 Sonrakine tıkla. Size üç olası eylem planının bir açıklaması sunulacak. Bir metin satırının sonunu eklemek için istediğiniz konuma tıklayın. Çizginin sonunu kaldırmak için bölme çizgisine çift tıklayın. Bir satırın sonunu taşımak için bölme çizgisine tıklayın ve istediğiniz konuma sürükleyin.  6 Tekrar İleri'ye tıklayın. Bu pencerede ayrıca sütun veri formatı için çeşitli seçenekler sunulur: "genel", "metin", "tarih" ve "sütun atla". Verilerinizin orijinal biçimini kasıtlı olarak değiştirmek istemiyorsanız bu sayfayı atlayın.
6 Tekrar İleri'ye tıklayın. Bu pencerede ayrıca sütun veri formatı için çeşitli seçenekler sunulur: "genel", "metin", "tarih" ve "sütun atla". Verilerinizin orijinal biçimini kasıtlı olarak değiştirmek istemiyorsanız bu sayfayı atlayın.  7 Bitir düğmesine tıklayın. Orijinal metin şimdi iki veya daha fazla ayrı hücreye bölünecektir.
7 Bitir düğmesine tıklayın. Orijinal metin şimdi iki veya daha fazla ayrı hücreye bölünecektir.
Ek makaleler
 Pivot Tabloya sütun nasıl eklenir
Pivot Tabloya sütun nasıl eklenir  Excel'de sayfalar nasıl bağlanır
Excel'de sayfalar nasıl bağlanır  Excel'de hücreler alfabetik olarak nasıl sıralanır?
Excel'de hücreler alfabetik olarak nasıl sıralanır?  Bir metin dosyası (TXT) bir Excel dosyasına (XLSX) nasıl dönüştürülür
Bir metin dosyası (TXT) bir Excel dosyasına (XLSX) nasıl dönüştürülür  Excel'de yeni bir sekme nasıl eklenir
Excel'de yeni bir sekme nasıl eklenir  Microsoft Excel'de bir grafiğe ikinci bir Y ekseni nasıl eklenir
Microsoft Excel'de bir grafiğe ikinci bir Y ekseni nasıl eklenir  Excel nasıl güncellenir
Excel nasıl güncellenir  Excell'de standart sapma nasıl hesaplanır
Excell'de standart sapma nasıl hesaplanır  Google E-Tablolar'da sütunlar nasıl yeniden adlandırılır (Windows ve Mac)
Google E-Tablolar'da sütunlar nasıl yeniden adlandırılır (Windows ve Mac)  Excel'de para birimi dönüştürücü nasıl oluşturulur
Excel'de para birimi dönüştürücü nasıl oluşturulur  MS Excel pivot tablosuna veri nasıl eklenir
MS Excel pivot tablosuna veri nasıl eklenir  Microsoft Excel'de tarih biçimi nasıl değiştirilir
Microsoft Excel'de tarih biçimi nasıl değiştirilir  Excel'de bir soy ağacı nasıl oluşturulur
Excel'de bir soy ağacı nasıl oluşturulur  Excel'de bir pivot tablo nasıl oluşturulur
Excel'de bir pivot tablo nasıl oluşturulur