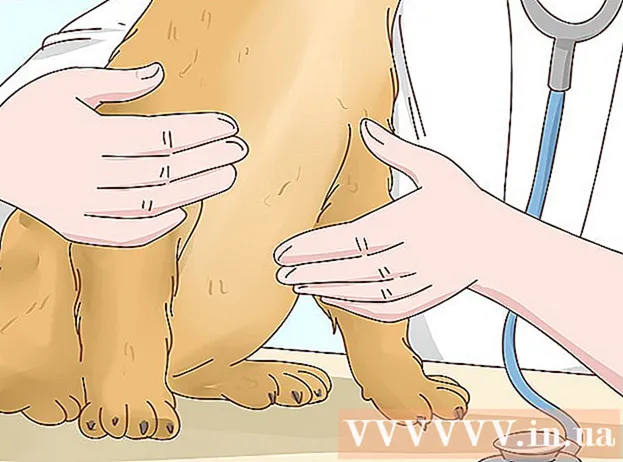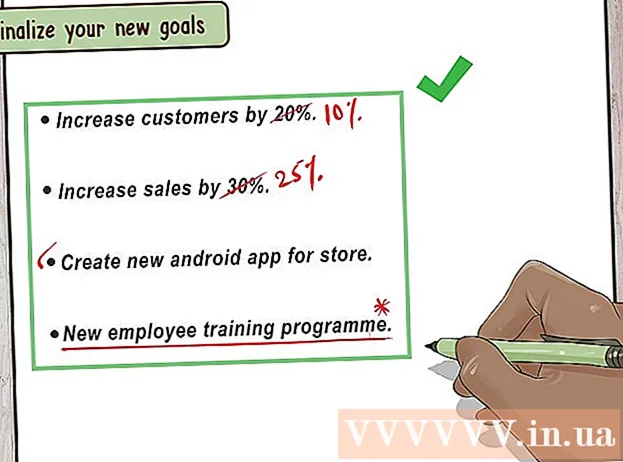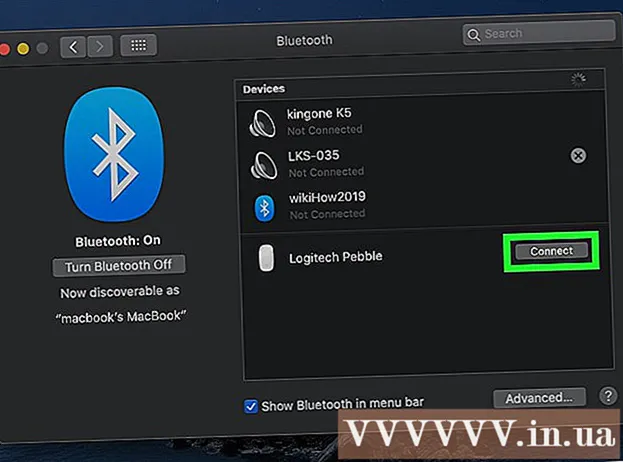Yazar:
Marcus Baldwin
Yaratılış Tarihi:
18 Haziran 2021
Güncelleme Tarihi:
1 Temmuz 2024
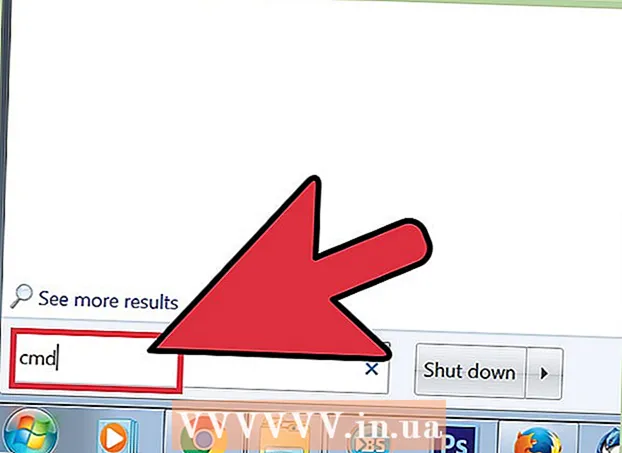
İçerik
- adımlar
- Yöntem 1/3: Varsayılan ayarlar nasıl geri yüklenir
- Yöntem 2/3: Ayarlar dosyası nasıl silinir
- Yöntem 3/3: Profilinizi manuel olarak yedekleme ve geri yükleme
- İpuçları
Firefox tarayıcısının birçok avantajından biri, görsel temalar ve ek araç çubuğu seçenekleri gibi çok çeşitli ve özelleştirilebilir uzantılarıdır. Tarayıcı ayarları, kurulu eklentileri, yer imlerini, araç çubuklarını ve daha fazlasını depolayan profilde bulunur. Bazen, tarayıcıyı hızlandırmak veya varsayılan ayarlarını geri yüklemek için önceki yapılandırmaya geri dönmeniz gerektiğinde durumlarla karşılaşmanız gerekir. Tarayıcı ayarlarınızın optimal olup olmadığını kontrol etmek için tarayıcı profilinizi kaydedebilirsiniz.
adımlar
Yöntem 1/3: Varsayılan ayarlar nasıl geri yüklenir
 1 Sorun Giderme Bilgileri sayfasını açın. Firefox'u varsayılan ayarlara geri yükleyebilirsiniz; bu, göz atma geçmişinizi, açık sekmeleri / pencereleri, şifreleri, çerezleri ve otomatik doldurma verilerini silmez. Varsayılan ayarları geri yüklemek için Sorun Giderme Bilgileri sayfasını açın. Bu iki şekilde yapılabilir.
1 Sorun Giderme Bilgileri sayfasını açın. Firefox'u varsayılan ayarlara geri yükleyebilirsiniz; bu, göz atma geçmişinizi, açık sekmeleri / pencereleri, şifreleri, çerezleri ve otomatik doldurma verilerini silmez. Varsayılan ayarları geri yüklemek için Sorun Giderme Bilgileri sayfasını açın. Bu iki şekilde yapılabilir. - Tarayıcı penceresinin sağ üst köşesinde bulunan ☰ simgesine tıklayın ve ardından > Sorun Giderme Bilgileri'ne tıklayın.
- Menü çubuğunu açın. Bunu yapmak için sekme çubuğundaki boş bir alana sağ tıklayın ve "Menü Çubuğu"nu seçin. Şimdi Yardım> Sorun Giderme Bilgileri'ni tıklayın.
 2 Firefox tercihlerini geri yükleyin. Sorun Giderme Bilgileri sayfasında, Firefox'u Yenile'ye tıklayın. Bu durumda uzantılar kaldırılacak ve varsayılan ayarlar geri yüklenecektir. Onarım işlemini başlatmak için Firefox'u Yenile'yi tıklayın.
2 Firefox tercihlerini geri yükleyin. Sorun Giderme Bilgileri sayfasında, Firefox'u Yenile'ye tıklayın. Bu durumda uzantılar kaldırılacak ve varsayılan ayarlar geri yüklenecektir. Onarım işlemini başlatmak için Firefox'u Yenile'yi tıklayın.  3 Firefox'u yeniden başlatın. Profilin başarıyla içe aktarıldığını belirten bir mesaj ekranda görünecektir. Bitir'e tıklayın; Firefox, kaydedilen profil yapılandırmasını içe aktaracak ve varsayılan ayarlarla başlayacaktır.
3 Firefox'u yeniden başlatın. Profilin başarıyla içe aktarıldığını belirten bir mesaj ekranda görünecektir. Bitir'e tıklayın; Firefox, kaydedilen profil yapılandırmasını içe aktaracak ve varsayılan ayarlarla başlayacaktır.
Yöntem 2/3: Ayarlar dosyası nasıl silinir
 1 Sorun Giderme Bilgileri sayfasını açın. Tercihler dosyası, başlangıç sayfası, sekme ayarları ve daha fazlası gibi Firefox seçeneklerini içerir. Tarayıcınız web sayfalarını beklendiği gibi açmazsa, varsayılan ayarları geri yükleyin. Bunu yapmak için, profilinizle birlikte klasörü açın. Bu, Sorun Giderme Bilgileri sayfasında yapılabilir. Sayfayı aşağıdaki yollardan biriyle açın.
1 Sorun Giderme Bilgileri sayfasını açın. Tercihler dosyası, başlangıç sayfası, sekme ayarları ve daha fazlası gibi Firefox seçeneklerini içerir. Tarayıcınız web sayfalarını beklendiği gibi açmazsa, varsayılan ayarları geri yükleyin. Bunu yapmak için, profilinizle birlikte klasörü açın. Bu, Sorun Giderme Bilgileri sayfasında yapılabilir. Sayfayı aşağıdaki yollardan biriyle açın. - Tarayıcı penceresinin sağ üst köşesinde bulunan ☰ simgesine tıklayın ve ardından > Sorun Giderme Bilgileri'ne tıklayın.
- Menü çubuğunu açın. Bunu yapmak için sekme çubuğundaki boş bir alana sağ tıklayın ve "Menü Çubuğu"nu seçin. Şimdi Yardım> Sorun Giderme Bilgileri'ni tıklayın.
 2 Profil klasörünüzü açın. Uygulama Bilgileri bölümünde, Klasörü Aç'a tıklayın; profil dosyaları içeren bir klasör açılacaktır. Açık olan tüm Firefox pencerelerini kapatın.
2 Profil klasörünüzü açın. Uygulama Bilgileri bölümünde, Klasörü Aç'a tıklayın; profil dosyaları içeren bir klasör açılacaktır. Açık olan tüm Firefox pencerelerini kapatın.  3 Ayarlar dosyasını silin. "prefs.js" dosyasını bulun ve ardından yeniden adlandırın veya silin.
3 Ayarlar dosyasını silin. "prefs.js" dosyasını bulun ve ardından yeniden adlandırın veya silin. - "prefs.js.moztmp" veya "user.js" gibi ek yapılandırma dosyalarını silin veya yeniden adlandırın.
 4 Firefox'u başlatın ve profil dosyaları klasörünü kapatın. Firefox, profiliniz için otomatik olarak yeni bir ayar dosyası oluşturacaktır.
4 Firefox'u başlatın ve profil dosyaları klasörünü kapatın. Firefox, profiliniz için otomatik olarak yeni bir ayar dosyası oluşturacaktır.
Yöntem 3/3: Profilinizi manuel olarak yedekleme ve geri yükleme
 1 Sorun Giderme Bilgileri sayfasını açın. Manuel bir yedekleme oluşturursanız, Firefox profil ayarlarınızı kaydedebilirsiniz. Profilin bozulması, Firefox'un yeniden yüklenmesi veya başka bir bilgisayarda ayarlarınızla Firefox'u kullanmak için yedeği geri yükleyin. Bu yöntem, otomatik yedeklemede sayılmayan tarayıcı uzantılarını ve diğer öğeleri yedeklemeye dahil etmenize olanak tanır. İlk önce profil klasörünüzü açın. Bu, Sorun Giderme Bilgileri sayfasında yapılabilir. Sayfayı aşağıdaki yollardan biriyle açın.
1 Sorun Giderme Bilgileri sayfasını açın. Manuel bir yedekleme oluşturursanız, Firefox profil ayarlarınızı kaydedebilirsiniz. Profilin bozulması, Firefox'un yeniden yüklenmesi veya başka bir bilgisayarda ayarlarınızla Firefox'u kullanmak için yedeği geri yükleyin. Bu yöntem, otomatik yedeklemede sayılmayan tarayıcı uzantılarını ve diğer öğeleri yedeklemeye dahil etmenize olanak tanır. İlk önce profil klasörünüzü açın. Bu, Sorun Giderme Bilgileri sayfasında yapılabilir. Sayfayı aşağıdaki yollardan biriyle açın. - Tarayıcı penceresinin sağ üst köşesinde bulunan ☰ simgesine tıklayın ve ardından > Sorun Giderme Bilgileri'ne tıklayın.
- Menü çubuğunu açın. Bunu yapmak için sekme çubuğundaki boş bir alana sağ tıklayın ve "Menü Çubuğu"nu seçin. Şimdi Yardım> Sorun Giderme Bilgileri'ni tıklayın.
 2 Profil klasörünüzü açın. Aktif profilin ayarlarını saklar. Uygulama Bilgileri bölümünde, Klasörü Aç'a tıklayın; aktif profil dosyalarına sahip bir klasör, yeni bir Gezgin penceresinde açılacaktır. Explorer penceresinin adres çubuğunda, tüm Firefox profillerinin klasör listesine gitmek için Profiller'i tıklayın. Yedeklemek istediğiniz profil klasörüne çift tıklayın.
2 Profil klasörünüzü açın. Aktif profilin ayarlarını saklar. Uygulama Bilgileri bölümünde, Klasörü Aç'a tıklayın; aktif profil dosyalarına sahip bir klasör, yeni bir Gezgin penceresinde açılacaktır. Explorer penceresinin adres çubuğunda, tüm Firefox profillerinin klasör listesine gitmek için Profiller'i tıklayın. Yedeklemek istediğiniz profil klasörüne çift tıklayın.  3 Profil klasörünüzü yedekleyin. Profil klasöründe saklanan tüm alt klasörleri ve dosyaları seçin; Bunu yapmak için tıklayın Ctrl+A... Yalnızca belirli alt klasörleri ve dosyaları seçmek için sol fare düğmesini basılı tutun ve işaretçisini gerekli alt klasörler ve dosyalar üzerine sürükleyin. Seçili öğeleri kopyalayın ve başka bir klasöre yapıştırın; bu klasörü Firefox profilinizin yedeği olarak işaretleyin. Şimdi, profil klasöründe, başladığında Firefox tercihlerini geri yüklemek için alt klasörleri ve dosyaları silin. Ana klasörü silmeyin; aksi takdirde yeni bir profil oluşturmanız gerekecektir.
3 Profil klasörünüzü yedekleyin. Profil klasöründe saklanan tüm alt klasörleri ve dosyaları seçin; Bunu yapmak için tıklayın Ctrl+A... Yalnızca belirli alt klasörleri ve dosyaları seçmek için sol fare düğmesini basılı tutun ve işaretçisini gerekli alt klasörler ve dosyalar üzerine sürükleyin. Seçili öğeleri kopyalayın ve başka bir klasöre yapıştırın; bu klasörü Firefox profilinizin yedeği olarak işaretleyin. Şimdi, profil klasöründe, başladığında Firefox tercihlerini geri yüklemek için alt klasörleri ve dosyaları silin. Ana klasörü silmeyin; aksi takdirde yeni bir profil oluşturmanız gerekecektir. - Yedeklemeyi bilgisayarınızdaki herhangi bir klasöre veya USB sürücüsü gibi harici bir ortama kopyalayın.
 4 Profilinizi bir yedekten geri yükleyin. Aynı profili geri yükleyecekseniz ve Firefox yeniden yüklenmiyorsa, yer imleri, uzantılar ve temalar dahil olmak üzere saklamak istediğiniz dosyaları kopyalayın. Profil yedeğinizin bulunduğu klasöre gidin ve dosyaları yedekleme klasöründen ilgili Firefox profilinin bulunduğu klasöre taşıyın.
4 Profilinizi bir yedekten geri yükleyin. Aynı profili geri yükleyecekseniz ve Firefox yeniden yüklenmiyorsa, yer imleri, uzantılar ve temalar dahil olmak üzere saklamak istediğiniz dosyaları kopyalayın. Profil yedeğinizin bulunduğu klasöre gidin ve dosyaları yedekleme klasöründen ilgili Firefox profilinin bulunduğu klasöre taşıyın.  5 Firefox yeniden yüklendiyse profilinizi kurtarın. Firefox profilinizi farklı bir bilgisayarda veya yeniden yüklenmiş bir tarayıcıda yeniden oluşturmak için yeni bir profil oluşturun. Açık olan tüm Firefox pencerelerini kapatın. Şimdi bir Çalıştır penceresi, Komut İstemi veya Terminal açın ve Firefox Profil Yöneticisi'ni başlatmak için bir komut girin. Yeni bir profil oluşturmak için ekrandaki talimatları izleyin. Yeni bir profil oluşturulacak ve ardından profil penceresi açılacaktır; öğeleri yedekleme klasöründen ona kopyalayın. Değişikliklerin etkili olması için Firefox'u yeniden başlatın.
5 Firefox yeniden yüklendiyse profilinizi kurtarın. Firefox profilinizi farklı bir bilgisayarda veya yeniden yüklenmiş bir tarayıcıda yeniden oluşturmak için yeni bir profil oluşturun. Açık olan tüm Firefox pencerelerini kapatın. Şimdi bir Çalıştır penceresi, Komut İstemi veya Terminal açın ve Firefox Profil Yöneticisi'ni başlatmak için bir komut girin. Yeni bir profil oluşturmak için ekrandaki talimatları izleyin. Yeni bir profil oluşturulacak ve ardından profil penceresi açılacaktır; öğeleri yedekleme klasöründen ona kopyalayın. Değişikliklerin etkili olması için Firefox'u yeniden başlatın. - Mac OS X'te, bir terminal başlatın ve Profil Yöneticisini açmak için "firefox --ProfileManager" (tırnak işaretleri olmadan) yazın.
- Windows'ta, tıklayın ⊞ Kazan+rÇalıştır penceresini açmak için Ardından Profil Yöneticisini açmak için "firefox.exe -ProfileManager" (tırnak işaretleri olmadan) girin.
- Linux'ta bir terminal açın, “cd path to Firefox folder>” girin ve ardından “/ firefox –profilemanager” (her iki durumda da tırnak işaretleri olmadan) girerek Profil Yöneticisini açın.
İpuçları
- Uzantıların soruna neden olup olmadığını görmek için Firefox'u Güvenli Modda başlatın. Tarayıcınızı Güvenli Modda başlatmanın iki yolu vardır. İlk yöntem: sekme çubuğundaki boş bir alana sağ tıklayarak ve "Menü çubuğu"nu seçerek menü çubuğunu açın; ardından Yardım> Eklenti Olmadan Yeniden Başlat'ı tıklayın. İkinci yol: ☰ simgesine tıklayın ve " "> "Eklentiler olmadan yeniden başlat"a basın; açılan pencerede "Yeniden Başlat" ı tıklayın. Firefox Güvenli Modda yeniden başlatılacaktır. Tarayıcı düzgün çalışıyorsa, sorun büyük olasılıkla uzantılardan birindedir. Bu durumda, güvenli modda gereksiz uzantıları devre dışı bırakın.
- Bunun tarayıcı performansını nasıl etkilediğini öğrenmek için eklentileri devre dışı bırakın. Firefox menüsünü açın ve "Eklentiler"i tıklayın; Eklentileri Yönet sayfası açılır. Bu pencerede "Eklentiler"e tıklayın. Her eklentinin sağındaki menüden Asla Dahil Et'i seçin. Tarayıcınızın hızı artarsa, bozuk eklentiyi bulmak için eklentileri tek tek etkinleştirin.
- Sorun bir Firefox program dosyasından kaynaklanıyorsa, Firefox'u bilgisayarınıza yeniden yükleyin.