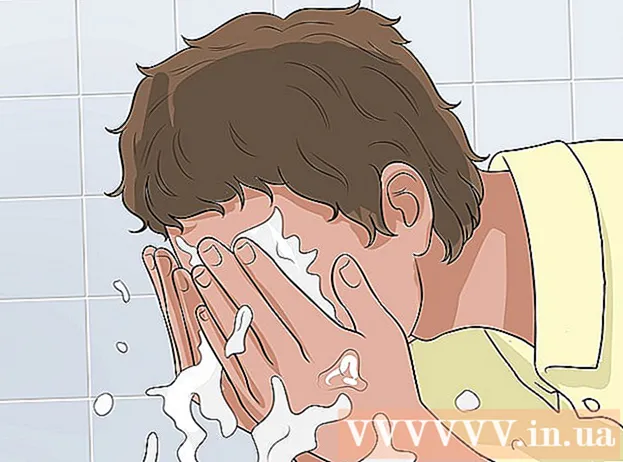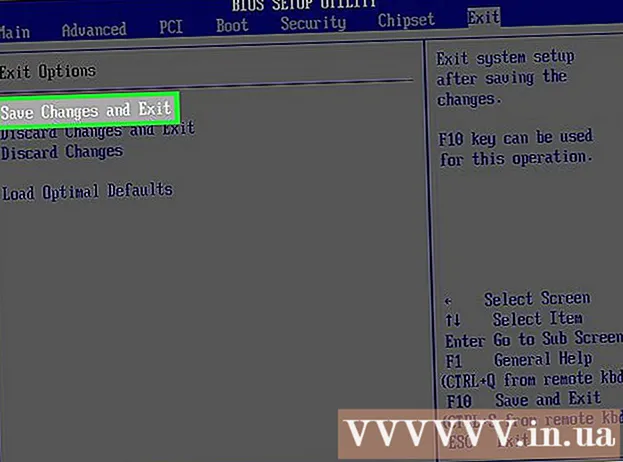Yazar:
Helen Garcia
Yaratılış Tarihi:
16 Nisan 2021
Güncelleme Tarihi:
1 Temmuz 2024

İçerik
- adımlar
- Yöntem 1/8: Chrome (bilgisayarda)
- Yöntem 2/8: Chrome (bir Android cihazda)
- Yöntem 3/8: Firefox (masaüstü)
- Yöntem 4/8: Firefox (Android'de)
- Yöntem 5/8: Microsoft Edge (masaüstü)
- Yöntem 6/8: Internet Explorer
- Yöntem 7/8: Safari (bilgisayar)
- Yöntem 8/8: Safari (iPhone'da)
- İpuçları
- Uyarılar
Bu makale, web tarayıcınızın web sitelerinden çerez kullanmasına nasıl izin vereceğinizi gösterecektir. Çerezler, kullanıcı adları, şifreler ve web sitesi tercihleri gibi çeşitli bilgileri saklayan küçük dosyalardır.iPhone ve iPad'de, çerezler Firefox ve Chrome tarayıcılarında varsayılan olarak etkindir ve devre dışı bırakılamaz.
adımlar
Yöntem 1/8: Chrome (bilgisayarda)
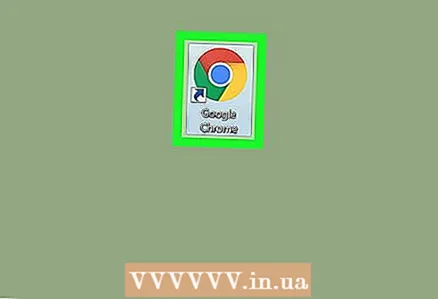 1 Google Chrome'u açın. Tarayıcı simgesi, merkezi mavi olan kırmızı-sarı-yeşil bir daireye benziyor.
1 Google Chrome'u açın. Tarayıcı simgesi, merkezi mavi olan kırmızı-sarı-yeşil bir daireye benziyor. 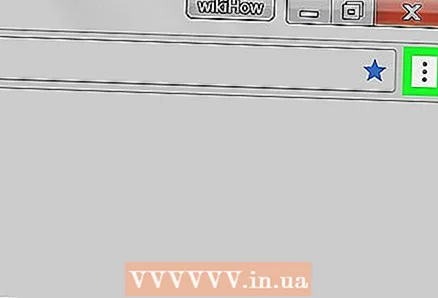 2 Tıklamak ⋮. Bu simgeyi pencerenin sağ üst köşesinde bulacaksın. Bir menü açılacaktır.
2 Tıklamak ⋮. Bu simgeyi pencerenin sağ üst köşesinde bulacaksın. Bir menü açılacaktır. 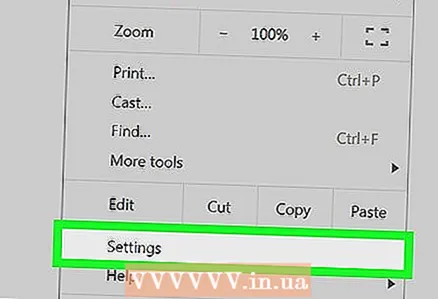 3 Tıklamak Ayarlar. Menünün en altına yakındır. Ayarlar sayfası açılacaktır.
3 Tıklamak Ayarlar. Menünün en altına yakındır. Ayarlar sayfası açılacaktır. 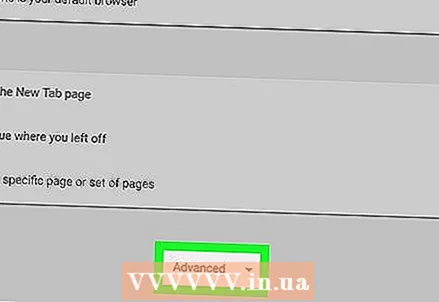 4 Aşağı kaydırın ve dokunun Ek ▼. Bu seçenek, ayarlar sayfasının en altındadır. Ek seçenekler açılacaktır.
4 Aşağı kaydırın ve dokunun Ek ▼. Bu seçenek, ayarlar sayfasının en altındadır. Ek seçenekler açılacaktır. 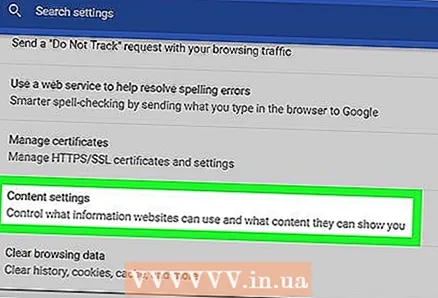 5 Aşağı kaydırın ve dokunun İçerik ayarları. Gizlilik ve Güvenlik bölümünün alt kısmına yakındır.
5 Aşağı kaydırın ve dokunun İçerik ayarları. Gizlilik ve Güvenlik bölümünün alt kısmına yakındır. 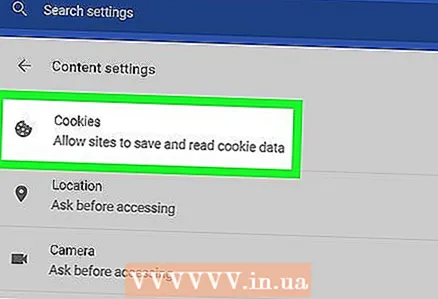 6 Tıklamak Kurabiye. Sayfanın üst kısmına yakın.
6 Tıklamak Kurabiye. Sayfanın üst kısmına yakın. 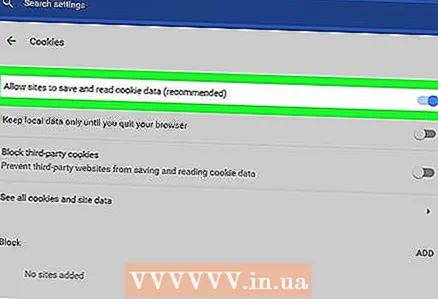 7 Gri kaydırıcıya tıklayın
7 Gri kaydırıcıya tıklayın  y "Sitelerin tanımlama bilgilerini kaydetmesine ve okumasına izin ver (önerilir)". maviye dönecek
y "Sitelerin tanımlama bilgilerini kaydetmesine ve okumasına izin ver (önerilir)". maviye dönecek  ... Bu, tarayıcının çerezleri kullanmasına izin verecektir.
... Bu, tarayıcının çerezleri kullanmasına izin verecektir. - Bu kaydırıcı maviyse, tarayıcıda çerezler zaten etkinleştirilmiştir.
Yöntem 2/8: Chrome (bir Android cihazda)
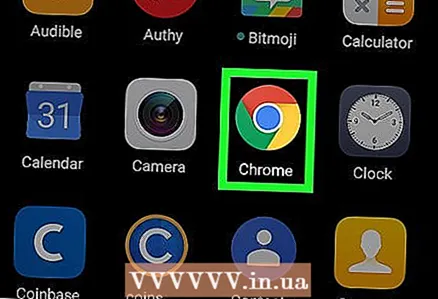 1 Chrome'u Başlat
1 Chrome'u Başlat  . Tarayıcı simgesi, merkezi mavi olan kırmızı-sarı-yeşil bir daireye benziyor.
. Tarayıcı simgesi, merkezi mavi olan kırmızı-sarı-yeşil bir daireye benziyor. - Çerez ayarları, bu cihazlarda bu tarayıcıda varsayılan olarak etkinleştirildiğinden, iPhone ve iPad'deki Google Chrome'da değiştirilemez.
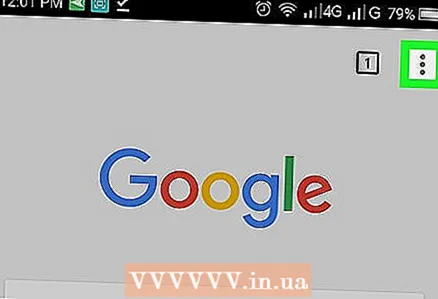 2 Dokunmak ⋮. Ekranın sağ üst köşesindedir. Bir menü açılacaktır.
2 Dokunmak ⋮. Ekranın sağ üst köşesindedir. Bir menü açılacaktır. 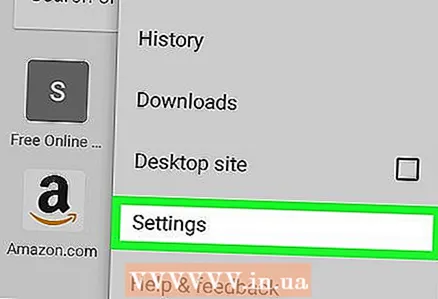 3 Tıklamak Ayarlar. Menünün en altına yakındır. Ayarlar sayfası açılır.
3 Tıklamak Ayarlar. Menünün en altına yakındır. Ayarlar sayfası açılır. 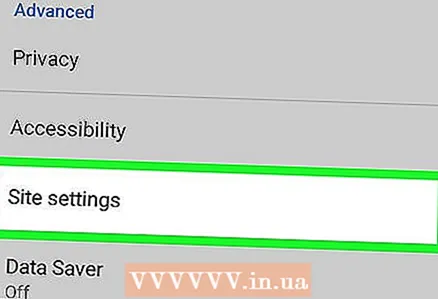 4 Dokunmak Site ayarları. Bu seçeneği ayarlar sayfasının ortasında bulacaksınız.
4 Dokunmak Site ayarları. Bu seçeneği ayarlar sayfasının ortasında bulacaksınız. 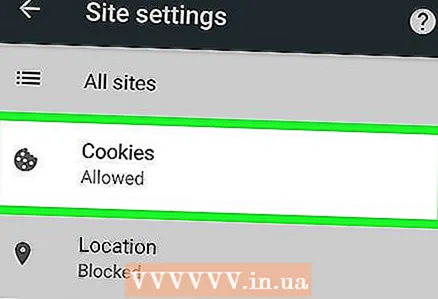 5 Tıklamak Kurabiye. Ekranın üst kısmına yakın.
5 Tıklamak Kurabiye. Ekranın üst kısmına yakın. 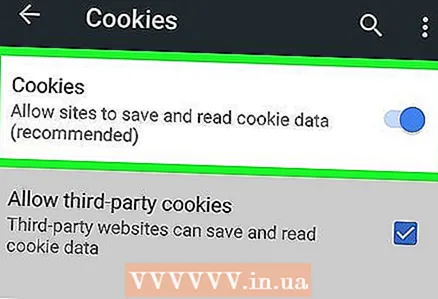 6 Gri kaydırıcıya tıklayın
6 Gri kaydırıcıya tıklayın  Çerezlerden. Ekranın üst kısmındadır ve maviye döner
Çerezlerden. Ekranın üst kısmındadır ve maviye döner  Bu, tarayıcının çerezleri kullanmasına izin verecektir.
Bu, tarayıcının çerezleri kullanmasına izin verecektir. - Bu kaydırıcı maviyse, tarayıcıda çerezler zaten etkinleştirilmiştir.
Yöntem 3/8: Firefox (masaüstü)
 1 Firefox'u açın. Tarayıcı simgesi, turuncu bir tilki ile mavi bir top gibi görünüyor.
1 Firefox'u açın. Tarayıcı simgesi, turuncu bir tilki ile mavi bir top gibi görünüyor. 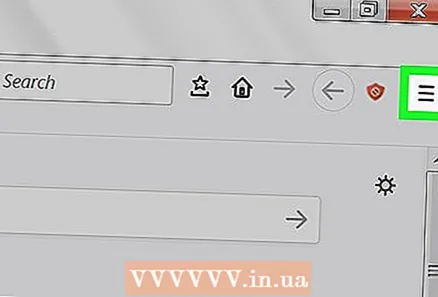 2 Tıklamak ☰. Firefox penceresinin sağ üst köşesindedir. Bir menü açılacaktır.
2 Tıklamak ☰. Firefox penceresinin sağ üst köşesindedir. Bir menü açılacaktır. 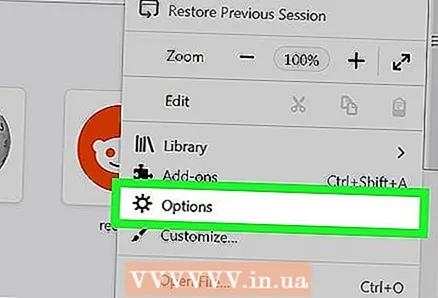 3 Tıklamak Ayarlar. Menünün ortasında. Ayarlar sayfası açılacaktır.
3 Tıklamak Ayarlar. Menünün ortasında. Ayarlar sayfası açılacaktır. - Mac OS X veya Linux bilgisayarlarda Seçenekler'e tıklayın.
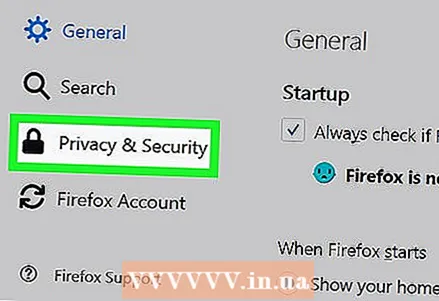 4 sekmesine tıklayın Gizlilik ve koruma. Bunu sayfanın sol tarafında bulacaksınız.
4 sekmesine tıklayın Gizlilik ve koruma. Bunu sayfanın sol tarafında bulacaksınız. 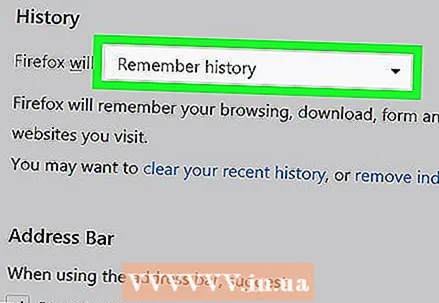 5 Firefox menüsünü açın. Sayfanın ortasında bulunan "Geçmiş" bölümünde bulunur.
5 Firefox menüsünü açın. Sayfanın ortasında bulunan "Geçmiş" bölümünde bulunur. 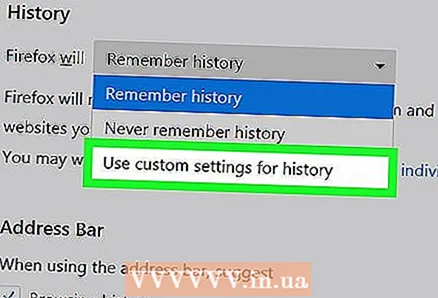 6 Tıklamak geçmiş depolama ayarlarınızı kullanacak. Bu seçenek menüdedir. Geçmiş bölümünde birkaç seçenek daha var.
6 Tıklamak geçmiş depolama ayarlarınızı kullanacak. Bu seçenek menüdedir. Geçmiş bölümünde birkaç seçenek daha var. 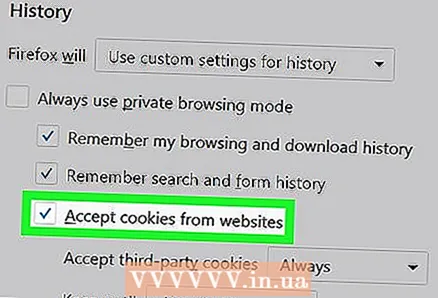 7 "Web sitelerinden çerezleri ve site verilerini kabul et" seçeneğinin yanındaki kutuyu işaretleyin. Bu, tarayıcının çerezleri kullanmasına izin verecektir.
7 "Web sitelerinden çerezleri ve site verilerini kabul et" seçeneğinin yanındaki kutuyu işaretleyin. Bu, tarayıcının çerezleri kullanmasına izin verecektir. - Bu kutu zaten işaretliyse, tarayıcıda çerezler etkinleştirilir.
Yöntem 4/8: Firefox (Android'de)
 1 Firefox'u başlatın. Tarayıcı simgesi, turuncu bir tilki ile mavi bir top gibi görünüyor.
1 Firefox'u başlatın. Tarayıcı simgesi, turuncu bir tilki ile mavi bir top gibi görünüyor. - Çerez ayarları, iPhone ve iPad'deki Firefox'ta değiştirilemez, çünkü bu tarayıcı bu cihazlarda varsayılan olarak etkinleştirilmiş çerezlere sahiptir.
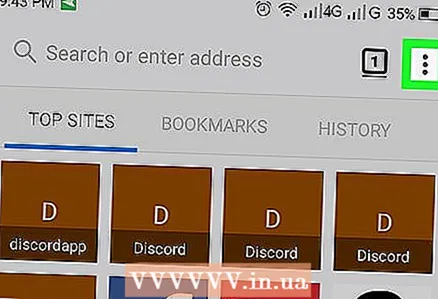 2 Dokunmak ⋮. Ekranın sağ üst köşesindedir. Bir menü açılacaktır.
2 Dokunmak ⋮. Ekranın sağ üst köşesindedir. Bir menü açılacaktır. 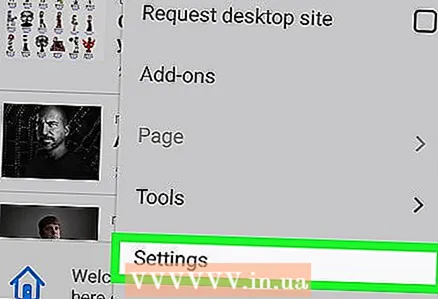 3 Tıklamak parametreler. Menünün en altına yakındır. Ayarlar sayfası açılacaktır.
3 Tıklamak parametreler. Menünün en altına yakındır. Ayarlar sayfası açılacaktır. 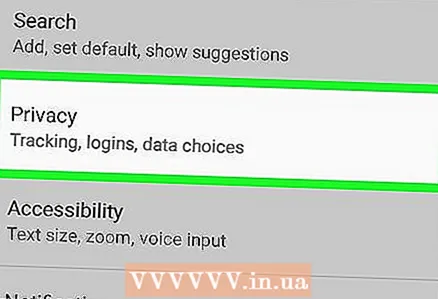 4 Dokunmak Mahremiyet. Bu seçeneği sayfanın ortasında bulacaksın.
4 Dokunmak Mahremiyet. Bu seçeneği sayfanın ortasında bulacaksın. 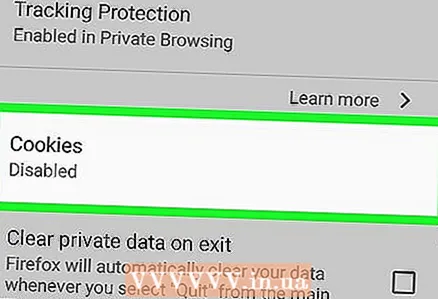 5 Tıklamak Kurabiye. Sayfanın üst kısmına yakın. Bir açılır pencere açılacaktır.
5 Tıklamak Kurabiye. Sayfanın üst kısmına yakın. Bir açılır pencere açılacaktır. 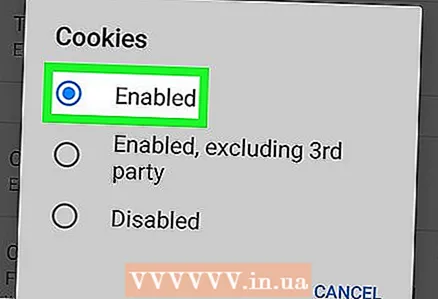 6 Dokunmak Dahil. Açılır menüdedir. Bu, tarayıcının çerezleri kullanmasına izin verecektir.
6 Dokunmak Dahil. Açılır menüdedir. Bu, tarayıcının çerezleri kullanmasına izin verecektir.
Yöntem 5/8: Microsoft Edge (masaüstü)
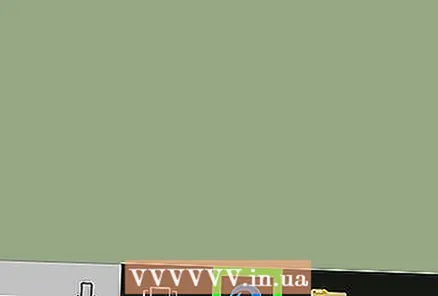 1 Microsoft Edge'i açın. Bu tarayıcının simgesi, mavi bir arka plan üzerinde beyaz bir "e" harfine ve yalnızca mavi bir "e" harfine benziyor.
1 Microsoft Edge'i açın. Bu tarayıcının simgesi, mavi bir arka plan üzerinde beyaz bir "e" harfine ve yalnızca mavi bir "e" harfine benziyor. 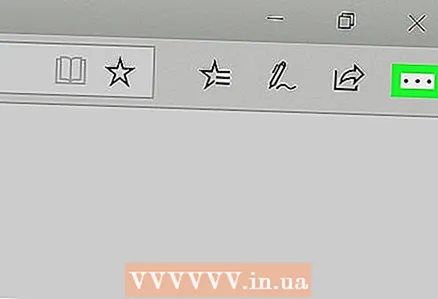 2 Tıklamak ⋯. Bu simge, pencerenin sağ üst köşesindedir. Bir menü açılacaktır.
2 Tıklamak ⋯. Bu simge, pencerenin sağ üst köşesindedir. Bir menü açılacaktır. 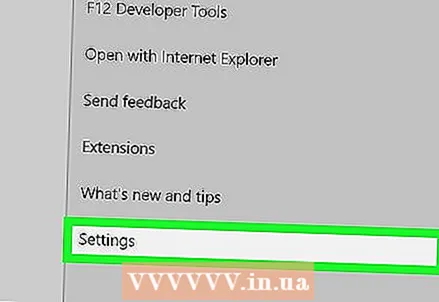 3 Tıklamak parametreler. Menünün en altındadır. Ayarlar menüsü pencerenin sağ tarafında açılacaktır.
3 Tıklamak parametreler. Menünün en altındadır. Ayarlar menüsü pencerenin sağ tarafında açılacaktır. 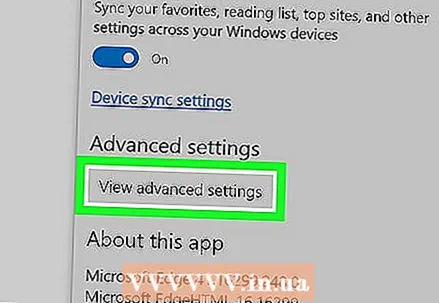 4 Aşağı kaydırın ve dokunun Gelişmiş ayarları görüntüle. Bu seçeneği Ayarlar menüsünün altında bulacaksınız. Gelişmiş ayarlar sayfası açılacaktır.
4 Aşağı kaydırın ve dokunun Gelişmiş ayarları görüntüle. Bu seçeneği Ayarlar menüsünün altında bulacaksınız. Gelişmiş ayarlar sayfası açılacaktır. 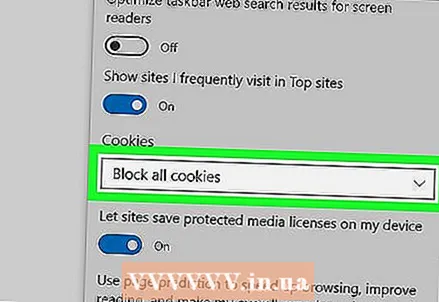 5 Aşağı kaydırın ve Çerezler menüsünü açın. Sayfanın alt kısmındadır.
5 Aşağı kaydırın ve Çerezler menüsünü açın. Sayfanın alt kısmındadır. 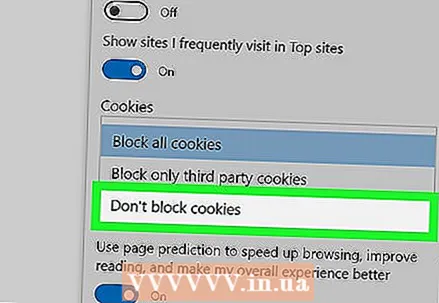 6 Tıklamak Çerezleri engelleme. Bu seçenek menüdedir. Bu, tarayıcının çerezleri kullanmasına izin verecektir.
6 Tıklamak Çerezleri engelleme. Bu seçenek menüdedir. Bu, tarayıcının çerezleri kullanmasına izin verecektir.
Yöntem 6/8: Internet Explorer
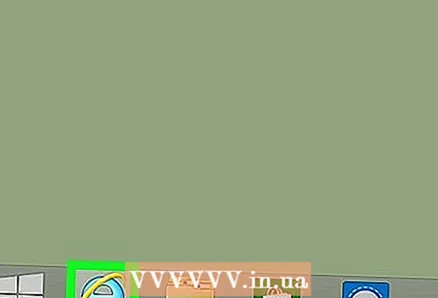 1 Internet Explorer'ı açın. Bu tarayıcıda sarı çizgili mavi bir e var.
1 Internet Explorer'ı açın. Bu tarayıcıda sarı çizgili mavi bir e var. 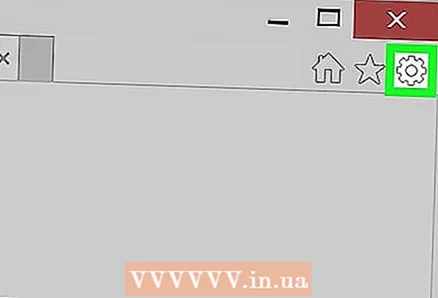 2 "Ayarlar" simgesine tıklayın
2 "Ayarlar" simgesine tıklayın  . Bir dişliye benziyor ve pencerenin sağ üst köşesinde bulunuyor. Bir menü açılacaktır.
. Bir dişliye benziyor ve pencerenin sağ üst köşesinde bulunuyor. Bir menü açılacaktır. 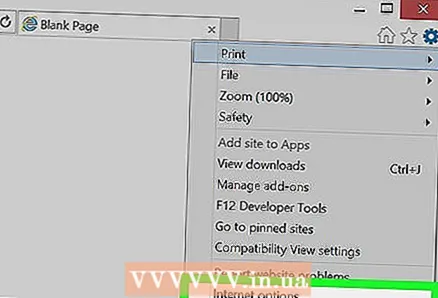 3 Tıklamak İnternet Seçenekleri. Menünün üst kısmına yakın. İnternet Seçenekleri penceresi açılacaktır.
3 Tıklamak İnternet Seçenekleri. Menünün üst kısmına yakın. İnternet Seçenekleri penceresi açılacaktır. - Belirtilen seçeneğin aktif hale gelmesini beklemeniz gerekebilir.
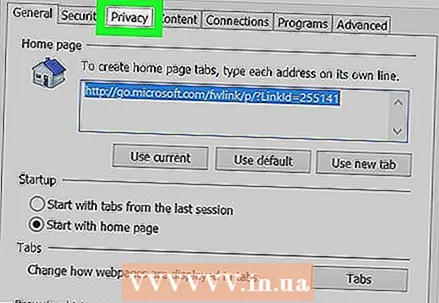 4 sekmesine tıklayın Gizlilik. Bunu İnternet Seçenekleri penceresinin en üstünde bulacaksınız.
4 sekmesine tıklayın Gizlilik. Bunu İnternet Seçenekleri penceresinin en üstünde bulacaksınız. 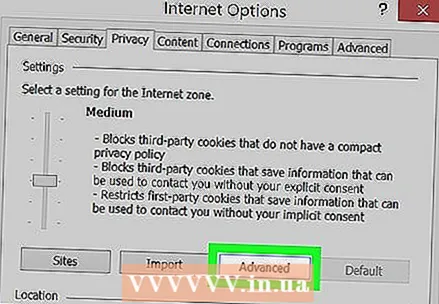 5 Tıklamak bunlara ek olarak. Seçenekler bölümünün sağ tarafındadır. Bir açılır pencere açılacaktır.
5 Tıklamak bunlara ek olarak. Seçenekler bölümünün sağ tarafındadır. Bir açılır pencere açılacaktır. 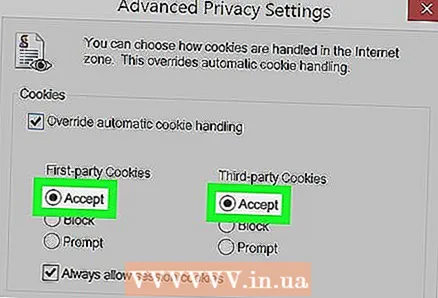 6 İki Kabul seçeneğinin yanındaki kutuları işaretleyin. "Temel Çerezler" ve "Üçüncü Taraf Çerezler" başlıkları altında yer alırlar.
6 İki Kabul seçeneğinin yanındaki kutuları işaretleyin. "Temel Çerezler" ve "Üçüncü Taraf Çerezler" başlıkları altında yer alırlar. - Kutular zaten işaretliyse bu adımı atlayın.
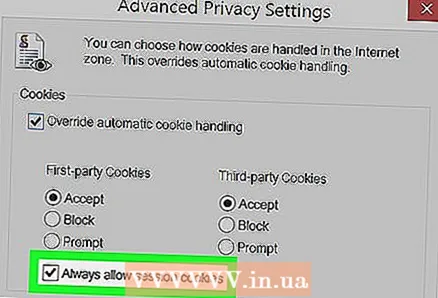 7 "Oturum çerezlerine her zaman izin ver" seçeneğinin yanındaki kutuyu işaretleyin. Pencerenin ortasında.
7 "Oturum çerezlerine her zaman izin ver" seçeneğinin yanındaki kutuyu işaretleyin. Pencerenin ortasında. - Onay kutusu zaten işaretliyse bu adımı atlayın.
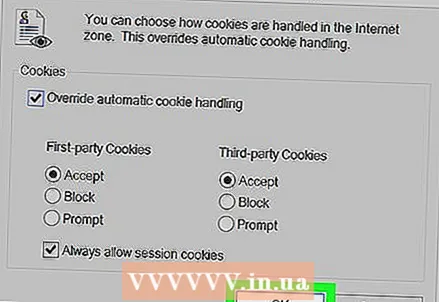 8 Tıklamak tamam. Bu düğme pencerenin altındadır. Değişiklikler kaydedilir ve pencere kapanır.
8 Tıklamak tamam. Bu düğme pencerenin altındadır. Değişiklikler kaydedilir ve pencere kapanır. 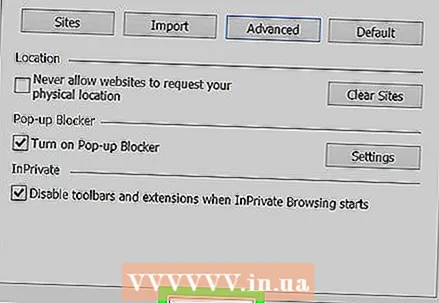 9 Tıklamak Uygulamak > tamam. Her iki düğme de İnternet Seçenekleri penceresinin altındadır. Değişiklikler yürürlüğe girer ve İnternet Seçenekleri penceresi kapanır. Bu, tarayıcının çerezleri kullanmasına izin verecektir.
9 Tıklamak Uygulamak > tamam. Her iki düğme de İnternet Seçenekleri penceresinin altındadır. Değişiklikler yürürlüğe girer ve İnternet Seçenekleri penceresi kapanır. Bu, tarayıcının çerezleri kullanmasına izin verecektir. - Tercihler penceresinde herhangi bir değişiklik yapmadıysanız, Uygula'ya tıklamayın.
Yöntem 7/8: Safari (bilgisayar)
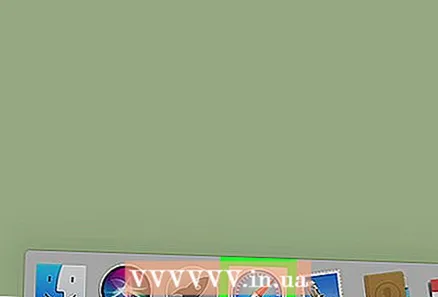 1 Safari'yi açın. Bu tarayıcının Dock'ta mavi bir pusula simgesi vardır.
1 Safari'yi açın. Bu tarayıcının Dock'ta mavi bir pusula simgesi vardır. 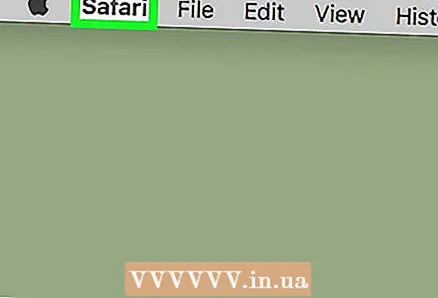 2 Menüyü aç Safari. Ekranın sol üst köşesindedir.
2 Menüyü aç Safari. Ekranın sol üst köşesindedir. 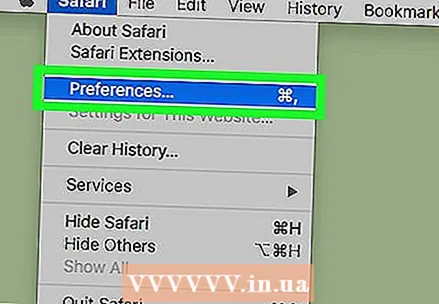 3 Tıklamak Ayarlar. Bu seçenek menüdedir. "Ayarlar" penceresi açılacaktır.
3 Tıklamak Ayarlar. Bu seçenek menüdedir. "Ayarlar" penceresi açılacaktır. 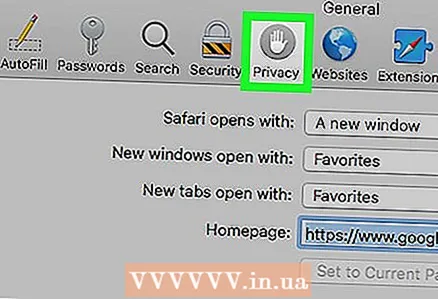 4 sekmesine tıklayın Gizlilik. Bu el şeklindeki simge, Tercihler penceresinin en üstündedir.
4 sekmesine tıklayın Gizlilik. Bu el şeklindeki simge, Tercihler penceresinin en üstündedir. 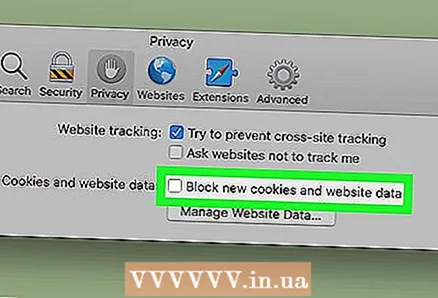 5 "Çerezleri engelle"nin yanındaki kutunun işaretini kaldırın. Bu seçeneği, pencerenin üst kısmındaki "Çerezler ve Web Sitesi Verileri" bölümünün altında bulacaksınız. Bu, tarayıcının çerezleri kullanmasına izin verecektir.
5 "Çerezleri engelle"nin yanındaki kutunun işaretini kaldırın. Bu seçeneği, pencerenin üst kısmındaki "Çerezler ve Web Sitesi Verileri" bölümünün altında bulacaksınız. Bu, tarayıcının çerezleri kullanmasına izin verecektir. - Kutu işaretli değilse Safari çerezleri engellemez.
Yöntem 8/8: Safari (iPhone'da)
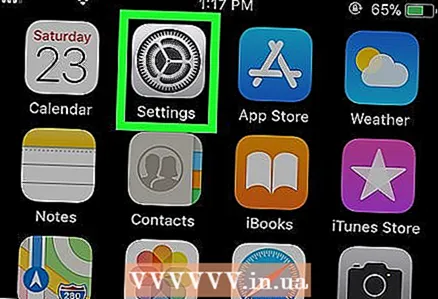 1 iPhone Ayarları uygulamasını başlatın
1 iPhone Ayarları uygulamasını başlatın  . Gri dişli simgesine tıklayın.
. Gri dişli simgesine tıklayın. - Safari, Android sistemini desteklemiyor.
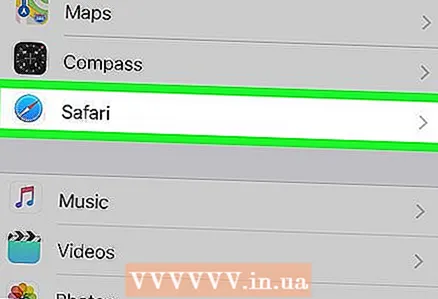 2 Aşağı kaydırın ve dokunun Safari. Safari tercihleri açılacaktır.
2 Aşağı kaydırın ve dokunun Safari. Safari tercihleri açılacaktır. 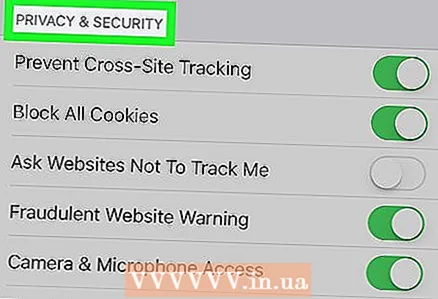 3 Gizlilik ve Güvenlik bölümüne ilerleyin. Safari tercihleri sayfasının ortasındadır.
3 Gizlilik ve Güvenlik bölümüne ilerleyin. Safari tercihleri sayfasının ortasındadır. 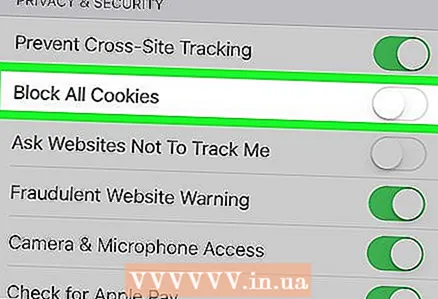 4 "Çerezleri engelle"nin yanındaki yeşil kaydırıcıya tıklayın
4 "Çerezleri engelle"nin yanındaki yeşil kaydırıcıya tıklayın  . Ekranın sağ tarafındadır. Kaydırıcı beyaza döner
. Ekranın sağ tarafındadır. Kaydırıcı beyaza döner  ... Bu, tarayıcının çerezleri kullanmasına izin verecektir.
... Bu, tarayıcının çerezleri kullanmasına izin verecektir. - Kaydırıcı beyazsa, çerezler tarayıcıda zaten etkinleştirilmiştir.
İpuçları
- Çerezler etkinse, ancak site bunları etkinleştirmek istiyorsa, tarayıcınızın önbelleğini temizlemeyi ve çerezleri silmeyi deneyin.
- İki tür tanımlama bilgisi vardır: ayarlarınızı hatırlamak için tarayıcınız tarafından indirilen temel tanımlama bilgileri ve diğer sitelerin (ziyaret ettiğiniz sitelerin değil) ağ etkinliğinizi izlemesine izin veren üçüncü taraf tanımlama bilgileri.
Uyarılar
- Web sitelerinin belirli öğelerini yüklemek için çerezlere ihtiyaç vardır, bu nedenle bunları tarayıcınızda devre dışı bırakmamak en iyisidir.