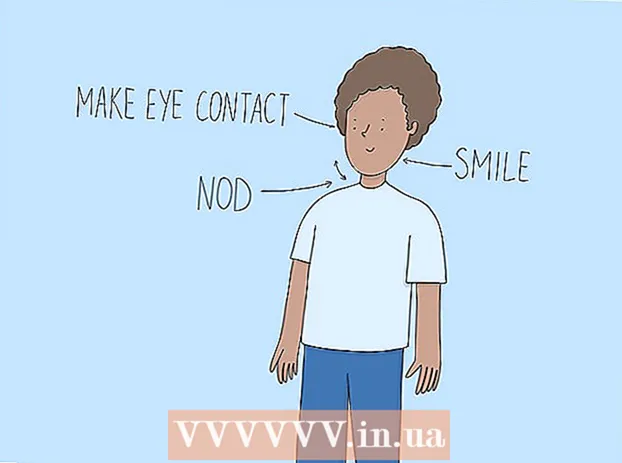Yazar:
Janice Evans
Yaratılış Tarihi:
23 Temmuz 2021
Güncelleme Tarihi:
1 Temmuz 2024
![EXCELDE GELİR GİDER TABLOSU YAPIMI - [2020] - [EXCEL 751]](https://i.ytimg.com/vi/1ITMR0vtTzw/hqdefault.jpg)
İçerik
- adımlar
- Yöntem 1/2: Bir Excel Şablonuyla Çalışma
- Yöntem 2/2: Kendi Dinamik Gider Tablonuzu Oluşturun
- İpuçları
Birçok şirket, departman veya şirket giderlerini takip etmek için Microsoft Excel'i kullanır. Şu anda Excel, Windows işletim sistemi çalıştıran tüm bilgisayarlarda kullanılabilir. Bu nedenle ev PC'nizde bu program kurulu ise kendi harcamalarınızı takip edebilirsiniz. Microsoft ve diğer sitelerin harcamalarını takip etmek için çok sayıda şablon vardır, Excel'in en son sürümleri önceden yüklenmiş olarak yerleşik bir şablon içerir. Ayrıca Excel'de harcamaları takip etmek için kendi dinamik tablonuzu oluşturabilirsiniz. Her iki durumda da aşağıdaki talimatları izleyin.
adımlar
Yöntem 1/2: Bir Excel Şablonuyla Çalışma
 1 Önceden ayarlanmış bir şablon seçin. Programın en son sürümleri, kişisel harcamaları takip etmek için bir şablon ve iş harcamalarını takip etmek için şablonlar içerir. Bu şablonlara erişebilir ve bunları kullanarak giderleri takip edebilirsiniz.
1 Önceden ayarlanmış bir şablon seçin. Programın en son sürümleri, kişisel harcamaları takip etmek için bir şablon ve iş harcamalarını takip etmek için şablonlar içerir. Bu şablonlara erişebilir ve bunları kullanarak giderleri takip edebilirsiniz. - Excel 2003'te Dosya menüsünden Yeni'yi seçin. Şablonları yeni bir iletişim kutusunda görmek için Bilgisayarımda görev çubuğunda Yeni Kitap'ı seçin.
- Excel 2007'de Dosya menüsünde Yeni'yi seçin. Bu, "Yeni Kitap" iletişim kutusunu getirecektir. Sol menüdeki Şablonlar menüsünden Yüklü Şablonlar'ı seçin. Orta menüdeki Yüklü Şablonlar'dan Kişisel Aylık Bütçe'yi seçin ve Oluştur'a tıklayın.
- Excel 2010'da Dosya menüsünde Yeni'yi seçin. Kullanılabilir Şablonlar bölmesinin en üstünde Örnek Şablonlar'ı seçin, ardından tüm örnek şablonlar arasından Kişisel Aylık Bütçe'yi seçin ve Oluştur'a tıklayın.
 2 Çevrimiçi bir şablon seçin. Ön tanımlı şablonlar harcamalarınızı takip etmeye uygun değilse internet üzerinden şablon seçebilirsiniz. Herhangi bir siteden veya Excel üzerinden Microsoft Office Online'a bağlanarak indirebilirsiniz.
2 Çevrimiçi bir şablon seçin. Ön tanımlı şablonlar harcamalarınızı takip etmeye uygun değilse internet üzerinden şablon seçebilirsiniz. Herhangi bir siteden veya Excel üzerinden Microsoft Office Online'a bağlanarak indirebilirsiniz. - Excel 2003 için, https://templates.office.com/en-us adresindeki Microsoft Office çevrimiçi kitaplığından uygun bir şablon seçebilirsiniz. (Ayrıca Excel'in sonraki sürümleri için şablonlar da bulabilirsiniz.)
- Excel 2007'de, Yeni Çalışma Kitabı iletişim kutusunun İnternet bölümünün altındaki Bütçeler sekmesini seçin. Office Şablonları Çevrimiçi Kitaplığına bağlanmak için İnternet'i etkinleştirmiş olmanız gerekir.
- Excel 2010'da, Kullanılabilir Şablonlar bölmesindeki Office.com bölümünden Bütçeler'i seçin. Bağlanmak için İnternet'in açık olması gerekir.
 3 Gerekli bilgileri uygun alanlara girin. Bilgiler, kullandığınız belirli dinamik tablo şablonuna bağlıdır.
3 Gerekli bilgileri uygun alanlara girin. Bilgiler, kullandığınız belirli dinamik tablo şablonuna bağlıdır.  4 Dinamik tablonuzu kaydedin. Dinamik tablo için önerilen adı kullanabilir veya adı değiştirebilirsiniz. Dosya adında adınızı ve içinde bulunduğunuz yılı belirtmeniz yeterli olacaktır.
4 Dinamik tablonuzu kaydedin. Dinamik tablo için önerilen adı kullanabilir veya adı değiştirebilirsiniz. Dosya adında adınızı ve içinde bulunduğunuz yılı belirtmeniz yeterli olacaktır.
Yöntem 2/2: Kendi Dinamik Gider Tablonuzu Oluşturun
 1 Excel'i açın.
1 Excel'i açın. 2 A1 hücresine dinamik tablonun adını girin. Başlık anlamlı olmalıdır, örneğin, "Kişisel bütçe", "Kişisel gider takibi" veya benzeri bir şey (tırnak işareti kullanmanıza gerek yoktur, bunlar yalnızca bir örnek göstermek için buradadır).
2 A1 hücresine dinamik tablonun adını girin. Başlık anlamlı olmalıdır, örneğin, "Kişisel bütçe", "Kişisel gider takibi" veya benzeri bir şey (tırnak işareti kullanmanıza gerek yoktur, bunlar yalnızca bir örnek göstermek için buradadır).  3 Sütun başlıklarını girin. Varsayılan başlıklar ve sıra: Tarih, Gider Kategorisi, Not, Gider, Gelir ve Bakiye. Bu başlıkları A2 hücresinden G2'ye kadar doldurun. Başlık veya değere uyması için sütunları genişletmeniz gerekebilir.
3 Sütun başlıklarını girin. Varsayılan başlıklar ve sıra: Tarih, Gider Kategorisi, Not, Gider, Gelir ve Bakiye. Bu başlıkları A2 hücresinden G2'ye kadar doldurun. Başlık veya değere uyması için sütunları genişletmeniz gerekebilir. - Dinamik tablo ve sütun başlıklarınızı hazırladıktan sonra, değerleri aşağı kaydırdıkça başlıkları kalıcı olarak görüntülemek için Bölgeyi Dondur özelliğini kullanabilirsiniz. Bölgeyi Dondur özelliği, Excel 2003 ve önceki sürümlerde Görünüm menüsünde ve Excel 2007 ve 2010'da Görünüm menüsünde, Pencere sekmesindedir.
 4 Üçüncü satırdaki hücreye ilk harcama türü için bilgileri girin.
4 Üçüncü satırdaki hücreye ilk harcama türü için bilgileri girin. 5 G3 hücresine bakiye formülünü girin. İlk defa bir bakiye giriyor olmanızdan dolayı gider ve gelir arasındaki fark olarak tanımlanacaktır. Bunu nasıl yazacağınız, masrafları veya mevcut fonları görüntülemek isteyip istemediğinize bağlıdır.
5 G3 hücresine bakiye formülünü girin. İlk defa bir bakiye giriyor olmanızdan dolayı gider ve gelir arasındaki fark olarak tanımlanacaktır. Bunu nasıl yazacağınız, masrafları veya mevcut fonları görüntülemek isteyip istemediğinize bağlıdır. - E-tablonun önce giderleri göstermesini istiyorsanız, bakiye formülü = E3-F3 olmalıdır; burada E3 giderleri ve F3 geliri temsil eder. Bu ayarla formül, giderleri pozitif bir sayı olarak gösterecek ve giderlerin miktarını anlamayı kolaylaştıracaktır.
- Tablonun öncelikle size sunulan fonları göstermesini istiyorsanız, bakiye formülü = F3-E3 olmalıdır. Bu ayar ile, geliriniz giderlerinizden yüksekse tablo pozitif, tersi durumda negatif bakiye gösterecektir.
 6 Dördüncü satırdaki hücreye ikinci tür gider bilgilerini girin.
6 Dördüncü satırdaki hücreye ikinci tür gider bilgilerini girin. 7 G4 hücresine bakiye formülünü girin. İkinci ve sonraki değerler bakiyeyi göstermeye devam edecek, bu nedenle giderler ve gelir arasındaki farkı bir önceki kaydın bakiye değerine eklemeniz gerekiyor.
7 G4 hücresine bakiye formülünü girin. İkinci ve sonraki değerler bakiyeyi göstermeye devam edecek, bu nedenle giderler ve gelir arasındaki farkı bir önceki kaydın bakiye değerine eklemeniz gerekiyor. - Önce giderlere bakıyorsanız, bakiye formülü = G3 + (E4-F4) olacaktır; burada G3 önceki bakiyeyi, E4 giderleri ve F4 geliri gösterir.
- Nakit görüntülemek için bir elektronik tablo tutuyorsanız, bakiye formülü = G3 + (F4-E4) olacaktır.
- Giderler ve gelir arasındaki farkı temsil eden hücrelerin etrafındaki parantezler isteğe bağlıdır. Sadece formülü daha net hale getirmek için kullanılırlar.
- Bir kayıt girilene kadar bakiyenin boş kalmasını istiyorsanız, formüldeki EĞER değerini kullanabilir, böylece tarih girilmemişse hücrenin değeri göstermemesini sağlayabilirsiniz. Böyle bir kaydın formülü = EĞER (A4 = "", "", G3 + (E4-F4)), eğer tablo maliyetleri tutmak için gerekliyse ve = EĞER (A4 = "", "", G3 olacaktır. + (F4-E4) ), tablonun nakit göstermesi gerekiyorsa (hücrenin etrafındaki giderleri ve geliri gösteren parantezleri atlayabilirsiniz, ancak harici parantez kullanmanız gerekir).
 8 Formülün bakiyesini G sütunundaki (bakiye sütunu) diğer hücrelere kopyalayın. G3 hücresine sağ tıklayın, Kopyala'yı seçin. Ardından sütunun altındaki hücreleri seçin. Seçili hücrelere sağ tıklayın ve formülü seçilen hücrelere yapıştırmak için Yapıştır'ı seçin (Excel 2010'da menüden Yapıştır veya Formül Yapıştır'ı seçin). Formül, cari serideki giderleri, geliri ve tarihleri (varsa) ve mevcut serinin üzerindeki serideki bakiyeyi gösterecek şekilde hücreleri otomatik olarak güncelleyecektir.
8 Formülün bakiyesini G sütunundaki (bakiye sütunu) diğer hücrelere kopyalayın. G3 hücresine sağ tıklayın, Kopyala'yı seçin. Ardından sütunun altındaki hücreleri seçin. Seçili hücrelere sağ tıklayın ve formülü seçilen hücrelere yapıştırmak için Yapıştır'ı seçin (Excel 2010'da menüden Yapıştır veya Formül Yapıştır'ı seçin). Formül, cari serideki giderleri, geliri ve tarihleri (varsa) ve mevcut serinin üzerindeki serideki bakiyeyi gösterecek şekilde hücreleri otomatik olarak güncelleyecektir.  9 Dinamik tablonuzu kaydedin. Buna anlamlı bir ad verin, örneğin "Gider Muhasebesi.xls" veya "Kişisel Bütçe.xls". Şablon adlarında olduğu gibi, dosya adında adınızı ve yılı ekleyebilirsiniz (not, tırnak işaretleri yalnızca bir örnek göstermek için kullanılmıştır, bunları ad içinde kullanmamalısınız. Dosyayı belirtmeniz gerekmez). uzantısı ya da Excel kendisi yapacaktır) ...
9 Dinamik tablonuzu kaydedin. Buna anlamlı bir ad verin, örneğin "Gider Muhasebesi.xls" veya "Kişisel Bütçe.xls". Şablon adlarında olduğu gibi, dosya adında adınızı ve yılı ekleyebilirsiniz (not, tırnak işaretleri yalnızca bir örnek göstermek için kullanılmıştır, bunları ad içinde kullanmamalısınız. Dosyayı belirtmeniz gerekmez). uzantısı ya da Excel kendisi yapacaktır) ... - Excel 2003 ve daha eski sürümler dinamik tabloları eski ".xls" biçiminde kaydederken, Excel 2007 ve 2010 tabloları daha yeni XML tabanlı ".xlsx" biçiminde kaydeder, ancak dinamik tabloları ve eski ".xls" biçiminde okuyabilir ve kaydedebilirsiniz. xls" de. Birden çok bilgisayarınız varsa ve her birinde bir elektronik tablo depolamak istiyorsanız, bilgisayarlarınızdan herhangi birinde Excel 2003 veya daha eski bir sürüm varsa eski biçimi, tüm bilgisayarlarda en azından Excel 2007 yüklüyse daha yeni biçimi kullanın.
İpuçları
- Girdiğiniz bilgileri eşleştirmek için gider ve gelir kategorilerinde Otomatik Tamamlamayı kullanın.
- Ödenen faturaları henüz planlanan harcamalardan ayırt etmek için yazı tipini kalın yapın, metni veya hücreleri renkli olarak vurgulayın.
- Bir formülü veya sütun başlığını yanlışlıkla değiştirmekten kaçınmak için hücrelerin değiştirilmesini önleyebilirsiniz. Gelecekte değiştirmeniz gerekebilecek hücreleri seçin (tarih, kategori, gider, gelir, not) ve bunların kilidini açın. Bundan sonra, tablonun geri kalanını değişikliklerden kilitleyebilirsiniz.