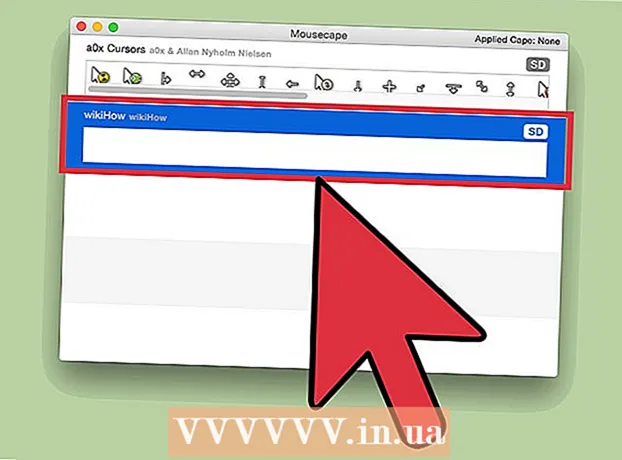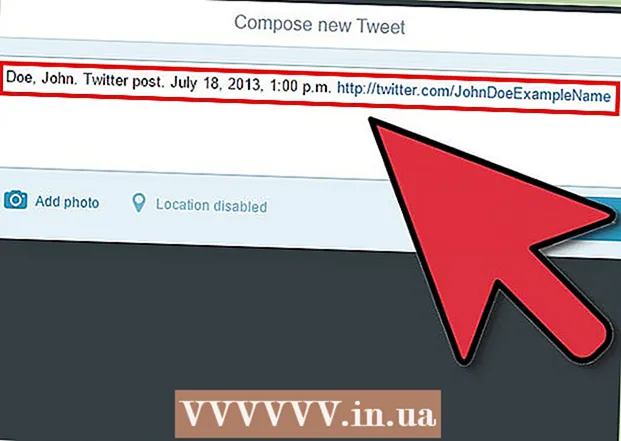Yazar:
John Stephens
Yaratılış Tarihi:
25 Ocak Ayı 2021
Güncelleme Tarihi:
1 Temmuz 2024

İçerik
Chrome'u varsayılan tarayıcınız olarak ayarlamak, işletim sisteminize bağlı olarak değişir. Chrome'u kendi ayarlarıyla varsayılan tarayıcınız olarak ayarlayabilirsiniz, ancak değişikliklerin baştan sona uygulandığından emin olmak için sistem ayarlarınızı kullanmak daha verimlidir. Windows, macOS ve Android işletim sistemlerinde varsayılan tarayıcıyı değiştirebilirsiniz. Bir iOS cihazınız varsa, iDevice'inizi jailbreak yapmanız gerekir. Arama motorunuzu değiştirmek için Ayarlar> Safari> Arama Motoru'na gidin ve Google, Yahoo veya Bing'i seçin.
Adımlar
Yöntem 1/5: Windows 10 işletim sistemlerinde
Cihazda yoksa Chrome'u yükleyin. Varsayılan tarayıcı olmayı seçmeden önce Chrome'un yüklenmesi gerekir. Chrome'u Edge tarayıcısından ziyaret edip "İndir" düğmesini tıklayarak edinebilirsiniz. Chrome'u yüklemek için indirilen yükleme yazılımını çalıştırın.

Başlat'ı açın ve tıklayın veya dokunun "Ayarlar" (Ayarlar) dişli simgesiyle birlikte.
Çeşitli sistem ayarlarını görüntülemek için Ayarlar menüsünün ana sayfasında "Sistem" i seçin.

Sistem penceresinin sol menüsünde "Varsayılan uygulamalar" sekmesini tıklayın veya seçin.
"Web tarayıcısı" nı seçin. Bu, bilgisayarda yüklü tarayıcıları gösterecektir.

Varsayılan tarayıcı olarak Goolge Chrome'u seçin. Chrome, yolu ve HTML dosyasını otomatik olarak açacaktır.
Ayarlarınız kaydedilmediyse Kontrol Panelini kullanın. Bazı kullanıcılar, varsayılan tarayıcı seçimlerinin Windows tarafından kaydedilmediğini veya Chrome'un görüntülenmediğini bildirdi. Bu durumda, Denetim Masası'nı açın ve Chrome'u varsayılan tarayıcınız yapmak için sonraki bölümdeki talimatları izleyin.
- Başlat düğmesine sağ tıklayıp Denetim Masası'nı seçerek Denetim Masası'nı açabilirsiniz.
Yöntem 2/5: Windows 8, 7 ve Vista işletim sistemlerinde
Varsayılan tarayıcınız yapmadan önce Chrome'u yükleyin. Chrome'u Internet Explorer'dan erişerek indirirsiniz.
Başlat menüsünde Denetim Masası'nı açın. Windows 8'de, Başlat düğmesine sağ tıklayın ve "Denetim Masası" nı seçin veya Başlangıç ekranına "denetim masası" yazın.
"Varsayılan Programlar" ı seçin. Kategoriye göre görüntülüyorsanız, önce "Programlar" kategorisine tıklayın.
"Varsayılan programlarınızı ayarlayın" ı tıklayın. Bilgisayarın program listesini yüklemesi biraz zaman alacaktır.
Program listesinden "Google Chrome" u seçin. Bulmak için aşağı kaydırmanız gerekebilir.
"Bu programı varsayılan olarak ayarla" yı tıklayın. Bu, Chrome'u tüm web yolları ve HTML dosyaları için varsayılan program yapar. İlan
Yöntem 3/5: macOS işletim sistemi
Bilgisayarınızda yoksa Chrome'u yükleyin. Varsayılan tarayıcınız olarak ayarlamadan önce Google Chrome'u yüklemeniz gerekir. Chrome'u, ekranın üst kısmındaki "İndir" seçeneğine gidip tıklayarak yükleyebilirsiniz.
İndirdikten sonra Chrome yükleme programını çalıştırın. Chrome'u yüklemek için İndirilenler klasöründeki DMG dosyasını tıklayın, ardından Google Chrome simgesini Uygulamalar klasörünüze sürükleyin. Kurulum tamamlandıktan sonra DMG dosyasını silebilirsiniz.
Apple menüsünü tıklayın ve "Sistem Tercihleri" (İsteğe bağlı sistem). Chrome yüklendikten sonra, onu Sistem Tercihleri menüsünden varsayılan tarayıcınız olarak ayarlayabilirsiniz.
"Genel" i seçin. Bu seçeneği "Sistem Tercihleri" menüsünün üzerinde bulabilirsiniz.
"Varsayılan web tarayıcısı" seçeneğini tıklayın ve Google Chrome'u seçin. Bu, Chrome'u tüm web yolları ve HTML dosyaları için varsayılan tarayıcı yapar. İlan
Yöntem 4/5: Android işletim sistemi
Chrome'un kurulu olduğundan emin olun. Varsayılan tarayıcınız yapabilmeniz için önce Chrome'un yüklü olması gerekir. Programı Google Play Store'dan yükleyebilirsiniz.
Ana ekranda veya Uygulama Çekmecesinde Ayarlar uygulamasını açın. Ana ekranın altındaki kare çerçeve düğmesine dokunarak Uygulama Çekmecesini açabilirsiniz.
"Uygulamalar" ı seçin veya "Uygulama Yöneticisi" '' (Uygulama Yöneticisi) Android cihazınızda yüklü olan tüm uygulamaları görüntülemek için.
Mevcut varsayılan tarayıcıyı bulun ve seçin. Şu anda kullanımda olan tarayıcıyı bulmanız gerekiyor. Tarayıcı cihaza önceden yüklenmişse, uygulama listesindeki "Tümü" sekmesine gitmeniz gerekir.
- Çoğu tarayıcının İngilizce "Tarayıcı" veya "İnternet" adı vardır.
"Varsayılanları temizle" düğmesini seçin. Bu düğmeyi bulmak için uygulama sayfasını aşağı kaydırmanız gerekecektir. Android 6.0+ işletim sisteminde, önce "Varsayılan olarak aç" ı seçmeniz gerekir.
Bir e-postadaki veya web sayfasındaki bağlantıya dokunun. Varsayılanı sildikten sonra, bir web sitesi bağlantısını veya çevrimiçi bir dosyayı bulup dokunmanız gerekir. Genellikle bir e-postada veya bir arkadaşınızdan gelen kısa mesajda bir bağlantı bulursunuz veya bir tarayıcı açıp bir bağlantı seçersiniz.
Uygulama listesinden "Google Chrome" u seçin. Cihazda yüklü olan tüm tarayıcıların uygulama listesinde göründüğünü görmelisiniz. Google Chrome'a dokunun.
Chrome'u varsayılan program yapmak için "Her Zaman" ı seçin. Artık Android cihazdaki tüm yollar ve HTML dosyaları Chrome ile açılacak. İlan
Yöntem 5/5: iOS işletim sistemi
İOS cihazının kilidini açın (jailbreak). Başka bir tarayıcıyı varsayılan olarak ayarlamanın tek yolu, cihazı jailbreak yapmaktır. İOS'un en son sürümünü kullanıyorsanız, cihaz jailbreak işlemi genellikle mümkün değildir. İOS cihazlarına nasıl jailbreak yapılacağını öğrenmek için iPhone jailbreak kılavuzuna bakabilirsiniz.
Jailbreak yapılmış iOS cihazınızda Cydia'yı açın. Cydia, jailbreak'li bir iOS cihazının uygulama yöneticisidir ve çeşitli sistem ince ayarları ve cihaza özel uygulamalar yüklemenize izin verir. Cihazınızı jailbreak yaptıktan sonra ana ekranınızda Cydia göreceksiniz.
Ara seçeneğine dokunun ve arayın "Chrome'da Aç" (Chrome'da Aç). Bu, varsayılan tarayıcıyı değiştirmenize izin veren bir iOS cihazının sistem ayarlarının bir düzenleme şeklidir. Bu, Cydia'nın varsayılan deposunda bulunabilir.
Sistemi indirip kurmak için "Kur" düğmesini seçin. Kurulumu tamamlamak için iOS cihazınız yeniden başlayacaktır.
Cihazınızın Ayarlar uygulamasını açın. "Chrome'da Aç", Ayarlar uygulamasına bir seçenek ekler.
"Chrome'da Aç" seçeneğinin açık olduğundan emin olun. Ayarlar'ın altındaki "Chrome'da Aç" seçeneğindeki kaydırıcının renginin değişip değişmediğini kontrol edin. Bu, Chrome'u varsayılan tarayıcı yapar.
Varsayılan olarak Chrome'u açmak için bir bağlantıya dokunun. "Chrome'da Aç" etkinleştirildiğinde, herhangi bir bağlantı otomatik olarak Chrome ile açılacaktır. Bu ayar e-postalardaki, mesajlardaki, uygulamalardaki, web sitelerindeki ve diğer tüm bağlantılardaki bağlantılar için geçerlidir. İlan