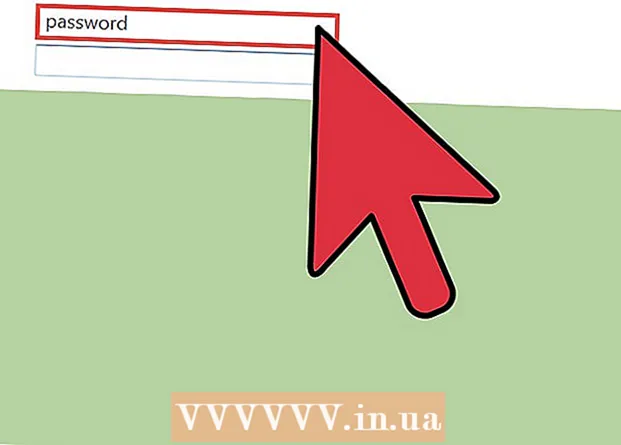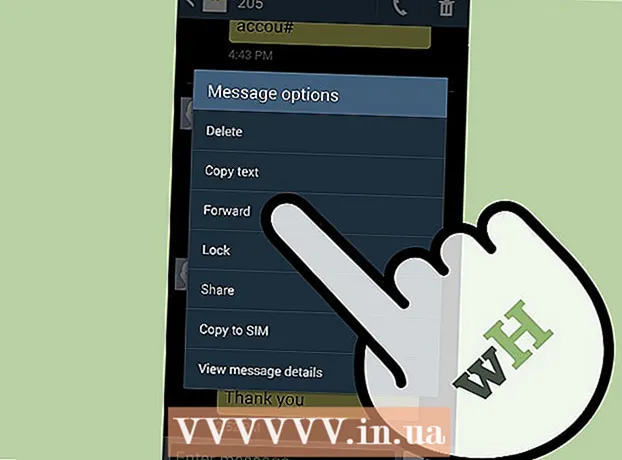Yazar:
Eric Farmer
Yaratılış Tarihi:
9 Mart 2021
Güncelleme Tarihi:
1 Temmuz 2024
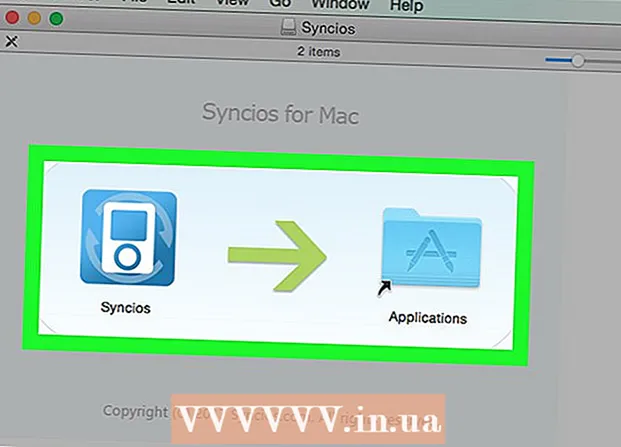
İçerik
- adımlar
- Yöntem 1/2: Bir programı kurmak için nasıl izin alınır
- Yöntem 2/2: Herhangi bir yazılımı yükleme izni nasıl alınır
- İpuçları
- Uyarılar
Bu makale, Mac OS X'te üçüncü taraf (tanımlanamayan bir geliştiriciden) yazılımın nasıl yükleneceğini gösterecektir. Mac OS Sierra, bu tür yazılımları kayıtlı değil olarak işaretler, bu nedenle herhangi bir yazılımı yükleyebilmek için bir dizi adımı izlemeniz gerekir. Bir kerelik yüklemeye izin verebilir veya yeni programları tamamen yüklemek için engelleyiciyi devre dışı bırakabilirsiniz.
adımlar
Yöntem 1/2: Bir programı kurmak için nasıl izin alınır
 1 Yazılımı (her zamanki gibi) internetten indirin. Sistem dosyayı kaydetmek isteyip istemediğinizi sorarsa, olumlu yanıt verin. Lütfen bir dosyayı yalnızca güvenilirliğinden ve güvenliğinden eminseniz kaydedebileceğinizi unutmayın.
1 Yazılımı (her zamanki gibi) internetten indirin. Sistem dosyayı kaydetmek isteyip istemediğinizi sorarsa, olumlu yanıt verin. Lütfen bir dosyayı yalnızca güvenilirliğinden ve güvenliğinden eminseniz kaydedebileceğinizi unutmayın.  2 İndirilen dosyayı çalıştırın. Ekranda şu hata mesajını içeren bir açılır pencere belirecektir: "[name] programı App Store'dan indirilmediği için başlatılamadı."
2 İndirilen dosyayı çalıştırın. Ekranda şu hata mesajını içeren bir açılır pencere belirecektir: "[name] programı App Store'dan indirilmediği için başlatılamadı."  3 Tıklamak tamam. Pop-up kapanacak.
3 Tıklamak tamam. Pop-up kapanacak.  4 Elma menüsünü açın
4 Elma menüsünü açın  . Bunu yapmak için ekranın sol üst köşesindeki Apple logosuna tıklayın. Bir açılır menü açılacaktır.
. Bunu yapmak için ekranın sol üst köşesindeki Apple logosuna tıklayın. Bir açılır menü açılacaktır.  5 Tıklamak Sistem ayarları. Açılır menünün üst kısmına yakındır.
5 Tıklamak Sistem ayarları. Açılır menünün üst kısmına yakındır.  6 Tıklamak Koruma ve güvenlik. Sistem Tercihleri penceresinin üst kısmına yakındır.
6 Tıklamak Koruma ve güvenlik. Sistem Tercihleri penceresinin üst kısmına yakındır.  7 Asma kilit simgesine tıklayın. Pencerenin sol alt köşesindedir.
7 Asma kilit simgesine tıklayın. Pencerenin sol alt köşesindedir.  8 Parolanızı girin ve ardından engeli kaldırmak. Artık menü öğelerini düzenleyebilirsiniz.
8 Parolanızı girin ve ardından engeli kaldırmak. Artık menü öğelerini düzenleyebilirsiniz.  9 Tıklamak Açık. İndirilen dosya adının yanındadır.
9 Tıklamak Açık. İndirilen dosya adının yanındadır.  10 Tıklamak Açıkistendiğinde. Kurulum dosyası açılacak ve programı kurmanıza izin verilecektir.
10 Tıklamak Açıkistendiğinde. Kurulum dosyası açılacak ve programı kurmanıza izin verilecektir.
Yöntem 2/2: Herhangi bir yazılımı yükleme izni nasıl alınır
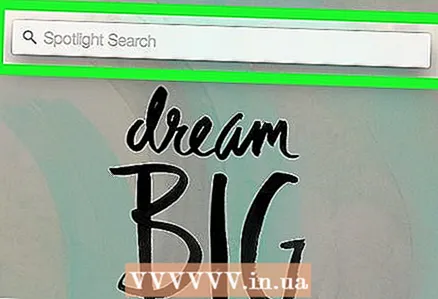 1 Spotlight'ı aç
1 Spotlight'ı aç  . Bunu yapmak için ekranın sağ üst köşesindeki büyüteç simgesine tıklayın. Herhangi bir programın yüklenmesine izin vermek için önce Mac OS Sierra'da engellenen yükleme seçeneğini etkinleştirmelisiniz.
. Bunu yapmak için ekranın sağ üst köşesindeki büyüteç simgesine tıklayın. Herhangi bir programın yüklenmesine izin vermek için önce Mac OS Sierra'da engellenen yükleme seçeneğini etkinleştirmelisiniz.  2 Girmek terminalve ardından Terminal simgesine tıklayın
2 Girmek terminalve ardından Terminal simgesine tıklayın  . Spotlight arama çubuğunun hemen altında görünecektir.
. Spotlight arama çubuğunun hemen altında görünecektir.  3 Terminalde girin sudo spctl --master-devre dışı bırak ve bas ⏎ Dönüş. Bu komut, yükleme seçeneğini etkinleştirir.
3 Terminalde girin sudo spctl --master-devre dışı bırak ve bas ⏎ Dönüş. Bu komut, yükleme seçeneğini etkinleştirir.  4 Şifre girin. Mac OS X'te oturum açmak için kullandığınız parolayı girin. Kurulum seçeneği Güvenlik ve Gizlilik menüsünden etkinleştirilecektir.
4 Şifre girin. Mac OS X'te oturum açmak için kullandığınız parolayı girin. Kurulum seçeneği Güvenlik ve Gizlilik menüsünden etkinleştirilecektir. 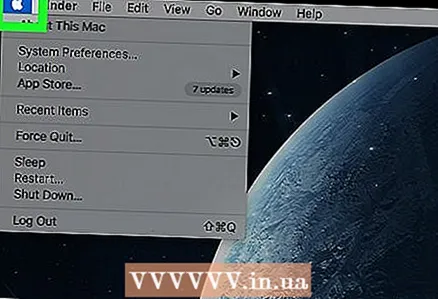 5 Elma menüsünü açın
5 Elma menüsünü açın  . Bunu yapmak için ekranın sol üst köşesindeki Apple logosuna tıklayın. Bir açılır menü açılacaktır.
. Bunu yapmak için ekranın sol üst köşesindeki Apple logosuna tıklayın. Bir açılır menü açılacaktır. 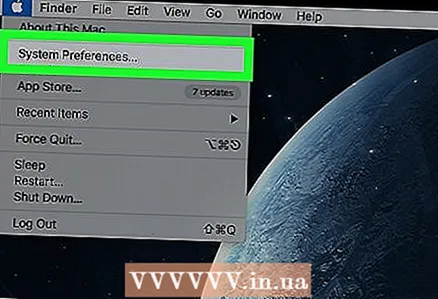 6 Tıklamak Sistem ayarları. Açılır menünün üst kısmına yakındır.
6 Tıklamak Sistem ayarları. Açılır menünün üst kısmına yakındır.  7 Tıklamak Koruma ve güvenlik. Sistem Tercihleri penceresinin üst kısmına yakındır.
7 Tıklamak Koruma ve güvenlik. Sistem Tercihleri penceresinin üst kısmına yakındır.  8 Asma kilit simgesine tıklayın. Pencerenin sol alt köşesindedir.
8 Asma kilit simgesine tıklayın. Pencerenin sol alt köşesindedir.  9 Parolanızı girin ve ardından engeli kaldırmak. Artık menü öğelerini düzenleyebilirsiniz.
9 Parolanızı girin ve ardından engeli kaldırmak. Artık menü öğelerini düzenleyebilirsiniz.  10 Seçeneğin yanındaki kutuyu işaretleyin Herhangi bir kaynak. Pencerenin altındaki "Şuradan indirilen programlara izin ver" bölümündedir. Bir açılır pencere açılacaktır.
10 Seçeneğin yanındaki kutuyu işaretleyin Herhangi bir kaynak. Pencerenin altındaki "Şuradan indirilen programlara izin ver" bölümündedir. Bir açılır pencere açılacaktır.  11 Tıklamak Herhangi bir kaynaktan izin veristendiğinde. Artık, kökenlerini doğrulamak zorunda kalmadan herhangi bir programı yükleyebilirsiniz.
11 Tıklamak Herhangi bir kaynaktan izin veristendiğinde. Artık, kökenlerini doğrulamak zorunda kalmadan herhangi bir programı yükleyebilirsiniz. - 30 gün içinde herhangi bir üçüncü taraf yazılımı yüklenmemişse, yükleme seçeneğini yeniden etkinleştirmeniz gerekir.
- Daha fazla değişikliği önlemek için asma kilit simgesine tıklayın.
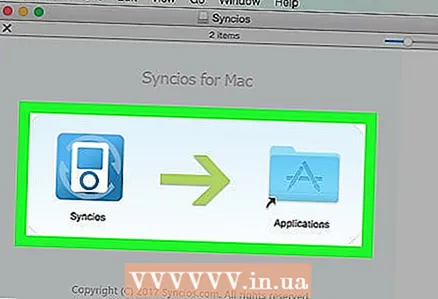 12 Yazılımı yükleyin. Şimdi programı yükleyebilirsiniz (her zamanki gibi).
12 Yazılımı yükleyin. Şimdi programı yükleyebilirsiniz (her zamanki gibi).
İpuçları
- Bazı üçüncü taraf programları App Store'a kayıtlıdır, ancak sayı nispeten küçüktür.
- Yükleme dosyasını indirdiyseniz ancak sistem üçüncü taraf yazılımlarla çalışmayı yasakladığı için açamıyorsanız, Finder'da İndirilenler bölümüne gidin. İndirilen dosyaya sağ tıklayın ve menüden "Aç" ı seçin. Ardından yönetici şifresini girin.
Uyarılar
- İndirilen dosyayı Mac OS X'e yüklemeden önce her zaman virüslere karşı kontrol edin.