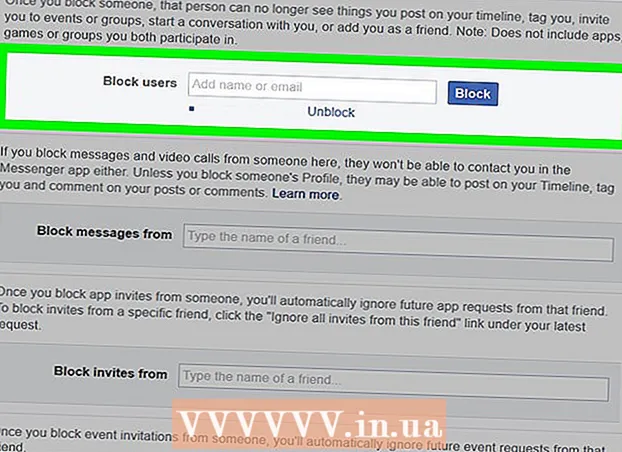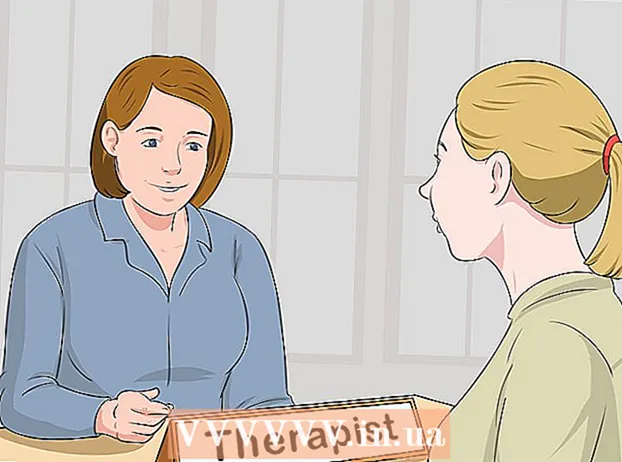Yazar:
Roger Morrison
Yaratılış Tarihi:
19 Eylül 2021
Güncelleme Tarihi:
1 Temmuz 2024

İçerik
- Adım atmak
- Yöntem 1/2: Microsoft Excel'i Kullanma
- Yöntem 2/2: Google E-Tablolar'ı Kullanma
- İpuçları
- Uyarılar
Bu wikiHow makalesi, Microsoft Excel veya Google E-Tablolar'da bir grafik oluşturmak için elektronik tablo verilerini nasıl kullanacağınızı öğretir.
Adım atmak
Yöntem 1/2: Microsoft Excel'i Kullanma
 Excel programını açın. Bu, yeşil bir arka plan üzerinde beyaz bir "E" ye benzer.
Excel programını açın. Bu, yeşil bir arka plan üzerinde beyaz bir "E" ye benzer.  Boş Çalışma Kitabı'na tıklayın. Bu seçenek, şablon penceresinin sol üst kısmında bulunabilir.
Boş Çalışma Kitabı'na tıklayın. Bu seçenek, şablon penceresinin sol üst kısmında bulunabilir.  Bilgilerinizi bir elektronik tabloya girin. Örneğin, "X" günün saati ve "Y" nin para miktarı olduğu, günlük harcamaları gösteren bir grafik:
Bilgilerinizi bir elektronik tabloya girin. Örneğin, "X" günün saati ve "Y" nin para miktarı olduğu, günlük harcamaları gösteren bir grafik: - A1 zaman "Zaman" anlamına gelir.
- B1 "Para" anlamına gelir.
- A2 ve aşağı günün farklı zamanlarını görüntüler (A2'de "12:00", A3'te "13:00" vb.).
- B2 ve aşağı daha sonra, A sütunundaki zamana karşılık gelen para miktarındaki azalmayı temsil eder (B2'deki '20 avro', öğlen 12'de 20 avro olduğu anlamına gelir, B3'te '15 avro', birinin 15 ila bir saati olduğu anlamına gelir, vb.) .
 Sol üst hücreye tıklayın. Yukarıdaki şablonu takip ederseniz, bu A1 hücresi olacaktır. Bu hücreyi seçer.
Sol üst hücreye tıklayın. Yukarıdaki şablonu takip ederseniz, bu A1 hücresi olacaktır. Bu hücreyi seçer.  Tut ⇧ Shift ve verilerinizin sağ alt tarafındaki hücreyi tıklayın. Bu eylem tüm verileri seçer.
Tut ⇧ Shift ve verilerinizin sağ alt tarafındaki hücreyi tıklayın. Bu eylem tüm verileri seçer.  Ekle sekmesine tıklayın. Bu seçeneği, Excel penceresinin üst kısmındaki yeşil alanda, ekranın sağında göreceksiniz. Başlatsekmesi.
Ekle sekmesine tıklayın. Bu seçeneği, Excel penceresinin üst kısmındaki yeşil alanda, ekranın sağında göreceksiniz. Başlatsekmesi.  Grafikler'e tıklayın. Bu seçenek, pencerenin üst kısmındaki seçenekler grubunun ortasında bulunabilir.
Grafikler'e tıklayın. Bu seçenek, pencerenin üst kısmındaki seçenekler grubunun ortasında bulunabilir.  Bir grafik seçeneğine tıklayın. Verilerinize göre önerilen grafikler listesinden seçim yapabilir veya Tüm grafiklerExcel'deki birçok grafik türünden birini seçmek için pencerenin üst kısmındaki sekme.
Bir grafik seçeneğine tıklayın. Verilerinize göre önerilen grafikler listesinden seçim yapabilir veya Tüm grafiklerExcel'deki birçok grafik türünden birini seçmek için pencerenin üst kısmındaki sekme.  Tamam'ı tıklayın. Bu düğmeyi pencerenin sağ alt köşesinde görebilirsiniz Grafik ekle. Bu, seçtiğiniz verilerden seçtiğiniz formatta bir grafik oluşturacaktır.
Tamam'ı tıklayın. Bu düğmeyi pencerenin sağ alt köşesinde görebilirsiniz Grafik ekle. Bu, seçtiğiniz verilerden seçtiğiniz formatta bir grafik oluşturacaktır. - Üzerine tıklayarak ve yeni bir başlık girerek grafiğin başlığını değiştirmeyi seçebilirsiniz.
Yöntem 2/2: Google E-Tablolar'ı Kullanma
 Aç Google E-Tablolar web sayfası.
Aç Google E-Tablolar web sayfası. Google E-Tablolara Git'i tıklayın. Bu, sayfanın ortasındaki mavi düğmedir. Bu, bir Google E-Tablolar şablonu seçmek için yeni bir sayfa açacaktır.
Google E-Tablolara Git'i tıklayın. Bu, sayfanın ortasındaki mavi düğmedir. Bu, bir Google E-Tablolar şablonu seçmek için yeni bir sayfa açacaktır. - Henüz Google'a giriş yapmadıysanız, e-posta adresinizi girin ve tıklayın Sıradaki, şifrenizi girin ve tıklayın Sıradaki devam etmek için.
 Boşalt'a tıklayın. Bunlar, sayfanın üst kısmındaki seçenekler listesinin sol tarafında bulunabilir.
Boşalt'a tıklayın. Bunlar, sayfanın üst kısmındaki seçenekler listesinin sol tarafında bulunabilir.  Bilgilerinizi elektronik tabloya girin. Belirli bir yıl içinde ihtiyaç duyulan kedi sayısını gösteren bir grafiğiniz olduğunu varsayalım; burada "X" yıl ve "Y", kedi sayısıdır:
Bilgilerinizi elektronik tabloya girin. Belirli bir yıl içinde ihtiyaç duyulan kedi sayısını gösteren bir grafiğiniz olduğunu varsayalım; burada "X" yıl ve "Y", kedi sayısıdır: - A1 "Yıl" dır.
- B1 "Kedi sayısı" dır.
- A2 ve daha aşağı Yıl için farklı atamalara sahiptir (örn. A2'de "Yıl1" veya "2012", A3'te "Yıl2" veya "2013", vb.).
- B2 ve daha aşağı A sütunundaki zamana karşılık gelen, verilen şekilde artan sayıda kediye sahip olabilir (örneğin, B2'deki '1', 2012'de bir kedi olduğu anlamına gelir, B3'te '4', 2013'te dört kedi olduğu anlamına gelir, vb.).
 Sol üst hücreye tıklayın. Yukarıdaki örneği takip ettiyseniz, bu A1 hücresi olacaktır. Bu hücreyi seçer.
Sol üst hücreye tıklayın. Yukarıdaki örneği takip ettiyseniz, bu A1 hücresi olacaktır. Bu hücreyi seçer.  Tut ⇧ Shift ve verilerinizin alt hücresini tıklayın. Bu eylem, tüm verilerinizin seçilmesini sağlar.
Tut ⇧ Shift ve verilerinizin alt hücresini tıklayın. Bu eylem, tüm verilerinizin seçilmesini sağlar.  Ekle'ye tıklayın. Bu, sayfanın üst kısmındaki seçenekler satırındaki bir giriştir.
Ekle'ye tıklayın. Bu, sayfanın üst kısmındaki seçenekler satırındaki bir giriştir.  Grafik'e tıklayın. Bu seçenek, açılır menünün ortasında bulunabilir Ekle.
Grafik'e tıklayın. Bu seçenek, açılır menünün ortasında bulunabilir Ekle.  Bir grafik seçeneğine tıklayın. Verilerinize göre önerilen grafikler listesinden seçim yapabilir veya sekmeyi tıklayabilirsiniz. Grafik tipi sekmenin sağ tarafında Diyagramlar Tüm Google E-Tablolar grafik şablonlarını görüntülemek için pencerenin üst kısmında.
Bir grafik seçeneğine tıklayın. Verilerinize göre önerilen grafikler listesinden seçim yapabilir veya sekmeyi tıklayabilirsiniz. Grafik tipi sekmenin sağ tarafında Diyagramlar Tüm Google E-Tablolar grafik şablonlarını görüntülemek için pencerenin üst kısmında.  Ekle'ye tıklayın. Bunu Diyagram penceresinin sol alt köşesinde görebilirsiniz. Bu, seçtiğiniz verilere dayalı bir grafik oluşturacak ve bunu Google E-Tablonuza yerleştirecektir.
Ekle'ye tıklayın. Bunu Diyagram penceresinin sol alt köşesinde görebilirsiniz. Bu, seçtiğiniz verilere dayalı bir grafik oluşturacak ve bunu Google E-Tablonuza yerleştirecektir. - Grafiğe tıklayıp sayfada herhangi bir yere sürükleyebilirsiniz.
İpuçları
- Google E-Tablolar, çalışmanızı otomatik olarak kaydeder.
Uyarılar
- Excel kullanıyorsanız, çalışmanızı kaydetmeyi unutmayın!