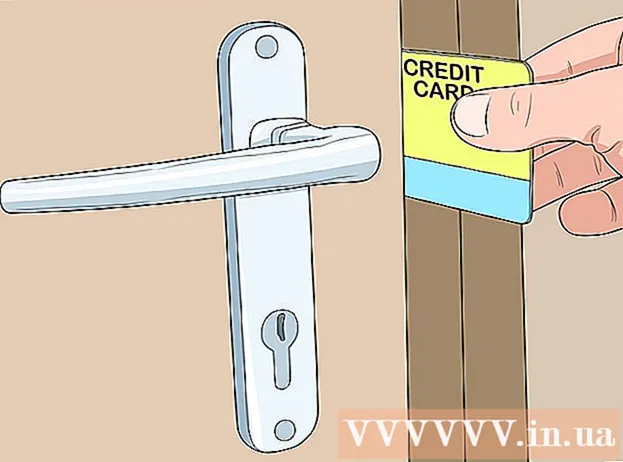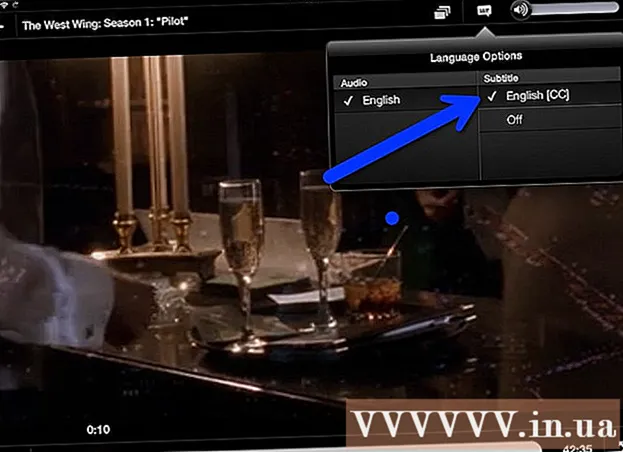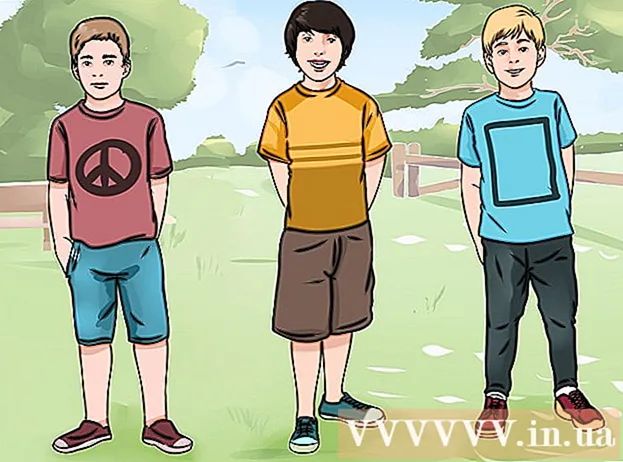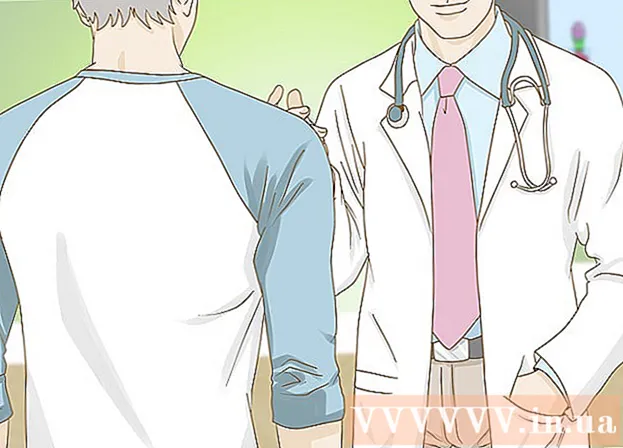Yazar:
Eric Farmer
Yaratılış Tarihi:
12 Mart 2021
Güncelleme Tarihi:
1 Temmuz 2024

İçerik
- adımlar
- Yöntem 1/5: Windows
- Yöntem 2/5: Mac OS (El Freni)
- Yöntem 3/5: Mac OS (iMovie)
- Yöntem 4/5: Android
- Yöntem 5/5: iPhone ve iPad
Bu makale, çözünürlüğü ve dosya boyutu da dahil olmak üzere bir video dosyasını nasıl küçülteceğinizi gösterecektir.
adımlar
Yöntem 1/5: Windows
 1 Web sitesini tarayıcınızda açın el freni.fr/. Video çözünürlüğünü ve dosya boyutunu azaltmak için bir video dosyasını dönüştürebileceğiniz (sıkıştırabileceğiniz) El Freni adlı ücretsiz bir programı vardır.
1 Web sitesini tarayıcınızda açın el freni.fr/. Video çözünürlüğünü ve dosya boyutunu azaltmak için bir video dosyasını dönüştürebileceğiniz (sıkıştırabileceğiniz) El Freni adlı ücretsiz bir programı vardır.  2 El Frenini İndir'e tıklayın.
2 El Frenini İndir'e tıklayın. 3 Kurulum dosyasını indirdikten sonra açın. İndirilen dosya, tarayıcı penceresinin altında veya İndirilenler klasöründe görünecektir.
3 Kurulum dosyasını indirdikten sonra açın. İndirilen dosya, tarayıcı penceresinin altında veya İndirilenler klasöründe görünecektir.  4 Açılan pencerede Evet'e tıklayın.
4 Açılan pencerede Evet'e tıklayın. 5 Programı yüklemek için İleri'ye tıklayın.
5 Programı yüklemek için İleri'ye tıklayın. 6 Son pencerede, Bitir'e tıklayın.
6 Son pencerede, Bitir'e tıklayın. 7 El Freni simgesine çift tıklayın (masaüstünde).
7 El Freni simgesine çift tıklayın (masaüstünde). 8 Kaynak'ı tıklayın. El Freni penceresinin sol üst köşesindedir.
8 Kaynak'ı tıklayın. El Freni penceresinin sol üst köşesindedir.  9 Dosya'yı tıklayın.
9 Dosya'yı tıklayın. 10 İstediğiniz video dosyasını bulun ve vurgulayın.
10 İstediğiniz video dosyasını bulun ve vurgulayın. 11 Aç'ı tıklayın.
11 Aç'ı tıklayın. 12 Hedef bölümünde Gözat'a tıklayın.
12 Hedef bölümünde Gözat'a tıklayın. 13 Son dosyanın gönderileceği klasörü belirtin.
13 Son dosyanın gönderileceği klasörü belirtin. 14 Görüntü sekmesinde "Çözünürlük" bölümünü bulun.
14 Görüntü sekmesinde "Çözünürlük" bölümünü bulun. 15 Yatay Boyut için daha düşük bir çözünürlük değeri girin. Bu, videonun çözünürlüğünü azaltacak ve ayrıca video dosyasının boyutunu önemli ölçüde azaltacaktır. Örneğin, yatay boyut değerini 1920'den 1280'e düşürürseniz, video çözünürlüğü 1080p'den 720p'ye düşerek dosya boyutunda gözle görülür bir azalmaya neden olur. Çözünürlük değişiklikleri daha büyük ekranlarda daha belirgindir.
15 Yatay Boyut için daha düşük bir çözünürlük değeri girin. Bu, videonun çözünürlüğünü azaltacak ve ayrıca video dosyasının boyutunu önemli ölçüde azaltacaktır. Örneğin, yatay boyut değerini 1920'den 1280'e düşürürseniz, video çözünürlüğü 1080p'den 720p'ye düşerek dosya boyutunda gözle görülür bir azalmaya neden olur. Çözünürlük değişiklikleri daha büyük ekranlarda daha belirgindir. - Resmin en boy oranını korumak için şu değerlerden birini girin: 1024, 1152, 1366, 1600, 1920. Bu değerler geniş ekran video için tipiktir. Videonuzun en boy oranı farklıysa (örneğin, belirli akıllı telefon modelleriyle çekilmiş videolar gibi), farklı değerler kullanın.
 16 Video sekmesine gidin.
16 Video sekmesine gidin. 17 Kaliteyi Koru kaydırıcısını sola hareket ettirin. Değer ne kadar yüksek olursa, video kalitesi o kadar düşük ve dosya boyutu o kadar küçük olur.
17 Kaliteyi Koru kaydırıcısını sola hareket ettirin. Değer ne kadar yüksek olursa, video kalitesi o kadar düşük ve dosya boyutu o kadar küçük olur. - “20” değeri DVD'deki videonun kalitesine karşılık gelir. Büyük olasılıkla, kalite değeri 30'a düşürülebilir ve video normal olarak küçük bir ekranda görüntülenebilir. Videoyu büyük ekranda izleyecekseniz kalite değerini 22-25 üzerine çıkarmayın.
 18 x264 Kitaplığı kaydırıcısını sağa hareket ettirin. Sıkıştırma ne kadar güçlü olursa, son dosya o kadar küçük olur. Mümkünse, mümkün olan en yüksek sıkıştırmayı seçin.
18 x264 Kitaplığı kaydırıcısını sağa hareket ettirin. Sıkıştırma ne kadar güçlü olursa, son dosya o kadar küçük olur. Mümkünse, mümkün olan en yüksek sıkıştırmayı seçin.  19 Önizleme'yi tıklayın. Bu düğme pencerenin altındadır.
19 Önizleme'yi tıklayın. Bu düğme pencerenin altındadır.  20 Sistem oynatıcıyı kullan seçeneğini işaretleyin.
20 Sistem oynatıcıyı kullan seçeneğini işaretleyin. 21 Oynat'ı tıklayın.
21 Oynat'ı tıklayın. 22 Kalitesini belirlemek için videoyu önizleyin (sıkıştırıldıktan sonra).
22 Kalitesini belirlemek için videoyu önizleyin (sıkıştırıldıktan sonra). 23 Ayarlarda değişiklik yapın. İzlediğiniz videonun kalitesini beğenmediyseniz, geri dönün ve ayarlarda gerekli değişiklikleri yapın.
23 Ayarlarda değişiklik yapın. İzlediğiniz videonun kalitesini beğenmediyseniz, geri dönün ve ayarlarda gerekli değişiklikleri yapın.  24 Çalıştıra tıkla. Video sıkıştırma işlemi, belirtilen parametrelerle başlar. İşlem süresi videonun uzunluğuna, belirtilen kalite parametrelerine ve bilgisayarın performansına bağlıdır.
24 Çalıştıra tıkla. Video sıkıştırma işlemi, belirtilen parametrelerle başlar. İşlem süresi videonun uzunluğuna, belirtilen kalite parametrelerine ve bilgisayarın performansına bağlıdır.  25 Sıkıştırılmış bir video dosyası açın. Daha önce belirtilen klasörde bulunur. Görüntü kalitesi için videoyu inceleyin ve sıkıştırma işleminin sorunsuz gittiğinden emin olun. Sıkıştırmadan sonra video dosyasının boyutu önemli ölçüde azalacaktır.
25 Sıkıştırılmış bir video dosyası açın. Daha önce belirtilen klasörde bulunur. Görüntü kalitesi için videoyu inceleyin ve sıkıştırma işleminin sorunsuz gittiğinden emin olun. Sıkıştırmadan sonra video dosyasının boyutu önemli ölçüde azalacaktır.
Yöntem 2/5: Mac OS (El Freni)
 1 Web sitesini tarayıcınızda açın el freni.fr/. Video dosyanızı yeniden boyutlandırmak için kullanabileceğiniz Handbrake adlı ücretsiz bir programa sahiptir.
1 Web sitesini tarayıcınızda açın el freni.fr/. Video dosyanızı yeniden boyutlandırmak için kullanabileceğiniz Handbrake adlı ücretsiz bir programa sahiptir.  2 El Frenini İndir'e tıklayın. Bu, Mac OS için El Freni kurulum dosyasını indirir.
2 El Frenini İndir'e tıklayın. Bu, Mac OS için El Freni kurulum dosyasını indirir.  3 Kurulum dosyasını indirdikten sonra açın. İndirilen dosya, masaüstünüzün sağ alt köşesinde veya İndirilenler klasöründe görünecektir.
3 Kurulum dosyasını indirdikten sonra açın. İndirilen dosya, masaüstünüzün sağ alt köşesinde veya İndirilenler klasöründe görünecektir.  4 El Freni simgesini masaüstünüze veya Uygulamalar klasörünüze sürükleyin.
4 El Freni simgesini masaüstünüze veya Uygulamalar klasörünüze sürükleyin. 5 El Freni simgesine çift tıklayın.
5 El Freni simgesine çift tıklayın. 6 Aç'ı tıklayın.
6 Aç'ı tıklayın. 7 İstediğiniz video dosyasını bulun. El Freni'ni başlattıktan hemen sonra dosya gezgini açılacaktır.
7 İstediğiniz video dosyasını bulun. El Freni'ni başlattıktan hemen sonra dosya gezgini açılacaktır.  8 Dosyayı vurgulayın ve Aç'ı tıklayın.
8 Dosyayı vurgulayın ve Aç'ı tıklayın. 9 Hedef satırına hedef dosyanın yeni adını girin. Adı değiştirmezseniz, orijinal dosyanın üzerine yazılacaktır.
9 Hedef satırına hedef dosyanın yeni adını girin. Adı değiştirmezseniz, orijinal dosyanın üzerine yazılacaktır.  10 Resim Seçenekleri'ni tıklayın. Bu düğme pencerenin üst kısmındadır.
10 Resim Seçenekleri'ni tıklayın. Bu düğme pencerenin üst kısmındadır.  11 Yatay Boyut için daha düşük bir çözünürlük değeri girin. Bu, ekrandaki resmi küçültecek ve ayrıca video dosyasının boyutunu önemli ölçüde azaltacaktır. Video bir mobil cihazda oynatılırken çözünürlükteki azalma fark edilmeyecektir, bu nedenle bu, dosya boyutunu küçültmenin iyi bir yoludur.
11 Yatay Boyut için daha düşük bir çözünürlük değeri girin. Bu, ekrandaki resmi küçültecek ve ayrıca video dosyasının boyutunu önemli ölçüde azaltacaktır. Video bir mobil cihazda oynatılırken çözünürlükteki azalma fark edilmeyecektir, bu nedenle bu, dosya boyutunu küçültmenin iyi bir yoludur. - Yatay boyut 1920 ise, 1280 olarak değiştirmeyi deneyin. Bu, video çözünürlüğünü 1080p'den 720p'ye düşürür. Geniş ekran video için şu değerlerden birini girebilirsiniz: 1024, 1152, 1366, 1600, 1920.
- "En boy oranını koru" seçeneğini işaretleyin. Bu durumda, resmin dikey boyutu, yatay boyutun yeni değerine göre otomatik olarak yeniden boyutlandırılacaktır, böylece oranlar değişmeden kalacaktır.
 12 X'i tıklayın. Bu, pencereyi resim parametreleriyle kapatacak ve yapılan değişiklikleri kaydedecektir.
12 X'i tıklayın. Bu, pencereyi resim parametreleriyle kapatacak ve yapılan değişiklikleri kaydedecektir. - Dosya boyutunu küçültmek için video çözünürlüğünü değiştirmeniz gerekmez, ancak bu, işleri kolaylaştıracaktır.
 13 Kaliteyi Koru kaydırıcısını sola hareket ettirin. Değer ne kadar yüksek olursa, video kalitesi o kadar düşük ve dosya boyutu o kadar küçük olur. Kalite ve dosya boyutu arasında iyi bir denge sağlamak için ayarları birkaç kez değiştirmeniz gerekebilir.
13 Kaliteyi Koru kaydırıcısını sola hareket ettirin. Değer ne kadar yüksek olursa, video kalitesi o kadar düşük ve dosya boyutu o kadar küçük olur. Kalite ve dosya boyutu arasında iyi bir denge sağlamak için ayarları birkaç kez değiştirmeniz gerekebilir. - “20” değeri DVD'deki videonun kalitesine karşılık gelir. Büyük olasılıkla, kalite değeri 30'a düşürülebilir ve video normal olarak küçük bir ekranda görüntülenebilir.
- Videoyu büyük ekranda izleyecekseniz kalite değerini 22-25 üzerine çıkarmayın.
 14 Sıkıştırma Ayarları kaydırıcısını Maksimum konumuna getirin. Mümkünse, mümkün olan en yüksek sıkıştırmayı seçin. Sıkıştırma ne kadar güçlü olursa, son dosya o kadar küçük olur.
14 Sıkıştırma Ayarları kaydırıcısını Maksimum konumuna getirin. Mümkünse, mümkün olan en yüksek sıkıştırmayı seçin. Sıkıştırma ne kadar güçlü olursa, son dosya o kadar küçük olur.  15 Önizleme'yi tıklayın.
15 Önizleme'yi tıklayın. 16 Canlı Görünüm'ü tıklayın.
16 Canlı Görünüm'ü tıklayın. 17 Sıkıştırıldıktan sonra videoyu önizleyin.
17 Sıkıştırıldıktan sonra videoyu önizleyin. 18 Ayarlarda değişiklik yapın. İzlediğiniz videonun kalitesini beğenmediyseniz, geri dönün ve ayarlarda gerekli değişiklikleri yapın.
18 Ayarlarda değişiklik yapın. İzlediğiniz videonun kalitesini beğenmediyseniz, geri dönün ve ayarlarda gerekli değişiklikleri yapın.  19 Çalıştıra tıkla. Video sıkıştırma işlemi, belirtilen parametrelerle başlar. İşlem süresi, videonun uzunluğuna ve belirtilen kalite parametrelerine bağlıdır.
19 Çalıştıra tıkla. Video sıkıştırma işlemi, belirtilen parametrelerle başlar. İşlem süresi, videonun uzunluğuna ve belirtilen kalite parametrelerine bağlıdır.
Yöntem 3/5: Mac OS (iMovie)
 1 iMovie'yi açın. Bu video düzenleyici, Mac OS'de yerleşik olarak bulunan multimedya paketinin bir parçasıdır. iMovie, Uygulamalar klasöründe bulunabilir.
1 iMovie'yi açın. Bu video düzenleyici, Mac OS'de yerleşik olarak bulunan multimedya paketinin bir parçasıdır. iMovie, Uygulamalar klasöründe bulunabilir.  2 Projeler'e tıklayın.
2 Projeler'e tıklayın. 3 "+" düğmesini tıklayın.
3 "+" düğmesini tıklayın. 4 Film'i tıklayın.
4 Film'i tıklayın. 5 Konu Yok'u tıklayın.
5 Konu Yok'u tıklayın. 6 Yeni dosya için bir ad girin.
6 Yeni dosya için bir ad girin. 7 İstediğiniz video dosyasının bulunduğu klasörü açın.
7 İstediğiniz video dosyasının bulunduğu klasörü açın. 8 Video dosyasını iMovie penceresinin sol üst köşesine sürükleyin.
8 Video dosyasını iMovie penceresinin sol üst köşesine sürükleyin. 9 Videoyu zaman çizelgesine sürükleyin.
9 Videoyu zaman çizelgesine sürükleyin. 10 "Dosya" yı tıklayın.
10 "Dosya" yı tıklayın. 11 "Paylaş" - "Dosya" yı tıklayın.
11 "Paylaş" - "Dosya" yı tıklayın. 12 Çözünürlük'e tıklayın ve daha düşük bir çözünürlük seçin. Bu, ekrandaki resmin boyutunu ve video dosyasının boyutunu azaltacaktır. Çözünürlükteki azalma, küçük ekranlarda fark edilmez.
12 Çözünürlük'e tıklayın ve daha düşük bir çözünürlük seçin. Bu, ekrandaki resmin boyutunu ve video dosyasının boyutunu azaltacaktır. Çözünürlükteki azalma, küçük ekranlarda fark edilmez.  13 Kalite'ye tıklayın ve daha düşük bir kalite seçin. Bu, ekrandaki resmin kalitesini düşürür ve dosya boyutunu küçültür.
13 Kalite'ye tıklayın ve daha düşük bir kalite seçin. Bu, ekrandaki resmin kalitesini düşürür ve dosya boyutunu küçültür.  14 "Sıkıştır" - "Küçük Dosya" yı tıklayın.
14 "Sıkıştır" - "Küçük Dosya" yı tıklayın. 15 Sonrakine tıkla.
15 Sonrakine tıkla. 16 Dosya için bir ad girin.
16 Dosya için bir ad girin. 17 "Kaydet"i tıklayın.
17 "Kaydet"i tıklayın. 18 Video sıkıştırma işleminin tamamlanmasını bekleyin. Bu, videonun uzunluğuna bağlı olarak biraz zaman alacaktır.
18 Video sıkıştırma işleminin tamamlanmasını bekleyin. Bu, videonun uzunluğuna bağlı olarak biraz zaman alacaktır.
Yöntem 4/5: Android
 1 Play Store'u açın. Bu uygulamanın simgesi, ana ekranda veya yüklü uygulamalar listesinde bulunur ve Google Play logolu bir çantaya benzer.
1 Play Store'u açın. Bu uygulamanın simgesi, ana ekranda veya yüklü uygulamalar listesinde bulunur ve Google Play logolu bir çantaya benzer.  2 Arama çubuğuna tıklayın.
2 Arama çubuğuna tıklayın. 3 Girmek Video Sıkıştırma.
3 Girmek Video Sıkıştırma. 4 Arama sonuçları listesinde Video Sıkıştırma uygulamasını tıklayın.
4 Arama sonuçları listesinde Video Sıkıştırma uygulamasını tıklayın. 5 Yükle'yi tıklayın.
5 Yükle'yi tıklayın. 6 Aç'ı tıklayın. Bu düğme, uygulama indirilip yüklendikten sonra görünecektir.
6 Aç'ı tıklayın. Bu düğme, uygulama indirilip yüklendikten sonra görünecektir.  7 İzin Ver" i tıklayın. Bu, video dosyalarına erişmenizi sağlayacaktır.
7 İzin Ver" i tıklayın. Bu, video dosyalarına erişmenizi sağlayacaktır.  8 Video dosyaları klasörünü açın. Genellikle bu, Kamera klasörüdür.
8 Video dosyaları klasörünü açın. Genellikle bu, Kamera klasörüdür.  9 İstediğiniz video dosyasına tıklayın.
9 İstediğiniz video dosyasına tıklayın. 10 Videoyu Sıkıştır'a tıklayın.
10 Videoyu Sıkıştır'a tıklayın. 11 İstediğiniz hedef dosya boyutuna tıklayın. Çözünürlük ve dosya boyutu her seçeneğin altında görüntülenecektir.
11 İstediğiniz hedef dosya boyutuna tıklayın. Çözünürlük ve dosya boyutu her seçeneğin altında görüntülenecektir.  12 Video sıkıştırma işleminin tamamlanmasını bekleyin.
12 Video sıkıştırma işleminin tamamlanmasını bekleyin. 13 Sıkıştırılmış bir video dosyası bulun. Cihazın hafızasındaki Super Video Compressor klasöründe saklanır. Sıkıştırılmış dosya, orijinal dosyadan sonra adlandırılacaktır, ancak "video sıkıştırması" kelimeleri isme eklenecektir.
13 Sıkıştırılmış bir video dosyası bulun. Cihazın hafızasındaki Super Video Compressor klasöründe saklanır. Sıkıştırılmış dosya, orijinal dosyadan sonra adlandırılacaktır, ancak "video sıkıştırması" kelimeleri isme eklenecektir.
Yöntem 5/5: iPhone ve iPad
 1 App Store'u açın.
1 App Store'u açın. 2 Arama sekmesine gidin.
2 Arama sekmesine gidin. 3 Arama çubuğuna girin Video Kompresör.
3 Arama çubuğuna girin Video Kompresör. 4 İndir'e tıklayın (belirtilen uygulamanın yanında).
4 İndir'e tıklayın (belirtilen uygulamanın yanında). 5 Yükle'yi tıklayın.
5 Yükle'yi tıklayın. 6 Aç'ı tıklayın. Veya ana ekranda yüklü uygulamanın simgesine tıklayın.
6 Aç'ı tıklayın. Veya ana ekranda yüklü uygulamanın simgesine tıklayın.  7 Video dosyalarına erişime izin vermek için Tamam'ı tıklayın.
7 Video dosyalarına erişime izin vermek için Tamam'ı tıklayın. 8 İstediğiniz video dosyasına tıklayın.
8 İstediğiniz video dosyasına tıklayın. 9 Seç'i tıklayın.
9 Seç'i tıklayın. 10 Kaydırıcıyı Hedef dosya boyutu'nun yanına getirin. Varsayılan olarak, uygulama dosya boyutunu %50 oranında küçültür. Kaydırıcıyı hareket ettirerek, son video dosyasının boyutunu göreceksiniz.
10 Kaydırıcıyı Hedef dosya boyutu'nun yanına getirin. Varsayılan olarak, uygulama dosya boyutunu %50 oranında küçültür. Kaydırıcıyı hareket ettirerek, son video dosyasının boyutunu göreceksiniz.  11 Kaydet'i tıklayın.
11 Kaydet'i tıklayın. 12 Dosya sıkıştırma işleminin tamamlanmasını bekleyin. İlerlemenizi ekranın üst kısmından takip edebilirsiniz.
12 Dosya sıkıştırma işleminin tamamlanmasını bekleyin. İlerlemenizi ekranın üst kısmından takip edebilirsiniz.  13 Sıkıştırılmış bir video dosyası bulun. "Kamera" klasöründe bulunur.
13 Sıkıştırılmış bir video dosyası bulun. "Kamera" klasöründe bulunur.