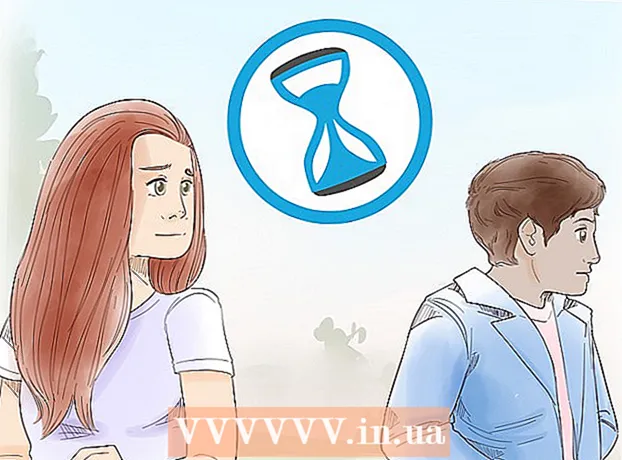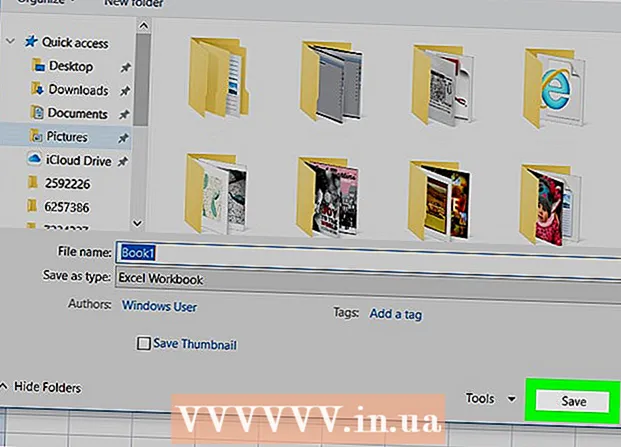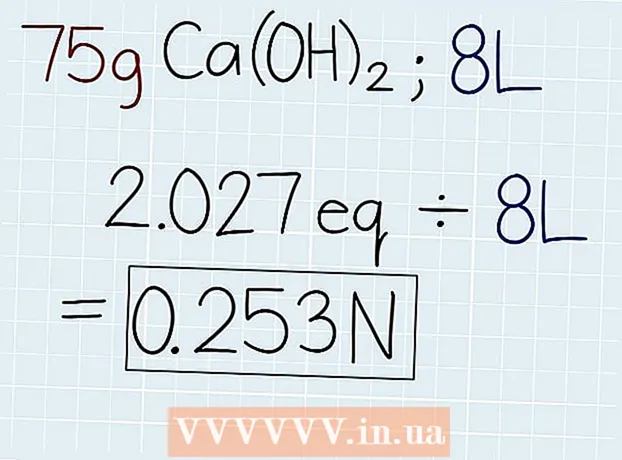Yazar:
Lewis Jackson
Yaratılış Tarihi:
12 Mayıs Ayı 2021
Güncelleme Tarihi:
1 Temmuz 2024

İçerik
Bir Netflix yayın hizmetinde şov veya film izliyorsanız, sadece birkaç tıklama ile altyazıları açabilirsiniz. Netflix çalıştıran cihazların çoğu altyazıları destekler. Bununla birlikte, altyazıların tüm filmlerde ve şovlarda mevcut olmadığını ve hepsinin İngilizce olmadığını unutmayın.
Adımlar
Yöntem 1/11: PC ve Mac
- Altyazı eklemek istediğiniz videoyu oynatın. Web tarayıcısı üzerinden izlediğiniz videolara altyazı ekleyebilirsiniz.
- Video izlerken farenin üzerine gelin. Video oynatma sürücüsünü göreceksiniz.
- Görüşme düğmesini tıklayın. Bu düğmenin bir konuşma balonu simgesi vardır. Bu seçeneği görmüyorsanız, izlediğiniz videonun altyazısı yoktur.
- İstenilen altyazıları seçmek için açılır menüyü kullanın. Her içerik için mevcut altyazılar farklı olacaktır. Seçtiğiniz altyazılar hemen görüntülenecektir.
- Seçtiğiniz altyazıları göremiyorsanız, web tarayıcınızda da uzantıları devre dışı bırakmayı deneyin. Lütfen internette tarayıcı uzantılarının nasıl devre dışı bırakılacağına bakın.
- Çoğu kullanıcı, hatayı Internet Explorer tarayıcısında ve Windows Netflix uygulamasında bildirir. Netflix izlemek için bu iki tarayıcıyı kullanıyorsanız ve altyazıları izleyemiyorsanız, farklı bir tarayıcı deneyin.
Yöntem 2/11: iPhone, iPad ve iPod touch

Netflix uygulamasında video izlemeye devam edin. Altyazıları desteklenen herhangi bir video ile açabilirsiniz.- Video sürücüsünü görüntülemek için ekrana dokunun. Bunu video oynatılırken yapmanız gerekir.
Ekranın sağ üst köşesindeki Görüşme düğmesine dokunun. Bu düğme bir konuşma balonuna benziyor. Ses ve altyazı seçeneklerini göreceksiniz.
- Gerekirse "Altyazılar" sayfasını seçin. Mevcut altyazıların bir listesini göreceksiniz. İPad her iki seçeneği de aynı anda gösterecektir.

Kullanmak istediğiniz altyazılara dokunun ve seçin "TAMAM". Altyazılar hemen yüklenecek ve video baştan oynatılacaktır. İlan
Yöntem 3/11: Apple TV
- Apple TV'yi en son sürüme güncelleyin. Apple TV 2 veya 3'e sahipseniz, 5 veya sonraki bir sürüme güncellemeniz gerekir. Apple TV 4 kullanıyorsanız tvOS 9.0 veya sonraki bir sürümüne ihtiyacınız vardır.
- Netflix'te video izlerken altyazı menüsünü açın. Prosedür, her Apple TV hattı için farklıdır:
- Apple TV 2 ve 3 - Uzaktan kumandanın orta tuşunu basılı tutun.
- Apple TV 4 - Uzaktan kumandadaki dokunmatik yüzeyde aşağı kaydırın.
- Altyazıları seçin. Seçmek istediğiniz altyazıları vurgulamak için kontrolleri kullanın. Altyazıları etkinleştirmek için uzaktan kumandanızdaki Seç düğmesine basın. İlan
Yöntem 4/11: Chromecast
- Chromecast cihazınızın uzaktan kumandasında Netflix uygulamasını açın. Altyazıları Chromecast kontrol cihazını kullanarak seçeceksiniz. Bir Android veya iOS cihazı olabilir.
- Video sürücüsünü göstermek için Chromecast cihazının ekranına dokunun. Netflix uygulamasında videoyu açmanız gerekiyor.
- Görüşme düğmesine dokunun. Bu düğmeyi ekranın sağ üst köşesinde bir konuşma balonu simgesiyle bulacaksınız.
- "Altyazılar" sayfasına dokunun, ardından istediğiniz altyazıyı seçin. "OK" tuşuna basın ve izlediğiniz videoda altyazılar görünecektir. İlan
Yöntem 5/11: Roku
- İzlemek istediğiniz videoyu seçin. Açıklama ekranında altyazıları seçmeniz gerekeceği için videoyu oynatmaya henüz başlamayın.
- Bir Roku 3 kullanıyorsanız, uzaktan kumandanızdaki Aşağı tuşuna basarak video oynatma sırasında altyazı seçeneklerine erişebilirsiniz.
- "Ses ve Altyazı" öğesini seçin. Bu seçeneği video açıklama sayfasında göreceksiniz.
- Kullanmak istediğiniz altyazıları seçin. Mevcut altyazılar, video oluşturucu tarafından eklenir.
- Açıklama ekranına dönmek için "Geri" ye basın. Seçilen altyazılar kaydedilecektir.
- Videoyu izlemeye başlayın. Yeni seçilen altyazı ekranda görüntülenecektir. İlan
Yöntem 6/11: Smart TV ve Blu-ray oynatıcı
- Netflix uygulamasını açın. Birçok akıllı TV ve Bluray oynatıcısının Netflix uygulamaları vardır. Her cihazda altyazıları etkinleştirme süreci farklıdır ve eski cihazlar altyazıları desteklemeyebilir.
- İzlemek istediğiniz videoyu seçin. Video açıklama sayfasına yönlendirileceksiniz.
- Kontrolü kullanarak "Ses ve Altyazı" öğesini seçin. Bu bir konuşma balonunun simgesi olabilir veya "Ses ve Altyazılar" diyebilir. Bu düğmeyi görmüyorsanız, cihazınız altyazıları desteklemiyordur.
- Bir video izlerken uzaktan kumandanızdaki Aşağı tuşuna basarak bu menüyü açabilirsiniz.
- İzlemek istediğiniz altyazıları seçin. Altyazılar, videoyu açar açmaz gösterilir.
- Açıklama sayfasına dönün ve videoyu oynatmaya başlayın. Az önce seçtiğiniz altyazılar hemen görüntülenecektir.
- Yukarıdaki adımları gerçekleştiremezseniz, cihazınız Netflix'te altyazıları desteklemiyordur.
Yöntem 7/11: PlayStation 3 ve PlayStation 4
- Altyazılarını görmek istediğiniz videoyu oynatın. Altyazılar, izlediğiniz içeriğin altyazıları olduğu sürece hem PS3 hem de PS4 tarafından desteklenir. Prosedür her iki cihazda da aynıdır.
- Uzaktan kumandadaki Aşağı tuşuna basın. Bu, Ses ve Altyazı menüsünü açacaktır.
- "Ses ve Altyazılar" ı vurgulayın ve X düğmesine basın. Daha sonra altyazıları seçebilirsiniz.
- İstediğiniz altyazıları seçin. Dili seçer seçmez altyazılar görünecektir. İlan
Yöntem 8/11: Wii
- Netflix'i başlatın ve izlemek istediğiniz videoyu seçin. Henüz videoyu açmayın, sadece açıklama sayfasına gidin.
- İletişim düğmesini seçmek için Wii uzaktan kumandayı kullanın. Bu düğme, ekranın sağ tarafında bulunan bir konuşma balonuna benziyor. Bu düğmeyi görmüyorsanız, video altyazıları desteklemiyordur.
- Çocuk profilleri, Wii'de altyazıları ve sesi değiştiremez.
- Açmak istediğiniz altyazıları seçin. Altyazı dilini seçmek için Wii denetleyicisini kullanın.
- Videoyu oynatmaya başlayın. Seçilen altyazılar hemen görünecektir. İlan
Yöntem 9/11: Wii U
- Netflix kanalında video oynatın. Video Wii U'da oynatılırken altyazıları etkinleştirebilirsiniz.
- GamePad ekranındaki İletişim düğmesini seçin. Bunu yapmak, GamePad ekranındaki altyazı seçeneğini açar. Bu seçeneği görmüyorsanız, izlediğiniz videonun altyazısı yoktur.
- Kullanmak istediğiniz altyazıları seçin. Görüntülemek istediğiniz altyazıları seçmek için GamePad kontrollerine dokunun veya kullanın.
- Videoyu tekrar oynatın. Seçilen altyazılar ekranda görünecektir. İlan
Yöntem 10/11: Xbox 360 ve Xbox One
- Altyazı eklemek istediğiniz videoyu açın. Altyazılar, izlediğiniz videoda altyazı olduğu sürece hem Xbox One hem de Xbox 360 için desteklenir. İşlem iki cihazda aynıdır.
- Video izlerken uzaktan kumandanızdaki Aşağı tuşuna basın. "Ses ve Altyazı" seçeneği görünecektir.
- "Ses ve Altyazı" öğesini seçin ve düğmesine basın Bir. Artık istediğiniz altyazıları seçebilirsiniz.
- Altyazı seçimi. Altyazılar seçer seçmez görünecektir.
- Altyazılar kapatılamıyorsa, sistemdeki kapalı altyazıları devre dışı bırakın. Bu işlev sistem genelinde etkinleştirilirse, o video için altyazıları devre dışı bıraktığınız anda Netflix'te altyazılar görünecektir.
- Xbox 360 - Uzaktan kumandanızdaki Kılavuz tuşuna basın ve "ayarlar" menüsünü açın. "Sistem" i seçin ve "Konsol Ayarları" nı seçin. "Görüntüle" yi seçin ve "Kapalı Altyazı" yı seçin. Sistem genelinde altyazıları devre dışı bırakmak için "Kapalı" yı seçin. Artık videoyu altyazısız izleyebilirsiniz.
- Xbox One - Uzaktan kumandanızdaki Kılavuz tuşuna basın ve "ayarlar" menüsünü açın. "Kapalı Altyazı" yı seçin ve "Kapalı" yı seçin. Artık Netflix'teki videolarda altyazı olmayacak.
Yöntem 11/11: Android
- Netflix uygulamasında video oynatın. Cihazınız Netflix uygulamasını desteklediği sürece altyazıları görebileceksiniz.
- Video açıkken ekrana dokunun. Video sürücüsünün göründüğünü görmelisiniz.
- Altyazı seçeneklerini açmak için Diyalog düğmesine dokunun. Konuşma balonu şeklindeki Konuşma düğmesi, ekranın sağ üst köşesinde bulunur.
- Bu düğmeyi görmüyorsanız, izlediğiniz videonun altyazısı yoktur.
- "Altyazılar" sayfasına dokunun ve görüntülemek istediğiniz altyazıları seçin. Seçildikten sonra "Tamam" a basın. Altyazılar videoda görünecektir. İlan
Tavsiye
- Altyazıları ekledikten sonra, yeni ayarlar varsayılan ayarlar haline gelmeden önce videoyu yaklaşık 5 dakika izlemeniz gerekir. Altyazıları devre dışı bırakma süreci benzerdir.
- Kapalı altyazılar eski Roku serilerinde mevcut değildir, ancak Roku 2 HD / XD / XS, Roku 3, Roku Streaming Stick ve Roku LT'de mevcuttur.
- Yeni eklenen program ve filmlerde altyazı olmayabilir, altyazıları görmek için yaklaşık 30 gün beklemeniz gerekebilir.
- Netflix'teki (ABD) tüm şovlar ve filmler bir tür kapalı altyazı sunacak. Ulusal Sağırlar ve Sağırlar Derneği, Netflix'e altyazı sağlamadığı için dava açtıktan sonra, şirket 2014'ten itibaren tüm şovları ve uzun metrajlı filmleri altyazılamayı kabul etti.