Yazar:
Sara Rhodes
Yaratılış Tarihi:
18 Şubat 2021
Güncelleme Tarihi:
1 Temmuz 2024

İçerik
- adımlar
- Yöntem 1/3: Windows'ta Skype
- Klasik versiyon
- Metro versiyonu
- Yöntem 2/3: macOS'te Skype
- Yöntem 3/3: Mobil cihazlarda Skype
- İpuçları
Skype, uzun süreli yazışmalarınızın geçmişini saklarsa, bu, özellikle yazışmalar gizli bilgiler içeriyorsa, güvenlik açısından pek iyi değildir. Bu nedenle, Skype geçmişinizi düzenli olarak silmenizi öneririz.
adımlar
Yöntem 1/3: Windows'ta Skype
Windows için Skype'ın iki sürümü vardır - çoğu kişinin kullandığı klasik sürüm ve Windows 8 kullanıcıları için Metro sürümü (bu sürümde Skype, Metro arabirimini kullanır).
Klasik versiyon
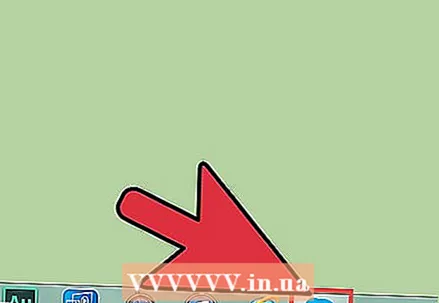 1 Skype'ı başlatın. Gerekirse, kullanıcı adınızı ve şifrenizi girerek hesabınıza giriş yapın.
1 Skype'ı başlatın. Gerekirse, kullanıcı adınızı ve şifrenizi girerek hesabınıza giriş yapın. 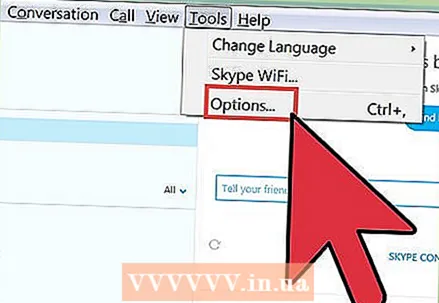 2 Ayarları açın. Araçlar > Tercihler'e tıklayın.
2 Ayarları açın. Araçlar > Tercihler'e tıklayın. 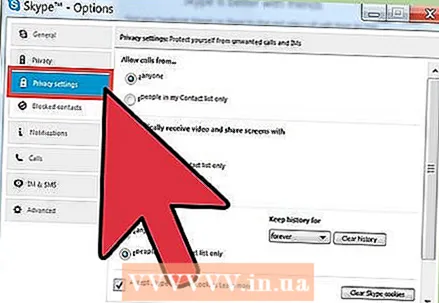 3 "Gizlilik" sekmesine tıklayın. Sol bölmededir ve bir asma kilit simgesiyle işaretlenmiştir.
3 "Gizlilik" sekmesine tıklayın. Sol bölmededir ve bir asma kilit simgesiyle işaretlenmiştir. 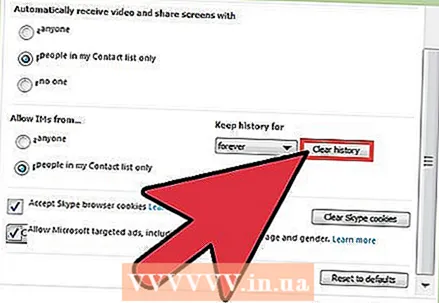 4 "Geçmişi Temizle" ye tıklayın. Bu düğme, "Geçmişi Kaydet" bölümünün sağ tarafındadır.
4 "Geçmişi Temizle" ye tıklayın. Bu düğme, "Geçmişi Kaydet" bölümünün sağ tarafındadır. - Açılan pencerede, eylemlerinizi onaylamak için "Sil" e tıklayın.
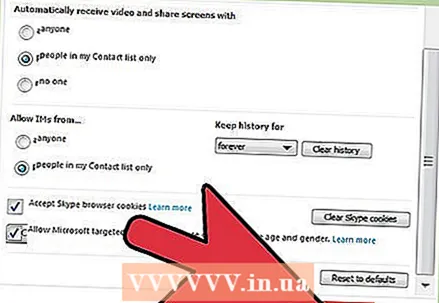 5 Değişikliklerinizi kaydetmek için "Kaydet"e tıklayın. Bu düğmeyi İptal düğmesinin sağ alt köşesinde bulacaksınız. Ana Skype penceresine döndürüleceksiniz ve eski yazışmalar silinecek.
5 Değişikliklerinizi kaydetmek için "Kaydet"e tıklayın. Bu düğmeyi İptal düğmesinin sağ alt köşesinde bulacaksınız. Ana Skype penceresine döndürüleceksiniz ve eski yazışmalar silinecek.
Metro versiyonu
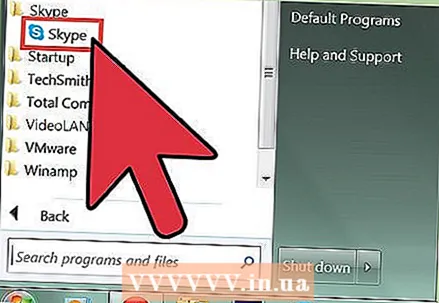 1 Skype'ı başlatın. Gerekirse, kullanıcı adınızı ve şifrenizi girerek hesabınıza giriş yapın. Windows 8'de Skype Metro simgesi Başlangıç ekranındadır.
1 Skype'ı başlatın. Gerekirse, kullanıcı adınızı ve şifrenizi girerek hesabınıza giriş yapın. Windows 8'de Skype Metro simgesi Başlangıç ekranındadır. - Bu ekranı açmak için sol alt köşedeki Windows logosuna tıklayın ve ardından "Skype" kutucuğuna tıklayın (gerekirse bulmak için kaydırın).
 2 Ayarlar düğmesini görüntüleyin. Charms çubuğunda bulunan "Ayarlar" düğmesine tıklamanız gerekir (aynı panelde bilgisayarı kapatmak için bir düğme vardır). Ayarlar düğmesini görüntülemek için aşağıdakilerden birini yapın:
2 Ayarlar düğmesini görüntüleyin. Charms çubuğunda bulunan "Ayarlar" düğmesine tıklamanız gerekir (aynı panelde bilgisayarı kapatmak için bir düğme vardır). Ayarlar düğmesini görüntülemek için aşağıdakilerden birini yapın: - Tıklamak ⊞ Kazan+Cve ardından Ayarlar'a tıklayın (bu seçenek bir dişli simgesiyle işaretlenmiştir).
- Fare işaretçinizi sağ alt köşeye getirin, ardından işaretçiyi yukarı hareket ettirin ve Ayarlar'a tıklayın.
- Dokunmatik ekranınız varsa sağdan sola kaydırın ve ardından Ayarlar'a dokunun.
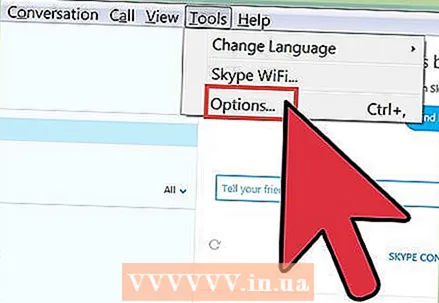 3 Seçenekler'i tıklayın. "Ayarlar" a tıkladığınızda bu bağlantı görünecektir.
3 Seçenekler'i tıklayın. "Ayarlar" a tıkladığınızda bu bağlantı görünecektir. 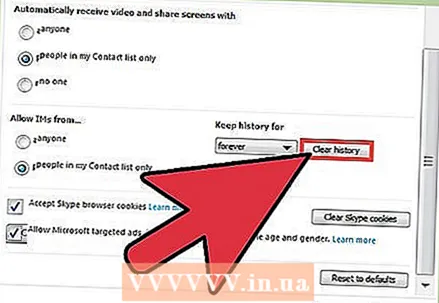 4 "Geçmişi Temizle" ye tıklayın. Bu mavi düğmeyi Gizlilik bölümünün altında bulacaksınız.
4 "Geçmişi Temizle" ye tıklayın. Bu mavi düğmeyi Gizlilik bölümünün altında bulacaksınız. - Açılan pencerede, eylemlerinizi onaylamak için tekrar "Geçmişi temizle"yi tıklayın veya geçmişi silmeyi iptal etmek için pencerenin dışını tıklayın.
- Şimdi ana Skype penceresine dönmek için sol üst köşede bulunan geri ok simgesine tıklayın.
Yöntem 2/3: macOS'te Skype
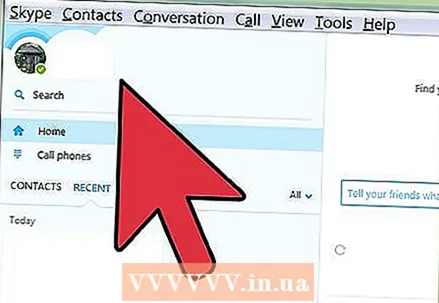 1 Skype'ı başlatın. Gerekirse, kullanıcı adınızı ve şifrenizi girerek hesabınıza giriş yapın.
1 Skype'ı başlatın. Gerekirse, kullanıcı adınızı ve şifrenizi girerek hesabınıza giriş yapın.  2 Ayarları açın. Ekranın üst kısmındaki (elma simgesinin yanında) Skype menüsünü açın ve Ayarlar'ı seçin.
2 Ayarları açın. Ekranın üst kısmındaki (elma simgesinin yanında) Skype menüsünü açın ve Ayarlar'ı seçin. - Ayrıca tıklayabilirsiniz ⌘ Komut+,.
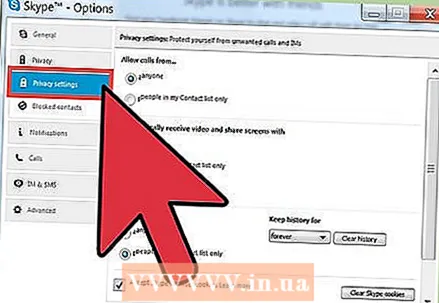 3 "Gizlilik" sekmesine tıklayın. Pencerenin en üstündedir ve Rahatsız Etmeyin simgesiyle işaretlenmiştir.
3 "Gizlilik" sekmesine tıklayın. Pencerenin en üstündedir ve Rahatsız Etmeyin simgesiyle işaretlenmiştir. 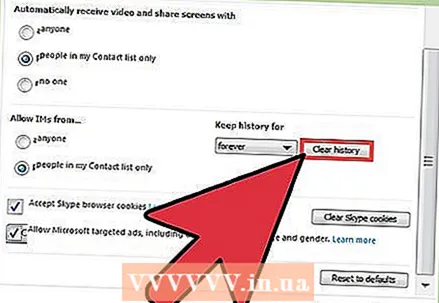 4 Sohbet Geçmişini Sil'i tıklayın. Bu seçeneği "Sohbet geçmişini şunun için kaydet" seçeneğinin altında bulacaksınız.
4 Sohbet Geçmişini Sil'i tıklayın. Bu seçeneği "Sohbet geçmişini şunun için kaydet" seçeneğinin altında bulacaksınız. - Eylemlerinizi onaylamak için "Tümünü Sil" e tıklayın.
- Şimdi sadece tercihler penceresini kapatın.
Yöntem 3/3: Mobil cihazlarda Skype
Skype'ı destekleyen birçok farklı mobil cihaz vardır, bu nedenle tam adımlar cihaza göre değişir, ancak burada açıklanan yöntem çoğu kullanıcı için işe yarayacaktır.
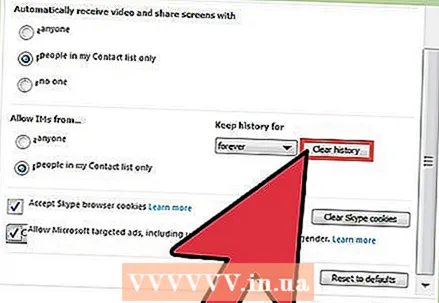 1 İlk olarak, bilgisayarınızdaki Skype geçmişinizi silin. Mobil cihazdaki Skype, bilgisayardaki Skype ile eşitlenir, böylece bir cihazda yapılan değişiklikler otomatik olarak diğerinde görünür. Bilgisayarınızdaki geçmişi silmek için önceki bölümlerde işletim sisteminizi bulun ve uygun adımları izleyin.
1 İlk olarak, bilgisayarınızdaki Skype geçmişinizi silin. Mobil cihazdaki Skype, bilgisayardaki Skype ile eşitlenir, böylece bir cihazda yapılan değişiklikler otomatik olarak diğerinde görünür. Bilgisayarınızdaki geçmişi silmek için önceki bölümlerde işletim sisteminizi bulun ve uygun adımları izleyin. 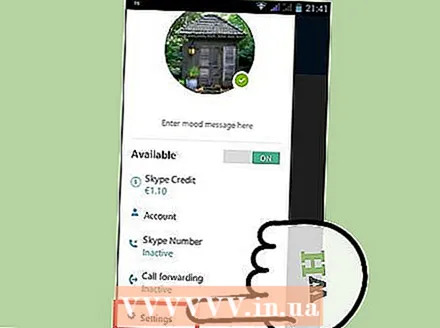 2 Mobil cihazınızda Skype ayarlarını açın. Kesin adımlar cihazın modeline bağlıdır, ancak çoğu durumda gereklidir:
2 Mobil cihazınızda Skype ayarlarını açın. Kesin adımlar cihazın modeline bağlıdır, ancak çoğu durumda gereklidir: - "Ayarlar" uygulamasını başlatın; büyük olasılıkla bir dişli simgesiyle işaretlenmiştir.
- Uygulamalar > Skype'ı tıklayın.
- Bazı sistemlerde, Skype simgesini basılı tutmanız ve ardından menüden Ayarlar'ı seçmeniz gerekir. Diğer sistemlerde, ana ekrandaki açılır menüde "Ayarlar" seçeneği bulunur.
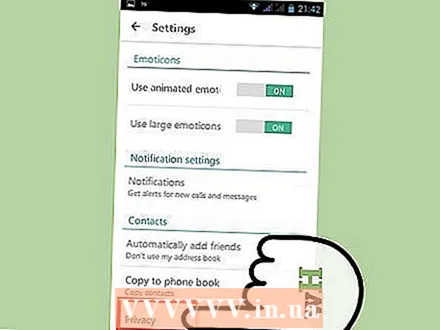 3 Uygulama verilerini silin. Bu aynı zamanda geçmişi de temizleyecektir. Eylemlerinizi onaylamak için "Tamam" veya benzer bir düğmeyi tıklayın. Skype'ı yeniden başlattığınızda, hesabınızda oturum açmak için kimlik bilgilerinizi girmeniz gerekecektir.
3 Uygulama verilerini silin. Bu aynı zamanda geçmişi de temizleyecektir. Eylemlerinizi onaylamak için "Tamam" veya benzer bir düğmeyi tıklayın. Skype'ı yeniden başlattığınızda, hesabınızda oturum açmak için kimlik bilgilerinizi girmeniz gerekecektir. - Lütfen uygulama verilerini silmenin tüm kişileri Skype'tan silebileceğini unutmayın. Bu durumda, Skype'ın mobil sürümünü bilgisayarınızla eşitleyin veya kişilerinizi yeniden girin.
İpuçları
- Silinen geçmişin kurtarılamayacağını unutmayın, bu yüzden bunu yapmadan önce iki kez düşünün.
- Geçmişinizi düzenli olarak silerseniz, ayarları yazışmalar kısa bir süre saklanacak veya hiç saklanmayacak şekilde değiştirin. "Geçmişi temizle" seçeneğinin yanında ilgili seçeneği arayın.
- Geçmişi silmek, başlattığınız tüm yazışmaları kapatacaktır. Bu nedenle, hala biriyle mesajlaşıyorsanız geçmişi temizlemeyin.
- Skype'ın sohbet verilerini bulut deposunda 30 gün boyunca sakladığını unutmayın. Yani, cihazınızdaki geçmişi silerseniz, bir süre Skype sunucusunda saklanır.



