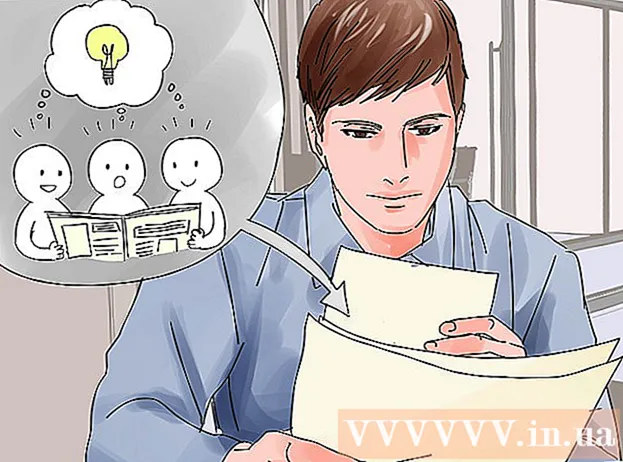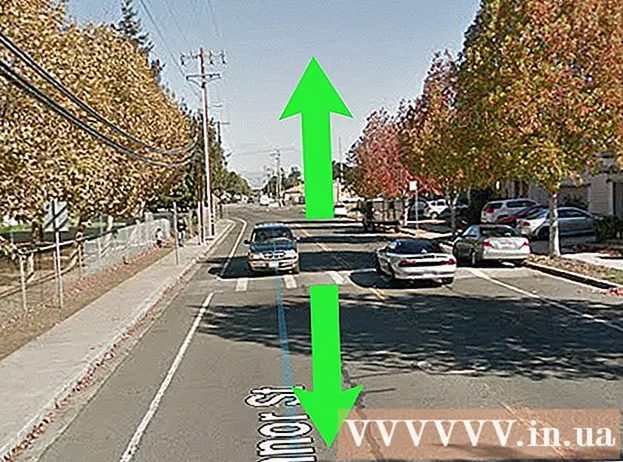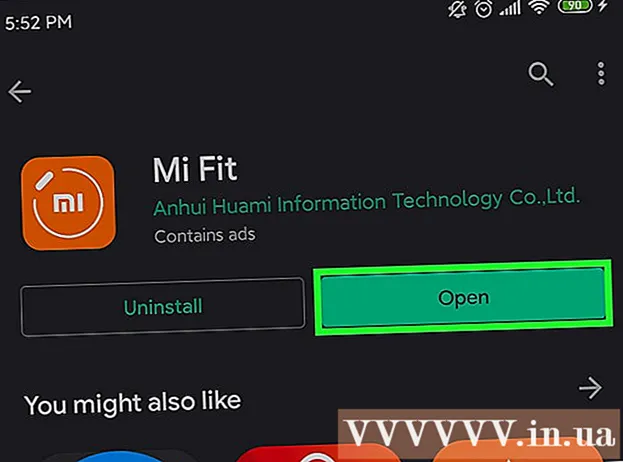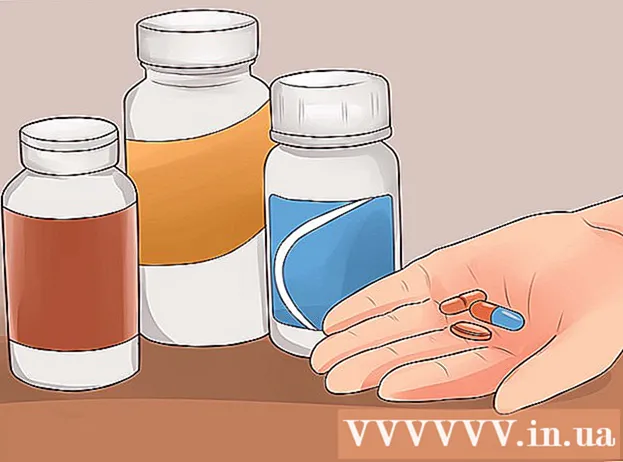Yazar:
Joan Hall
Yaratılış Tarihi:
1 Şubat 2021
Güncelleme Tarihi:
1 Temmuz 2024

İçerik
- adımlar
- Yöntem 1/8: Windows
- Yöntem 2/8: Mac OS X
- Yöntem 3/8: Mac OS X (otomatik kaldırma)
- Yöntem 4/8: Google Chrome
- Yöntem 5/8: Internet Explorer
- Yöntem 6/8: Mozilla Firefox
- Yöntem 7/8: Safari
- Yöntem 8/8: Mac OS (Varsayılan arama motorunuz olarak Genieo'yu kaldırın)
- İpuçları
- Uyarılar
Genieo, kurulumdan sonra tarayıcı ayarlarını değiştiren bir arama motorudur. Genieo genellikle bir virüs veya kötü amaçlı yazılım olarak kabul edilmez (Mac OS sürümü reklam yazılımı listesine eklenmiş olmasına rağmen), ancak Genieo aramaları aşırı sayıda sponsorlu bağlantı ve reklamla sonuçlanır. Genieo'yu bilgisayarınızdan ve kurulu tüm tarayıcılardan kaldırmak için bu makaledeki adımları izleyin.
adımlar
Yöntem 1/8: Windows
 1 "Başlat" - "Denetim Masası" nı tıklayın.
1 "Başlat" - "Denetim Masası" nı tıklayın. 2 "Programlar" grubunda "Bir programı kaldır" ı tıklayın. Bilgisayarınızda yüklü olan tüm programların bir listesi görüntülenecektir.
2 "Programlar" grubunda "Bir programı kaldır" ı tıklayın. Bilgisayarınızda yüklü olan tüm programların bir listesi görüntülenecektir. - Windows XP kullanıyorsanız, Program Ekle veya Kaldır'a tıklayın.
 3 Listede Genieo'yu vurgulayın ve Kaldır'a tıklayın.
3 Listede Genieo'yu vurgulayın ve Kaldır'a tıklayın.
Yöntem 2/8: Mac OS X
Uyarı: Bu talimatları tam olarak takip etmezseniz bilgisayarınız donabilir ve yeniden başlatamayabilirsiniz.
 1 Yönetici olarak oturum açın. Hesabınız bir yönetici hesabı değilse, oturumu kapatın ve yönetici olarak oturum açın.
1 Yönetici olarak oturum açın. Hesabınız bir yönetici hesabı değilse, oturumu kapatın ve yönetici olarak oturum açın.  2 Genieo'yu kapatın (çalışıyorsa).
2 Genieo'yu kapatın (çalışıyorsa). 3 launchd.conf dosyasını çöp kutusuna sürükleyin. Bu, bir yönetici parolası girmenizi gerektirecektir.
3 launchd.conf dosyasını çöp kutusuna sürükleyin. Bu, bir yönetici parolası girmenizi gerektirecektir. - Bu dosya /private/etc/launchd.conf konumunda bulunur
- Bu dosyayı bulamazsanız aşağıdaki adımlarda bahsedilen .dylib dosyalarını silmeyin. Bu sistem çökmesine neden olabilir.
- Sepeti boşaltma!
- Bazı durumlarda sistemde launchd.conf dosyası veya .dylib dosyası bulunmaz. Günün sırası bu.
 4 Aşağıdaki öğeleri çöp kutusuna sürükleyin. Tüm öğeler sisteminizde bulunmayabilir. Bunları taşımak için yönetici şifresini girmeniz gerekecektir. Çöp kutusunu boşaltmayın.
4 Aşağıdaki öğeleri çöp kutusuna sürükleyin. Tüm öğeler sisteminizde bulunmayabilir. Bunları taşımak için yönetici şifresini girmeniz gerekecektir. Çöp kutusunu boşaltmayın. - / Uygulamalar / Genieo
- / Uygulamalar / Genieo'yu Kaldır
- /Library/LaunchAgents/com.genieoinnovation.macextension.plist
- /Library/LaunchAgents/com.genieoinnovation.macextension.client.plist
- /Library/LaunchAgents/com.genieo.engine.plist
- /Library/PrivilegedHelperTools/com.genieoinnovation.macextension.client
- /usr/lib/libgenkit.dylib
- /usr/lib/libgenkitsa.dylib
- /usr/lib/libimckit.dylib
- /usr/lib/libimckitsa.dylib
 5 Bilgisayarını yeniden başlat. Bunu yapmak için Apple menüsünden Yeniden Başlat'a tıklayın.Yönetici olarak oturum açın.
5 Bilgisayarını yeniden başlat. Bunu yapmak için Apple menüsünden Yeniden Başlat'a tıklayın.Yönetici olarak oturum açın.  6 Aşağıdaki öğeleri çöp kutusuna sürükleyin. Bunları taşımak için yönetici şifresini girmeniz gerekecektir.
6 Aşağıdaki öğeleri çöp kutusuna sürükleyin. Bunları taşımak için yönetici şifresini girmeniz gerekecektir. - /Library/Frameworks/GenieoExtra.framework
 7 Boş çöp.
7 Boş çöp. 8 Omnibar tarayıcı uzantısını kaldırın (yüklüyse).
8 Omnibar tarayıcı uzantısını kaldırın (yüklüyse).- Safari'de uzantı simgesine tıklayın (tarayıcı tercihleri penceresinde) ve Omnibar'ı kaldırın.
- Chrome'da "Uzantılar"ı (tarayıcı ayarları sayfasında) tıklayın ve Omnibar'ı kaldırın.
- Firefox'ta, tarayıcı menüsünde "Eklentiler" - "Uzantılar"ı tıklayın ve Omnibar'ı kaldırın.
 9 Ana sayfayı (tarayıcı ayarlarınızda) istediğiniz gibi değiştirin.
9 Ana sayfayı (tarayıcı ayarlarınızda) istediğiniz gibi değiştirin.
Yöntem 3/8: Mac OS X (otomatik kaldırma)
 1 Programları kaldırmak için ücretsiz bir yardımcı program indirin. BitDefender web sitesi.
1 Programları kaldırmak için ücretsiz bir yardımcı program indirin. BitDefender web sitesi. 2 Yardımcı programı çalıştırın ve ekrandaki basit talimatları izleyin. Bu, tüm Genieo dosyalarını silecek ve Safari, Chrome ve Firefox tercihlerini otomatik olarak sıfırlayacaktır.
2 Yardımcı programı çalıştırın ve ekrandaki basit talimatları izleyin. Bu, tüm Genieo dosyalarını silecek ve Safari, Chrome ve Firefox tercihlerini otomatik olarak sıfırlayacaktır.  3 Gerekirse Mac OS'yi yeniden başlatın.
3 Gerekirse Mac OS'yi yeniden başlatın.
Yöntem 4/8: Google Chrome
 1 Google Chrome'u açın.
1 Google Chrome'u açın. 2 Tarayıcınızın sağ üst köşesindeki Chrome menü düğmesine tıklayın.
2 Tarayıcınızın sağ üst köşesindeki Chrome menü düğmesine tıklayın. 3 "Ayarlar" ı tıklayın, ardından "Arama Motorlarını Yönet" i seçin. Bir iletişim kutusu açılacaktır.
3 "Ayarlar" ı tıklayın, ardından "Arama Motorlarını Yönet" i seçin. Bir iletişim kutusu açılacaktır.  4 "Google" seçeneğini ve ardından "Varsayılan olarak ayarla" düğmesini (sağda) tıklayın.
4 "Google" seçeneğini ve ardından "Varsayılan olarak ayarla" düğmesini (sağda) tıklayın. 5 "Genieo" seçeneğine tıklayın ve "x" (en sağda) üzerine tıklayın. Bu, Genieo'yu arama motorları listesinden çıkaracaktır.
5 "Genieo" seçeneğine tıklayın ve "x" (en sağda) üzerine tıklayın. Bu, Genieo'yu arama motorları listesinden çıkaracaktır.  6 İletişim kutusunu kapatın.
6 İletişim kutusunu kapatın. 7 Tarayıcı ayarları sayfasında, Grubu Başlat bölümünün altında Hızlı Erişim Sayfası'na tıklayın. Genieo artık Google Chrome'da arama motoru olarak kullanılamayacak..
7 Tarayıcı ayarları sayfasında, Grubu Başlat bölümünün altında Hızlı Erişim Sayfası'na tıklayın. Genieo artık Google Chrome'da arama motoru olarak kullanılamayacak..
Yöntem 5/8: Internet Explorer
 1 Internet Explorer'ı açın.
1 Internet Explorer'ı açın. 2 Tarayıcınızın sağ üst köşesindeki dişli şeklindeki simgeye tıklayın ve İnternet Seçenekleri'ni seçin. İnternet Seçenekleri iletişim kutusu açılacaktır.
2 Tarayıcınızın sağ üst köşesindeki dişli şeklindeki simgeye tıklayın ve İnternet Seçenekleri'ni seçin. İnternet Seçenekleri iletişim kutusu açılacaktır. - Windows XP kullanıyorsanız, dişli simgesine tıklamak yerine Araçlar'a tıklayın.
 3 Gelişmiş sekmesini ve ardından Sıfırla'yı (iletişim kutusunun altında) tıklayın. Ek bir iletişim kutusu açılacaktır.
3 Gelişmiş sekmesini ve ardından Sıfırla'yı (iletişim kutusunun altında) tıklayın. Ek bir iletişim kutusu açılacaktır.  4 "Kişisel ayarları sil"in yanındaki kutuyu işaretleyin ve "Sıfırla"yı tıklayın. IE, varsayılan ayarları geri yükleyecek ve Genieo tarafından yapılan değişiklikleri kaldıracaktır.
4 "Kişisel ayarları sil"in yanındaki kutuyu işaretleyin ve "Sıfırla"yı tıklayın. IE, varsayılan ayarları geri yükleyecek ve Genieo tarafından yapılan değişiklikleri kaldıracaktır.  5 "Kapat" ı ve ardından Tamam'ı tıklayın.
5 "Kapat" ı ve ardından Tamam'ı tıklayın. 6 Tarayıcınızı yeniden başlatın.
6 Tarayıcınızı yeniden başlatın.
Yöntem 6/8: Mozilla Firefox
 1 Firefox'u başlatın.
1 Firefox'u başlatın. 2 Tarayıcınızın sol üst köşesindeki "Firefox" düğmesine tıklayın ve "Yardım"ı seçin.
2 Tarayıcınızın sol üst köşesindeki "Firefox" düğmesine tıklayın ve "Yardım"ı seçin. 3 "Sorun Giderme Bilgileri" üzerine tıklayın. Ek sorun giderme bilgilerini içeren yeni bir sekme açılacaktır.
3 "Sorun Giderme Bilgileri" üzerine tıklayın. Ek sorun giderme bilgilerini içeren yeni bir sekme açılacaktır.  4 "Firefox'u Sıfırla" (sağda) üzerine tıklayın. Sıfırlamayı onaylamanızı isteyen bir pencere açılacaktır.
4 "Firefox'u Sıfırla" (sağda) üzerine tıklayın. Sıfırlamayı onaylamanızı isteyen bir pencere açılacaktır.  5 Tekrar "Firefox'u Sıfırla" yı tıklayın. Firefox varsayılan ayarlarla kapanacak ve yeniden açılacaktır.
5 Tekrar "Firefox'u Sıfırla" yı tıklayın. Firefox varsayılan ayarlarla kapanacak ve yeniden açılacaktır.  6 "Bitir"e tıklayın.
6 "Bitir"e tıklayın.
Yöntem 7/8: Safari
 1 Safari'yi açın.
1 Safari'yi açın. 2 Dişli şeklindeki simgeye (sağ üst köşe) tıklayın ve Ayarlar'ı seçin.
2 Dişli şeklindeki simgeye (sağ üst köşe) tıklayın ve Ayarlar'ı seçin. 3 Genel sekmesine gidin.
3 Genel sekmesine gidin. 4 Genieo adresini Ana sayfadan kaldırın.
4 Genieo adresini Ana sayfadan kaldırın. 5 İhtiyacınız olan arama motorunun adresini girin. Örneğin, Google kullanıyorsanız http://www.google.com girin.
5 İhtiyacınız olan arama motorunun adresini girin. Örneğin, Google kullanıyorsanız http://www.google.com girin.  6 Uzantılar sekmesine gidin.
6 Uzantılar sekmesine gidin. 7 Sol bölmede, "Ana Sayfam"ı ve ardından "Sil"i tıklayın.
7 Sol bölmede, "Ana Sayfam"ı ve ardından "Sil"i tıklayın. 8 Silme işlemini onaylamanız istendiğinde tekrar Sil'i tıklayın.
8 Silme işlemini onaylamanız istendiğinde tekrar Sil'i tıklayın. 9 Safari'yi yeniden başlatın.
9 Safari'yi yeniden başlatın.
Yöntem 8/8: Mac OS (Varsayılan arama motorunuz olarak Genieo'yu kaldırın)
Yukarıdaki yöntemler işe yaramadıysa, bu yöntemi deneyin.
- 1Safari Tercihlerini açın.
- 2 "Gizlilik" sekmesine tıklayın. "Çerezler ve Diğer Site Verileri" bölümünü bulun (ilk olarak üstten).
- 3 Ayrıntılar'ı tıklayın. Açılan tanımlama bilgileri listesinde Genieo ile ilişkili olanları silin.
İpuçları
- Genieo'yu kaldırdıktan sonra, sisteminizin Genieo'yu kullanırken kötü amaçlı yazılım veya virüs almadığından emin olmak için tam bir virüsten koruma taraması çalıştırın.
- Mac OS X: Programın çalıştığını ancak Force Quit listesinde listelenmediğini belirten bir mesaj göründüğü için / Applications / Genieo'yu Çöp Kutusuna sürükleyemiyorsanız, terminali kullanabilirsiniz. Uygulamalar - Yardımcı Programlar - Terminal'e tıklayın. Terminal'de mv / Applications / Genieo ~ / .Trash girin.
- Üçüncü şahıs yazılımları kurarken, her zaman Genieo gibi ek yazılımların kurulumunu devre dışı bırakabileceğiniz özel bir kurulum seçin.
Uyarılar
- Genieo, Mac OS X'e derin bir şekilde yerleştirilmiştir, bu nedenle programı kaldırmak kolay değildir. Talimatları dikkatlice izleyin. Bunu yapmazsanız, bilgisayarınız donabilir ve yeniden başlatamayabilirsiniz. Silmeden önce önemli dosyaların, belgelerin ve benzerlerinin yedeklerine sahip olduğunuzdan emin olun.
- Bazı durumlarda, Genieo (bilginiz olmadan ve ek yazılım olarak) diğer programlarla birlikte yüklenir. Bu tür programları kaldırmak Genieo'yu kaldırmaz. Genieo'yu bilgisayarınızdan ve internet tarayıcılarınızdan tamamen kaldırmak için bu makaledeki adımları izlediğinizden emin olun.