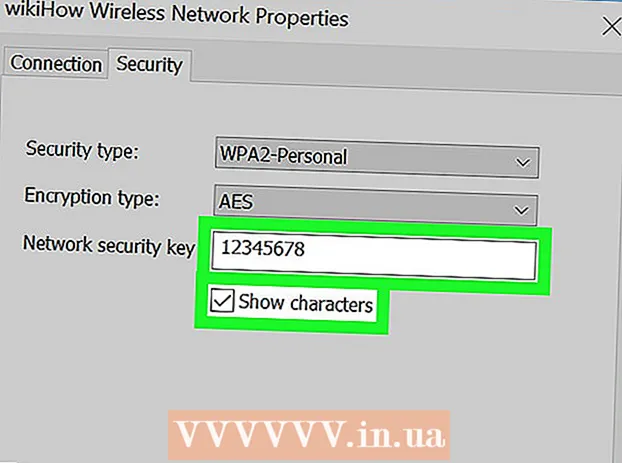Yazar:
Virginia Floyd
Yaratılış Tarihi:
13 Ağustos 2021
Güncelleme Tarihi:
1 Temmuz 2024

İçerik
- adımlar
- Yöntem 1/3: Skype'ta web kamerası kullanma
- Yöntem 2/3: Görüntülü Sohbet için Facetime'ı Kullanma
- Yöntem 3/3: Görüntülü Sohbet için Sosyal Medyayı Kullanma
- İpuçları
- Uyarılar
- Neye ihtiyacın var
Görüntülü sohbet eğlenceli ve ekonomiktir ve bunu yapmanız için gereken yazılım tamamen ücretsizdir! Bir web kamerası kullanmak, birebir yüz yüze iletişime izin verir. Her birinizin (sizin ve arkadaşınızın) bir kameraya, mikrofona (bugünlerde çoğu dizüstü bilgisayarda bunlar yerleşiktir, ancak gerekirse bunları ayrıca satın alabilirsiniz) ve yazılıma sahip olmanız gerekir. Aşağıda en popüler görüntülü sohbet çözümleri bulunmaktadır.
adımlar
Yöntem 1/3: Skype'ta web kamerası kullanma
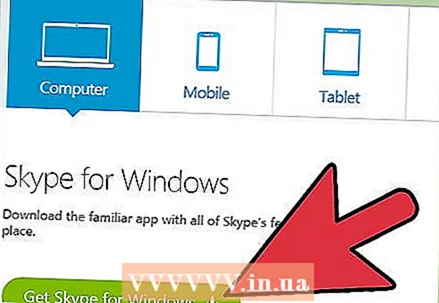 1 Skype'ı indirin ve yükleyin. Skype, geniş çoklu platform desteğine sahip popüler bir görüntülü sohbet ve arama yazılımıdır.
1 Skype'ı indirin ve yükleyin. Skype, geniş çoklu platform desteğine sahip popüler bir görüntülü sohbet ve arama yazılımıdır. 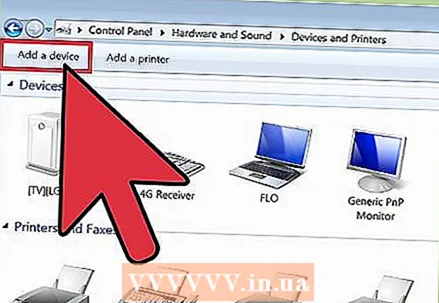 2 Web kameranızı bağlayın. Sistem USB kamerayı tanımalı ve sürücüleri otomatik olarak kurmalıdır.Bazı kameralar kurulum CD'leri ile birlikte gelir. Genellikle bunlara gerek yoktur, ancak kameranın bağlanmasıyla ilgili herhangi bir sorun varsa diski yine de kullanılmaya değer.
2 Web kameranızı bağlayın. Sistem USB kamerayı tanımalı ve sürücüleri otomatik olarak kurmalıdır.Bazı kameralar kurulum CD'leri ile birlikte gelir. Genellikle bunlara gerek yoktur, ancak kameranın bağlanmasıyla ilgili herhangi bir sorun varsa diski yine de kullanılmaya değer. - Windows'ta, şuraya giderek kameranın doğru şekilde kurulup kurulmadığını kontrol edebilirsiniz. Denetim Masası> Aygıt Yöneticisi> Görüntüleme Aygıtları ve cihazınızın orada hata bayrağı olmadan göründüğünden emin olun.
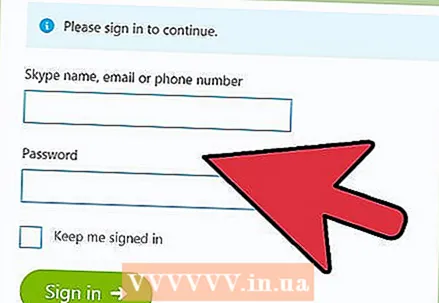 3 Skype'ı başlatın ve bir hesap oluşturun (veya mevcut bir hesapta oturum açın). Kişileri ararken gerçek adınızın, kullanıcı adınızın ve e-posta adresinizin kullanılabileceğini unutmayın.
3 Skype'ı başlatın ve bir hesap oluşturun (veya mevcut bir hesapta oturum açın). Kişileri ararken gerçek adınızın, kullanıcı adınızın ve e-posta adresinizin kullanılabileceğini unutmayın. 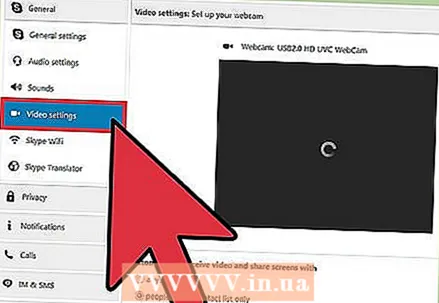 4 Kamera ayarlarınızı yapın. Bundan sonra, kameranın doğru çalıştığından ve tam olarak yayınlayacağınız resmi gösterdiğinden emin olacaksınız. Ayarlara şuradan erişebilirsiniz: Araçlar> Ayarlar> Video Cihazları Windows'ta veya Skype> Ayarlar> Ses / Görüntü Mac'te.
4 Kamera ayarlarınızı yapın. Bundan sonra, kameranın doğru çalıştığından ve tam olarak yayınlayacağınız resmi gösterdiğinden emin olacaksınız. Ayarlara şuradan erişebilirsiniz: Araçlar> Ayarlar> Video Cihazları Windows'ta veya Skype> Ayarlar> Ses / Görüntü Mac'te. 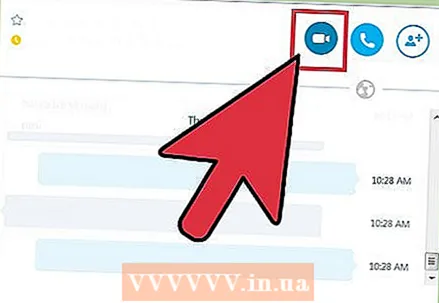 5 Görüntülü arama başlatın. Arama çubuğunu seçin ve kişinin adını, kullanıcı adını veya e-posta adresini girin, ardından Dizinde Ara'yı tıklayın. İstediğiniz kullanıcıyı bulduğunuzda ismine çift tıklayın ve sohbet penceresini açtıktan sonra görüntülü arama başlatmak için "Görüntülü arama" seçeneğine tıklayın (video kameralı düğme).
5 Görüntülü arama başlatın. Arama çubuğunu seçin ve kişinin adını, kullanıcı adını veya e-posta adresini girin, ardından Dizinde Ara'yı tıklayın. İstediğiniz kullanıcıyı bulduğunuzda ismine çift tıklayın ve sohbet penceresini açtıktan sonra görüntülü arama başlatmak için "Görüntülü arama" seçeneğine tıklayın (video kameralı düğme). - Aramaya başladığınızda muhatabınızın "Cevapla" düğmesine basarak aramayı yanıtlaması gerekecektir.
- Sohbet penceresini açmak için "+" düğmesini de tıklayabilirsiniz. Görünen pencerede "Kopyala"ya tıklayabilir ve bu konuşma bağlantısını e-posta da dahil olmak üzere doğrudan arkadaşınıza gönderebilirsiniz. Arkadaşınız konuşmaya katıldıktan sonra, görüntülü arama yapmak için Görüntülü Arama'ya dokunun.
- Bu kullanıcının ayrıntılarını kişi listenize kaydetmek için "Kişi Listesine Ekle"yi tıklayın; bu, onunla iletişim kurma prosedürünü daha da basitleştirecektir. Arkadaşınız bu eylemi kendi adına onaylamalıdır, bundan sonra takma adı kişi listenizde görüntülenecektir.
Yöntem 2/3: Görüntülü Sohbet için Facetime'ı Kullanma
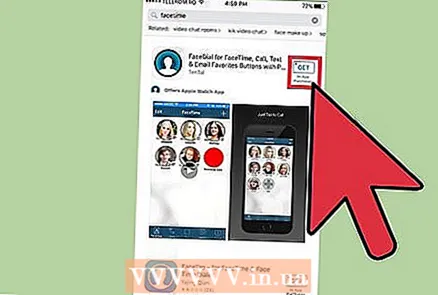 1 Facetime'ı kurun ve başlatın. Facetime, yalnızca Mac platformları (OSX ve iOS) için tasarlanmış bir uygulamadır. OSX 10.6.6 veya üzeri sürümlerde kullanımı mümkündür (önceki sürümler desteklenmez). 10.7'den başlayan OSX sürümleri, önceden yüklenmiş Facetime ile birlikte gelir. Facetime yalnızca Apple Kimliği gerektiren App Store'dan indirilebilir ve yüklenebilir.
1 Facetime'ı kurun ve başlatın. Facetime, yalnızca Mac platformları (OSX ve iOS) için tasarlanmış bir uygulamadır. OSX 10.6.6 veya üzeri sürümlerde kullanımı mümkündür (önceki sürümler desteklenmez). 10.7'den başlayan OSX sürümleri, önceden yüklenmiş Facetime ile birlikte gelir. Facetime yalnızca Apple Kimliği gerektiren App Store'dan indirilebilir ve yüklenebilir. - Facetime iletişimi, her iki kullanıcının da OSX veya iOS kullanmasını gerektirir.
 2 Web kameranızı bağlayın ve Facetime'ı başlatın. Kameranız otomatik olarak başlayacak ve ardından iletilen görüntüsünü başlangıç penceresinde görebileceksiniz.
2 Web kameranızı bağlayın ve Facetime'ı başlatın. Kameranız otomatik olarak başlayacak ve ardından iletilen görüntüsünü başlangıç penceresinde görebileceksiniz. - Facetime, varsayılan olarak yerleşik kamerayı kullanır. "Video" menüsüne giderek başka bir kamera seçebilir ve listeden istediğiniz cihazı seçebilirsiniz.
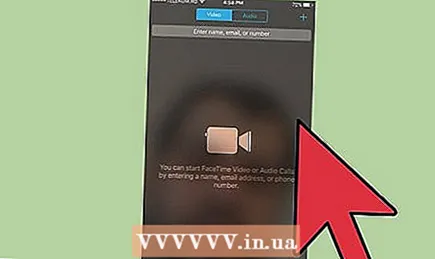 3 Apple Kimliğinizle giriş yapın. Apple Kimliğinizle ilişkili tüm kişiler, potansiyel Facetime kişileri olarak otomatik olarak içe aktarılacaktır.
3 Apple Kimliğinizle giriş yapın. Apple Kimliğinizle ilişkili tüm kişiler, potansiyel Facetime kişileri olarak otomatik olarak içe aktarılacaktır. 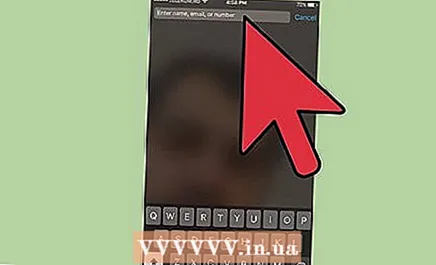 4 Arama yap. Listede istediğiniz kişiyi bulun ve seçin. Görüntülü arama yapmak için video kamera simgesi olan düğmeye tıklayın.
4 Arama yap. Listede istediğiniz kişiyi bulun ve seçin. Görüntülü arama yapmak için video kamera simgesi olan düğmeye tıklayın. - Kişiler "+" düğmesi kullanılarak eklenebilir. Kişiler uygulamasına eklenen tüm kişiler otomatik olarak içe aktarılacaktır.
Yöntem 3/3: Görüntülü Sohbet için Sosyal Medyayı Kullanma
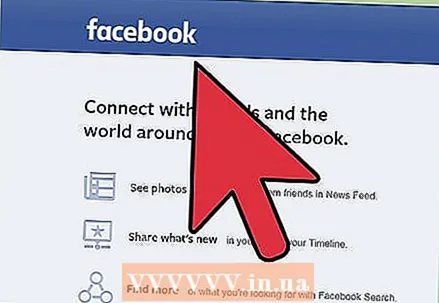 1 Bir sosyal ağ seçin. Görüntülü sohbet için sosyal ağları kullanmak çok uygundur, çünkü doğrudan web tarayıcı sayfasından arama yapmanızı sağlar. Ayrıca, sosyal ağdaki tüm arkadaşlarınız aranabilecek kişilerin listesinde zaten. Facebook ve Google Hangouts, en büyük ve en popüler sosyal medya görüntülü sohbet platformlarından ikisidir.
1 Bir sosyal ağ seçin. Görüntülü sohbet için sosyal ağları kullanmak çok uygundur, çünkü doğrudan web tarayıcı sayfasından arama yapmanızı sağlar. Ayrıca, sosyal ağdaki tüm arkadaşlarınız aranabilecek kişilerin listesinde zaten. Facebook ve Google Hangouts, en büyük ve en popüler sosyal medya görüntülü sohbet platformlarından ikisidir. 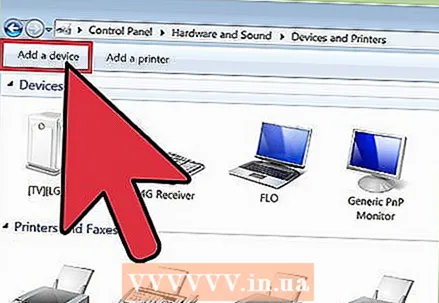 2 Web kameranızı bağlayın ve hesabınızda oturum açın. Seçtiğiniz platformun (facebook.com veya google.com) web sitesine gidin ve hesabınızda oturum açın.
2 Web kameranızı bağlayın ve hesabınızda oturum açın. Seçtiğiniz platformun (facebook.com veya google.com) web sitesine gidin ve hesabınızda oturum açın. 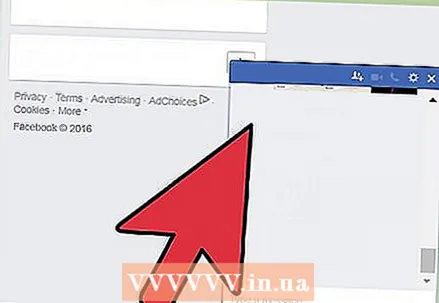 3 İstediğiniz kişiyle sohbet penceresini açın. Kişi listesinde onun adına tıklayın. Gmail'deki Hangouts ve Facebook Sohbet penceresi varsayılan olarak etkindir.
3 İstediğiniz kişiyle sohbet penceresini açın. Kişi listesinde onun adına tıklayın. Gmail'deki Hangouts ve Facebook Sohbet penceresi varsayılan olarak etkindir. - Hangouts'u etkinleştirmek için Oturum Aç düğmesini tıklayın. Zaten Gmail'de oturum açmış olduğunuzdan, kullanıcı adınızı ve şifrenizi sormadan Hangouts'ta oturum açacaksınız.
- Facebook'ta sohbeti etkinleştirmek için "Ayarlar" düğmesini tıklayın ve etkinleştirme seçeneğini bulun.
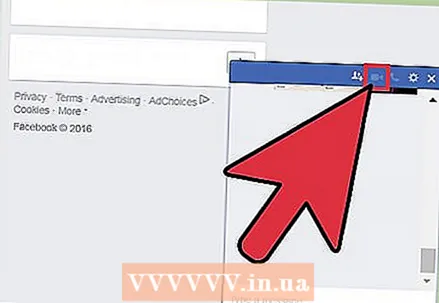 4 Görüntülü arama düğmesine basın. Kullanıcıya bir görüntülü arama isteği gönderilir.
4 Görüntülü arama düğmesine basın. Kullanıcıya bir görüntülü arama isteği gönderilir. - Google Chrome kullanmıyorsanız, Google Hangouts'ta görüntülü görüşme yapabilmek için Hangouts uzantısını yüklemeniz istenecektir.
- Facebook görüntülü sohbet Internet Explorer'da çalışmıyor.
- Gri renkli görüntülü arama düğmesi, kullanıcının şu anda görüntülü sohbet için uygun olmadığı anlamına gelir.
İpuçları
- Seçilen yöntem ne olursa olsun, her iki kullanıcının cihazlarında da aynı görüntülü sohbet programı kullanılmalıdır.
- Görüntülü sohbet sırasında, iletişim anında ilgili düğmeye basarsanız istediğiniz zaman mikrofonu veya videoyu kapatabilirsiniz.
- Farklı parametrelere sahip birçok farklı web kamerası vardır. Dikkat edilmesi gereken başlıca şeyler işletim sistemi desteği (OSX veya Windows), kamera çözünürlüğü ve mikrofon kalitesidir.
Uyarılar
- Arayanın, çerçevenizde ona göstermek istemeyeceğiniz bir şey görebileceğini unutmayın. Görüntülü sohbetten önce daima kameranın gördüğü alanı kontrol edin.
Neye ihtiyacın var
- Bilgisayar
- internet bağlantısı
- Web kameraları
- Görüntülü sohbet yazılımı