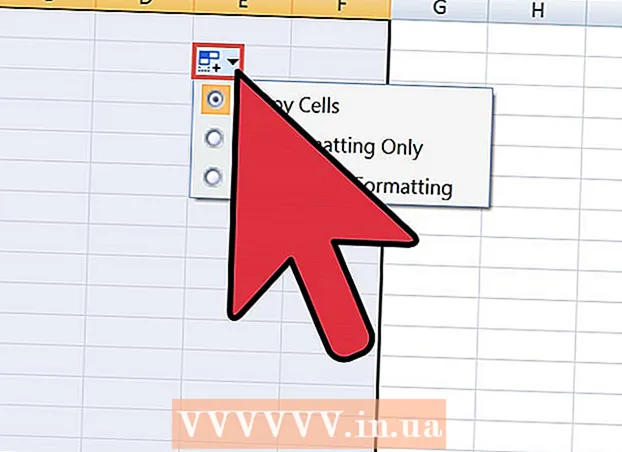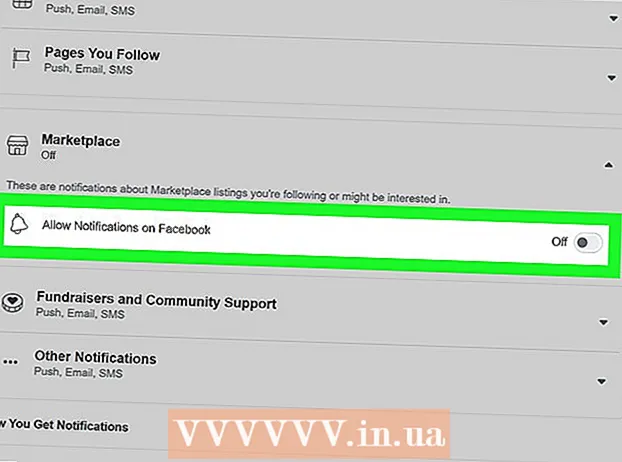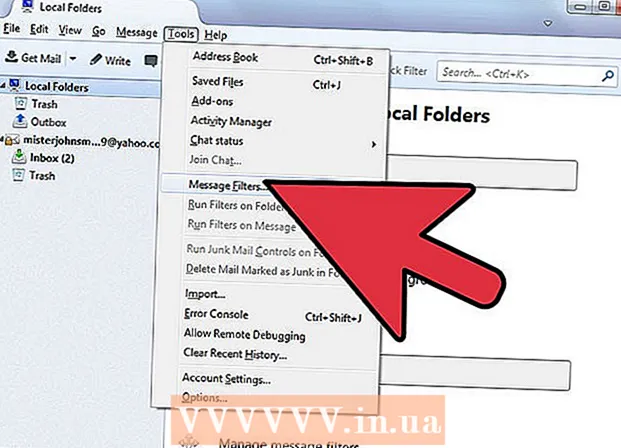Yazar:
Eric Farmer
Yaratılış Tarihi:
10 Mart 2021
Güncelleme Tarihi:
1 Temmuz 2024

İçerik
Bu makale, Excel elektronik tabloları için basit makroların nasıl oluşturulacağını gösterecektir.
adımlar
Bölüm 1/3: Makroları Etkinleştirme
 1 Excel'i açın. Excel 2010, 2013 ve 2016'da makroları etkinleştirme işlemi aynıdır. Mac için Excel'de aşağıda ayrıntılı olarak açıklanacak olan küçük bir fark vardır.
1 Excel'i açın. Excel 2010, 2013 ve 2016'da makroları etkinleştirme işlemi aynıdır. Mac için Excel'de aşağıda ayrıntılı olarak açıklanacak olan küçük bir fark vardır.  2 Dosya sekmesine tıklayın.
2 Dosya sekmesine tıklayın.- Mac için Excel'de Excel menüsünü tıklayın.
 3 Seçenekler'e tıklayın.
3 Seçenekler'e tıklayın.- Mac için Excel'de Seçenekler menüsünü seçin.
 4 Şeridi Özelleştir bölümünü seçin.
4 Şeridi Özelleştir bölümünü seçin.- Mac için Excel'de, İçerik Araçları kategorisinin altındaki Şerit ve Araç Çubuğu'nu seçin.
 5 Sağ sütunda Geliştiriciyi kontrol edin.
5 Sağ sütunda Geliştiriciyi kontrol edin.- Mac için Excel'de, Sekme veya Grup Başlığı listesinde Geliştirici'yi bulun.
 6 Tamam'ı tıklayın. Geliştirici sekmesi, sekme listesinin sonunda görünecektir.
6 Tamam'ı tıklayın. Geliştirici sekmesi, sekme listesinin sonunda görünecektir.
Bölüm 2/3: Makro Kaydetme
 1 Makroların sırasını hatırlayın. Makronun kaydı sırasında, herhangi bir baskı ve hareketiniz kaydedilecektir, bu nedenle bir hata her şeyi mahvedebilir. Yazacağınız komutları birkaç kez gözden geçirin, böylece tereddüt etmeden veya kafa karıştırmadan tekrar edebilirsiniz.
1 Makroların sırasını hatırlayın. Makronun kaydı sırasında, herhangi bir baskı ve hareketiniz kaydedilecektir, bu nedenle bir hata her şeyi mahvedebilir. Yazacağınız komutları birkaç kez gözden geçirin, böylece tereddüt etmeden veya kafa karıştırmadan tekrar edebilirsiniz.  2 "Geliştirici" sekmesine gidin.
2 "Geliştirici" sekmesine gidin. 3 Şeridin Kod bölümünde Makro Kaydet'e tıklayın. Veya basın alt+T+m+ryeni bir makro çalıştırmak için (yalnızca Windows).
3 Şeridin Kod bölümünde Makro Kaydet'e tıklayın. Veya basın alt+T+m+ryeni bir makro çalıştırmak için (yalnızca Windows).  4 Makroya bir ad verin. Özellikle birden fazla makro oluşturacaksanız, kolayca tanımlayabildiğinizden emin olun.
4 Makroya bir ad verin. Özellikle birden fazla makro oluşturacaksanız, kolayca tanımlayabildiğinizden emin olun. - Makronun ne yapması gerektiğine dair bir açıklama ekleyin.
 5 Kısayol Tuşları kutusuna tıklayın. Bir makroyu hızlı bir şekilde çalıştırmak için ona bir klavye kısayolu atayın. Bu adımı atlayabilirsiniz.
5 Kısayol Tuşları kutusuna tıklayın. Bir makroyu hızlı bir şekilde çalıştırmak için ona bir klavye kısayolu atayın. Bu adımı atlayabilirsiniz.  6 Tıklamak ⇧ Shift+anahtar. Bu, klavye kısayolunu atayacaktır Ctrl+⇧ Shift+anahtar makroyu çalıştırmak için
6 Tıklamak ⇧ Shift+anahtar. Bu, klavye kısayolunu atayacaktır Ctrl+⇧ Shift+anahtar makroyu çalıştırmak için - Mac'te kombinasyon şöyle görünecektir: ⌥ Seç+⌘ Komut+anahtar.
 7 Kaydet menüsüne tıklayın.
7 Kaydet menüsüne tıklayın. 8 Makronun nereye kaydedileceğini seçin. Makroyu yalnızca geçerli tablo için kullanmayı planlıyorsanız, bu defter değerini bırakın. Makronun üzerinde çalıştığınız tüm elektronik tablo için kullanılabilir olmasını istiyorsanız Kişisel Makro Defteri'ni seçin.
8 Makronun nereye kaydedileceğini seçin. Makroyu yalnızca geçerli tablo için kullanmayı planlıyorsanız, bu defter değerini bırakın. Makronun üzerinde çalıştığınız tüm elektronik tablo için kullanılabilir olmasını istiyorsanız Kişisel Makro Defteri'ni seçin.  9 Makroyu kaydetmeye başlamak için Tamam'a tıklayın.
9 Makroyu kaydetmeye başlamak için Tamam'a tıklayın. 10 Kaydetmek istediğiniz komutları yürütün. Hemen hemen tüm eylemleriniz kaydedilecek ve makroya eklenecektir. Örneğin, C7 hücresindeki A2 ve B2 hücrelerini toplarsanız, makroyu çalıştırmak A2 ve B2'yi toplar ve sonuçları C7'de görüntüler.
10 Kaydetmek istediğiniz komutları yürütün. Hemen hemen tüm eylemleriniz kaydedilecek ve makroya eklenecektir. Örneğin, C7 hücresindeki A2 ve B2 hücrelerini toplarsanız, makroyu çalıştırmak A2 ve B2'yi toplar ve sonuçları C7'de görüntüler. - Makrolar çok karmaşık olabilir ve hatta diğer Office programlarını bile açabilir. Bir makro kaydettiğinizde, Excel'de yaptığınız hemen hemen her şey makroda yakalanır.
 11 Makroyla işiniz bittiğinde Kaydı Durdur'u tıklayın. Bu, makroyu kaydetmeyi durduracak ve kaydedecektir.
11 Makroyla işiniz bittiğinde Kaydı Durdur'u tıklayın. Bu, makroyu kaydetmeyi durduracak ve kaydedecektir.  12 Dosyayı makro etkin bir biçimde kaydedin. Makroları kaydetmek için çalışma kitabını makro destekli Excel formatında kaydetmeniz gerekir:
12 Dosyayı makro etkin bir biçimde kaydedin. Makroları kaydetmek için çalışma kitabını makro destekli Excel formatında kaydetmeniz gerekir: - "Dosya" menüsünü açın ve "Kaydet" i seçin;
- "Dosya adı" alanının altında "Dosya türü" üzerine tıklayın;
- Excel Makro Etkin Çalışma Kitabı'nı seçin.
Bölüm 3/3: Makro Çalıştırma
 1 Makro etkin çalışma kitabı dosyasını açın. Dosyayı makroyu çalıştırmadan önce kapattıysanız, etkinleştirmeniz istenir.
1 Makro etkin çalışma kitabı dosyasını açın. Dosyayı makroyu çalıştırmadan önce kapattıysanız, etkinleştirmeniz istenir.  2 İçeriği Etkinleştir düğmesini tıklayın. Makro etkin bir çalışma kitabını her açtığınızda, Excel elektronik tablosunun üst kısmındaki güvenlik bildirim çubuğunda görünecektir. Bu dosyayı kendiniz oluşturduğunuz için, ona güvenmemek için hiçbir nedeniniz yok, ancak başka herhangi bir kaynaktan makro etkin dosyaları açmaya dikkat edin.
2 İçeriği Etkinleştir düğmesini tıklayın. Makro etkin bir çalışma kitabını her açtığınızda, Excel elektronik tablosunun üst kısmındaki güvenlik bildirim çubuğunda görünecektir. Bu dosyayı kendiniz oluşturduğunuz için, ona güvenmemek için hiçbir nedeniniz yok, ancak başka herhangi bir kaynaktan makro etkin dosyaları açmaya dikkat edin.  3 Makroyu çalıştırmak için tuş bileşimine basın. Makronuzu hızlı bir şekilde çalıştırmanız gerekiyorsa, bunun için oluşturduğunuz klavye kısayolunu tekrarlayın.
3 Makroyu çalıştırmak için tuş bileşimine basın. Makronuzu hızlı bir şekilde çalıştırmanız gerekiyorsa, bunun için oluşturduğunuz klavye kısayolunu tekrarlayın.  4 Geliştirici sekmesindeki Makrolar düğmesine tıklayın. Geçerli e-tabloda bulunan tüm makrolar burada bulunur.
4 Geliştirici sekmesindeki Makrolar düğmesine tıklayın. Geçerli e-tabloda bulunan tüm makrolar burada bulunur.  5 Çalıştırmak istediğiniz makroya tıklayın.
5 Çalıştırmak istediğiniz makroya tıklayın. 6 Çalıştır düğmesine tıklayın. Makro, seçili olan hücrede yürütülür.
6 Çalıştır düğmesine tıklayın. Makro, seçili olan hücrede yürütülür.  7 Makro kodunu gözden geçirin. Makro kodunun nasıl çalıştığı hakkında daha fazla bilgi edinmek istiyorsanız, oluşturduğunuz herhangi bir makronun kodunu açın ve onunla denemeler yapın:
7 Makro kodunu gözden geçirin. Makro kodunun nasıl çalıştığı hakkında daha fazla bilgi edinmek istiyorsanız, oluşturduğunuz herhangi bir makronun kodunu açın ve onunla denemeler yapın: - "Geliştirici" sekmesindeki "Makrolar" düğmesine tıklayın;
- görüntülemek istediğiniz makroyu seçin;
- "Değiştir" düğmesini tıklayın;
- makro kodunu Visual Basic Code Editor penceresinde görüntüleyin.