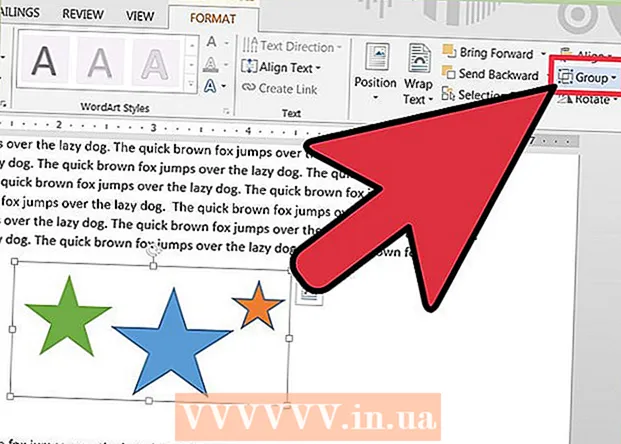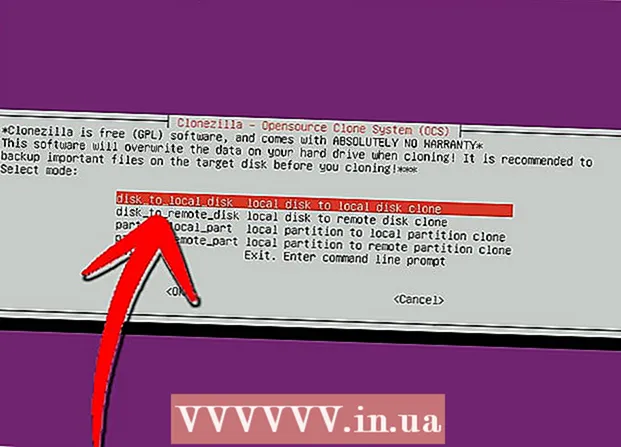Yazar:
Frank Hunt
Yaratılış Tarihi:
16 Mart 2021
Güncelleme Tarihi:
1 Temmuz 2024
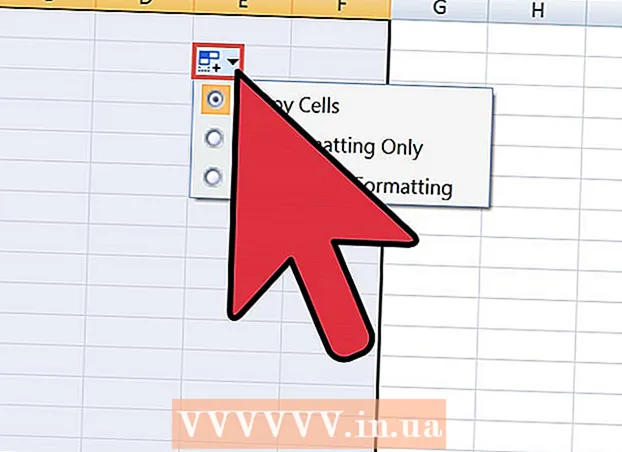
İçerik
Bir veri listesini veya tablosunu Word'den Excel'e taşımak istiyorsanız, her bir bilgi parçasını kopyalayıp elektronik tablodaki kendi hücresine yapıştırmanız gerekmez. Önce Word belgenizi doğru şekilde biçimlendirerek, belgenin tamamını birkaç tıklamadan fazla olmadan Excel'e kolayca aktarabilirsiniz.
Adım atmak
Yöntem 1/2: Listeyi dönüştürme
 Belgenin nasıl dönüştürüleceğini anlayın. Bir belgeyi Excel'e aktardığınızda, Excel elektronik tablosunda hangi verilerin hangi hücreye gireceğini belirlemek için belirli karakterler kullanılacaktır. İçe aktarmadan önce birkaç biçimlendirme adımını izleyerek, son elektronik tablonun nasıl görüneceğini belirleyebilir ve gerçekleştirmeniz gereken manuel biçimlendirmeyi en aza indirebilirsiniz. Bu, özellikle büyük bir listeyi bir Word belgesinden Excel'e aktarıyorsanız kullanışlıdır.
Belgenin nasıl dönüştürüleceğini anlayın. Bir belgeyi Excel'e aktardığınızda, Excel elektronik tablosunda hangi verilerin hangi hücreye gireceğini belirlemek için belirli karakterler kullanılacaktır. İçe aktarmadan önce birkaç biçimlendirme adımını izleyerek, son elektronik tablonun nasıl görüneceğini belirleyebilir ve gerçekleştirmeniz gereken manuel biçimlendirmeyi en aza indirebilirsiniz. Bu, özellikle büyük bir listeyi bir Word belgesinden Excel'e aktarıyorsanız kullanışlıdır. - Bu yöntem, her biri aynı şekilde düzenlenmiş (adres listesi, telefon numarası, e-posta adresi vb.) Birden fazla giriş içeren bir listeniz olduğunda en iyi sonucu verir.
 Herhangi bir biçimlendirme hatası olup olmadığını görmek için belgeyi kontrol edin. Dönüştürmeye başlamadan önce, her girişin aynı şekilde biçimlendirildiğinden emin olun. Bu, noktalama hatalarını düzeltmek veya geri kalanıyla eşleşmeyen tüm girişleri doğru şekilde sıralamak anlamına gelir. Bu, verilerin düzgün bir şekilde kopyalanmasını sağlar.
Herhangi bir biçimlendirme hatası olup olmadığını görmek için belgeyi kontrol edin. Dönüştürmeye başlamadan önce, her girişin aynı şekilde biçimlendirildiğinden emin olun. Bu, noktalama hatalarını düzeltmek veya geri kalanıyla eşleşmeyen tüm girişleri doğru şekilde sıralamak anlamına gelir. Bu, verilerin düzgün bir şekilde kopyalanmasını sağlar.  Word belgenizde biçimlendirme işaretlerini gösterin. Normalde gizli biçimlendirme karakterlerini görüntülemek, verileri bölmenin en iyi yolunu belirlemenize yardımcı olacaktır. Ana Sayfa sekmesindeki "Paragraf İşaretlerini Göster / Gizle" düğmesini tıklayarak veya Ctrl+⇧ Shift+*
Word belgenizde biçimlendirme işaretlerini gösterin. Normalde gizli biçimlendirme karakterlerini görüntülemek, verileri bölmenin en iyi yolunu belirlemenize yardımcı olacaktır. Ana Sayfa sekmesindeki "Paragraf İşaretlerini Göster / Gizle" düğmesini tıklayarak veya Ctrl+⇧ Shift+*- Listelerin çoğunda ya her satırın sonunda bir paragraf karakteri vardır ya da satırın sonunda bir tane ve girişler arasındaki boş satırda bir tane. İşaretçileri, hücreleri ayırt etmek için Excel tarafından kullanılan karakterleri eklemek için kullanırsınız.
 Fazladan boşluk kaldırmak için her giriş arasındaki paragraf işaretlerini değiştirin. Excel, satırları tanımlamak için öğeler arasında boşluk kullanır, ancak biçimlendirme sürecini basitleştirmek için bunları şimdi silmeniz gerekir. Endişelenme, onları bir dakika içinde geri koyacaksın. Bu, en iyi, bir girişin sonunda ve girişler arasındaki boşlukta bir paragraf işaretiniz olduğunda (arka arkaya iki) işe yarar.
Fazladan boşluk kaldırmak için her giriş arasındaki paragraf işaretlerini değiştirin. Excel, satırları tanımlamak için öğeler arasında boşluk kullanır, ancak biçimlendirme sürecini basitleştirmek için bunları şimdi silmeniz gerekir. Endişelenme, onları bir dakika içinde geri koyacaksın. Bu, en iyi, bir girişin sonunda ve girişler arasındaki boşlukta bir paragraf işaretiniz olduğunda (arka arkaya iki) işe yarar. - Basın Ctrl+H. Bul ve Değiştir penceresini açmak için.
- Tür ^ p ^ p Arama alanında. Bu, bir satırdaki iki paragraf işaretinin kodudur. Her giriş boş satır içermeyen tek bir satırsa, tek bir giriş kullanın ^ p.
- Değiştir alanına bir ayırıcı yazın. Belgenin başka bir yerinde görünen bir karakter olmadığından emin olun, örneğin: ~.
- Tümünü Değiştir'e tıklayın. Girişlerin birleştiğini fark edeceksiniz, ancak ayırıcı doğru yerde olduğu sürece (her öğe arasında) bu artık bir sorun değil.
 Her girişi ayrı alanlara ayırın. Artık girişleriniz birbirini izleyen satırlarda görünecek şekilde ayrıldığına göre, her alanda hangi verilerin görüntüleneceğini tanımlamanız gerekir. Örneğin, her öğenin ilk satırında bir adı, ikinci satırda bir adresi ve üçüncü satırda bir adresi varsa, aşağıdakileri yapın:
Her girişi ayrı alanlara ayırın. Artık girişleriniz birbirini izleyen satırlarda görünecek şekilde ayrıldığına göre, her alanda hangi verilerin görüntüleneceğini tanımlamanız gerekir. Örneğin, her öğenin ilk satırında bir adı, ikinci satırda bir adresi ve üçüncü satırda bir adresi varsa, aşağıdakileri yapın: - Basın Ctrl+H. Bul ve Değiştir penceresini açmak için.
- Birini silin ^ pArama alanındaki işaretler.
- Değiştir alanındaki karakteri virgülle değiştirin ,.
- Tümünü Değiştir'e tıklayın. Bu, kalan paragraf sembollerini virgülle değiştirerek her satırı bir alan haline getirir.
 Biçimlendirme işlemini tamamlamak için ayırıcıyı değiştirin. Yukarıdaki iki arama ve değiştirme adımını tamamladığınızda, listeniz artık bir liste gibi görünmeyecektir. Artık her şey aynı satırda, her girişin arasında virgül var. Bu son arama ve değiştirme adımı, verilerinizi, alanları tanımlayan virgülleri koruyarak bir listeye geri döndürür.
Biçimlendirme işlemini tamamlamak için ayırıcıyı değiştirin. Yukarıdaki iki arama ve değiştirme adımını tamamladığınızda, listeniz artık bir liste gibi görünmeyecektir. Artık her şey aynı satırda, her girişin arasında virgül var. Bu son arama ve değiştirme adımı, verilerinizi, alanları tanımlayan virgülleri koruyarak bir listeye geri döndürür. - Basın Ctrl+H. Bul ve Değiştir penceresini açmak için.
- Tür ~ Arama alanında (veya başlangıçta seçtiğiniz karakteri).
- Tür ^ p Değiştir alanında.
- Tümünü Değiştir'e tıklayın. Bu, verileri virgülle ayrılmış ayrı gruplara dönüştürür.
 Dosyayı düz metin olarak kaydedin. Biçimlendirme tamamlandığına göre, belgeyi bir metin dosyası olarak kaydedebilirsiniz. Bu, Excel'in verilerinizi doğru alanlara yerleştirilmesi için okumasına ve işlemesine olanak tanır.
Dosyayı düz metin olarak kaydedin. Biçimlendirme tamamlandığına göre, belgeyi bir metin dosyası olarak kaydedebilirsiniz. Bu, Excel'in verilerinizi doğru alanlara yerleştirilmesi için okumasına ve işlemesine olanak tanır. - Dosya sekmesini tıklayın ve "Farklı Kaydet" i seçin.
- "Kayıt türü" nü tıklayın ve "Düz metin" i seçin.
- Tercih ettiğiniz dosyayı adlandırın ve Kaydet'i tıklayın.
- Dosya dönüştürme penceresi görünürse, Tamam'ı tıklayın.
 Dosyayı Excel'de açın. Artık dosya düz metin olarak kaydedildiğine göre, dosyayı Excel'de açabilirsiniz.
Dosyayı Excel'de açın. Artık dosya düz metin olarak kaydedildiğine göre, dosyayı Excel'de açabilirsiniz. - Dosya sekmesine tıklayın ve Aç'ı seçin.
- "Tüm Excel Dosyaları" açılır menüsünü tıklayın ve "Metin Dosyaları" nı seçin.
- Metin İçe Aktarma Sihirbazı'nda İleri> seçeneğine tıklayın.
- Sınırlayıcı listesinden "Virgül" ü seçin. Verilerin nasıl ayrıldığını pencerenin altındaki önizlemede görebilirsiniz. İleri> seçeneğine tıklayın.
- Sütunların her biri için veri biçimini seçin ve Bitir'i tıklayın.
Yöntem 2/2: Bir tabloyu dönüştürme
 Verilerinizle Word'de bir tablo oluşturun. Word'de bir veri listeniz varsa, bunu Word'de bir tablo biçimine dönüştürebilir ve ardından Excel'e kolayca kopyalayabilirsiniz. Verileriniz zaten tablo biçimindeyse, sonraki adıma geçin.
Verilerinizle Word'de bir tablo oluşturun. Word'de bir veri listeniz varsa, bunu Word'de bir tablo biçimine dönüştürebilir ve ardından Excel'e kolayca kopyalayabilirsiniz. Verileriniz zaten tablo biçimindeyse, sonraki adıma geçin. - Tabloya dönüştürmek istediğiniz tüm metni seçin.
- Ekle sekmesine ve ardından Tablo düğmesine tıklayın.
- "Metni Tabloya Dönüştür" seçeneğini seçin.
- "Sütun sayısı" alanına veri başına satır sayısını girin. Her giriş arasında boş bir satır varsa, toplama bir sütun ekleyin.
- Tamam'ı tıklayın.
 Masanızın düzenini kontrol edin. Word, ayarlarınıza göre bir tablo oluşturacaktır. Her şeyin doğru yerde olup olmadığını tekrar kontrol edin.
Masanızın düzenini kontrol edin. Word, ayarlarınıza göre bir tablo oluşturacaktır. Her şeyin doğru yerde olup olmadığını tekrar kontrol edin.  Tablonun sol üst köşesinde görünen küçük "+" düğmesini tıklayın. Bu, imleci tablonun üzerine getirdiğinizde görünür. Buna tıklayarak tablodaki tüm verileri seçersiniz.
Tablonun sol üst köşesinde görünen küçük "+" düğmesini tıklayın. Bu, imleci tablonun üzerine getirdiğinizde görünür. Buna tıklayarak tablodaki tüm verileri seçersiniz.  Tuşuna basın.Ctrl+C.verileri kopyalamak için. Ana Sayfa sekmesindeki "Kopyala" düğmesini de tıklayabilirsiniz.
Tuşuna basın.Ctrl+C.verileri kopyalamak için. Ana Sayfa sekmesindeki "Kopyala" düğmesini de tıklayabilirsiniz.  Excel'i açın. Veriler kopyalandıktan sonra Excel'i açabilirsiniz. Verileri mevcut bir elektronik tabloya koymak istiyorsanız, yükleyin. İmleci, tablonun sol üst hücresinin görünmesini istediğiniz hücreye yerleştirin.
Excel'i açın. Veriler kopyalandıktan sonra Excel'i açabilirsiniz. Verileri mevcut bir elektronik tabloya koymak istiyorsanız, yükleyin. İmleci, tablonun sol üst hücresinin görünmesini istediğiniz hücreye yerleştirin.  Basın.Ctrl+V.verileri yapıştırmak için. Word tablosundaki tek tek hücreler Excel elektronik tablosundaki ayrı hücrelere yerleştirilir.
Basın.Ctrl+V.verileri yapıştırmak için. Word tablosundaki tek tek hücreler Excel elektronik tablosundaki ayrı hücrelere yerleştirilir.  Kalan tüm sütunları bölün. İçe aktardığınız verilerin türüne bağlı olarak, yapmanız gereken ek biçimlendirme olabilir. Örneğin, adresleri içe aktarırsanız, şehir, eyalet ve posta kodunun tümü aynı hücrede olabilir. Excel'in bu verileri otomatik olarak bölmesini sağlayabilirsiniz.
Kalan tüm sütunları bölün. İçe aktardığınız verilerin türüne bağlı olarak, yapmanız gereken ek biçimlendirme olabilir. Örneğin, adresleri içe aktarırsanız, şehir, eyalet ve posta kodunun tümü aynı hücrede olabilir. Excel'in bu verileri otomatik olarak bölmesini sağlayabilirsiniz. - Tüm sütunu seçmek için bölmek istediğiniz sütunun sütun başlığına tıklayın.
- "Veri" sekmesini seçin ve "Sütunlara Metin" düğmesini tıklayın.
- İleri> seçeneğine tıklayın ve Ayırıcı alanında "Virgül" ü seçin. Yukarıdaki örneği takip ettiyseniz, bu, şehri ilden ve posta kodundan ayıracaktır.
- Değişiklikleri kaydetmek için Bitir'e tıklayın.
- Bölünecek sütunu seçin ve ayırıcı olarak "Virgül" yerine "Boşluk" seçerek işlemi tekrarlayın. Bu, vilayeti posta kodundan ayırır.