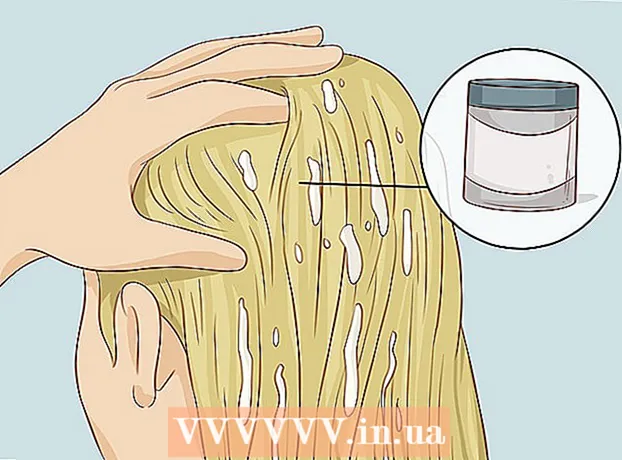Yazar:
Virginia Floyd
Yaratılış Tarihi:
9 Ağustos 2021
Güncelleme Tarihi:
1 Temmuz 2024

İçerik
- adımlar
- Bölüm 1/4: Yeni Menü / Şerit Oluşturma
- Bölüm 2/4: Yeni Sekmenize Grup Ekleme (Word 2010/2013)
- Bölüm 3/4: Yeni Menüye / Sekmeye Öğe Ekleme
- Bölüm 4/4: Öğeleri Yeni Menüden / Sekmelerden Kaldırma
- İpuçları
Microsoft Word'de belgeler oluştururken ve düzenlerken birbiriyle ilgisiz çeşitli komutları kullanmanız gerektiğini ne sıklıkla fark ediyorsunuz? Eğer öyleyse, büyük olasılıkla çeşitli menülere ve şeritlere tıklayarak farenizi yıpratıyorsunuzdur. Özel ihtiyaçlarınız için menüler oluşturarak farenize bir mola verin ve verimliliği artırın. Bu kılavuz size nasıl olduğunu gösterecektir.
adımlar
Bölüm 1/4: Yeni Menü / Şerit Oluşturma
 1 Şerit ayarlarını girin.
1 Şerit ayarlarını girin.- Word 2013'te Dosya sekmesine tıklayın, ardından en alttaki “Seçenekler”i bulup tıklayın. İletişim kutusunun sol tarafındaki “Şeridi Özelleştir”e tıklayın. Ayrıca şeride sağ tıklayıp beliren pencerede “Şeridi Özelleştir”i seçebilirsiniz.
- Word 2010'da Dosya sekmesine tıklayın ve ardından Dosya menüsünden Seçenekler'i seçin. İletişim kutusunun sol tarafındaki “Şeridi Özelleştir”e tıklayın. Ayrıca şeride sağ tıklayıp beliren pencerede “Şeridi Özelleştir”i seçebilirsiniz.
- World 2003'te, "Araç Çubuğu"ndan "Özelleştir"i seçin, ardından Komutlar sekmesine tıklayın.
 2 Yeni bir şerit / sekme ekleyin.
2 Yeni bir şerit / sekme ekleyin.- Word 2010 ve 2013'te, Şerit Ayarları listesinin altında bulunan “Yeni Sekme”yi tıklayın.
- Word 2003'te, Kategori listesinden Yeni Menü'yü seçin, ardından Komutlar listesinden tekrar Yeni Menü'yü seçin.
 3 Listedeki yeni menüyü / sekmeyi düzenleyin.
3 Listedeki yeni menüyü / sekmeyi düzenleyin.- Word 2010 ve 2013'te, yeni menüyü sizin için uygun bir yere gelene kadar listede yukarı ve aşağı taşımak için pencerenin sağ tarafındaki okları tıklayın.
- Word 2003'te, “Yeni Menü” üzerinde sol fare düğmesini basılı tutun ve Komutlar listesinden menü çubuğuna sürükleyin. Yeni menünün konumunu tam olarak istediğiniz yerde gösteren dikey bir çubuk gördüğünüzde, farenin sol düğmesini bırakın.
 4 Yeni menünüze / sekmenize anlamlı bir ad verin.
4 Yeni menünüze / sekmenize anlamlı bir ad verin.- Word 2010 ve 2013'te, Yeniden Adlandır iletişim kutusunu açmak için şerit özelleştirme listesinin altındaki Yeniden Adlandır düğmesini tıklayın. Görünen Ad alanına yeni bir ad girin ve Tamam'ı tıklayın.
- Word 2003'te, Ad Kutusunun görünmesi için menü çubuğundaki “Yeni Menü”ye sağ tıklayın. Menünüz için Yeni bir ad yazın ve Enter tuşuna basın.
Bölüm 2/4: Yeni Sekmenize Grup Ekleme (Word 2010/2013)
 1 Şerit özelleştirme listesinde, az önce oluşturduğunuz sekmenin adını seçin. Eklemeden önce yeni ekipler için bir grup oluşturmalısınız.
1 Şerit özelleştirme listesinde, az önce oluşturduğunuz sekmenin adını seçin. Eklemeden önce yeni ekipler için bir grup oluşturmalısınız.  2 Şerit özelleştirme listesinin üst kısmında, Grup Oluştur'u tıklayın. Bu, listedeki yeni sekmenin adının hemen altında bulunan "Yeni Grup" adlı bir öğe ekleyecektir.
2 Şerit özelleştirme listesinin üst kısmında, Grup Oluştur'u tıklayın. Bu, listedeki yeni sekmenin adının hemen altında bulunan "Yeni Grup" adlı bir öğe ekleyecektir.  3 Yeni gruba anlamlı bir ad verin. “Yeniden Adlandır” iletişim kutusunu açmak için “Yeniden Adlandır” düğmesine tıklayın, alana yeni bir ad girin ve Tamam'a tıklayın. Daha sonra bu gruba komutlar ekleyebilirsiniz.
3 Yeni gruba anlamlı bir ad verin. “Yeniden Adlandır” iletişim kutusunu açmak için “Yeniden Adlandır” düğmesine tıklayın, alana yeni bir ad girin ve Tamam'a tıklayın. Daha sonra bu gruba komutlar ekleyebilirsiniz. - Özel bir sekmenin yanı sıra varsayılan sekmelerden birine özel bir grup ekleyebilirsiniz. Bu özelliğin arkasındaki fikir, yalnızca en sık kullandığınız varsayılan sekme grubundaki komutları içeren özel gruplar oluşturmak ve ardından orijinal grubu silmektir.
Bölüm 3/4: Yeni Menüye / Sekmeye Öğe Ekleme
 1 Yeni öğeler eklemek istediğiniz menüyü / grubu seçin.
1 Yeni öğeler eklemek istediğiniz menüyü / grubu seçin.- Word 2010 ve 2013'te, şerit özelleştirmeleri listesinden öğe eklemek istediğiniz grubu seçin. Oluşturduğunuz gruplara yalnızca grup adından sonra “(Özel)” yazan menü öğeleri ekleyebilirsiniz.
- Word 2003'te, Kategori Listesinden özelleştirmek istediğiniz menüyü seçin.
 2 Menüye / gruba eklemek istediğiniz komutu seçin.
2 Menüye / gruba eklemek istediğiniz komutu seçin.- Word 2010 ve 2013'te, açılır listeden “Komutları Seç” seçeneklerinden birini seçin, ardından kaydırma listesinden Komutlar'ı seçin.
- Word 2003'te Komutlar listesinden bir komut seçin.
 3 Menüye / gruba komutlar ekleyin
3 Menüye / gruba komutlar ekleyin - Word 2010 ve 2013'te, kaydırma listesinin sağındaki Ekle düğmesini tıklayın. Uygun gördüğünüz şekilde gruba yeni komutlar yerleştirmek için şerit tercihleri listesinin sağındaki düğmeleri kullanın.
- Word 2003'te, istediğiniz menüye taşımak için seçtiğiniz komutun sol fare düğmesini basılı tutun. Yeni komutun konumunu belirten dikey bir çizgi göründüğünde ve bu tam olarak istediğiniz konum olduğunda, farenin sol düğmesini bırakın.
 4 İşiniz bittiğinde şerit özelleştirmesinden çıkın.
4 İşiniz bittiğinde şerit özelleştirmesinden çıkın.- Word 2010 ve 2013'te Tamam'a tıklayın.
- Word 2003'te Kapat'a tıklayın.
Bölüm 4/4: Öğeleri Yeni Menüden / Sekmelerden Kaldırma
 1 Henüz yapmadıysanız, şerit tercihlerine gidin. Bunu Word sürümünüz için nasıl yapacağınızı öğrenmek için bu öğreticinin 1. adımına dönün.
1 Henüz yapmadıysanız, şerit tercihlerine gidin. Bunu Word sürümünüz için nasıl yapacağınızı öğrenmek için bu öğreticinin 1. adımına dönün.  2 Kaldırmak istediğiniz komutu seçin.
2 Kaldırmak istediğiniz komutu seçin. 3 Bir menüden veya gruptan bir komutu kaldırın.
3 Bir menüden veya gruptan bir komutu kaldırın.- Word 2010 ve 2013'te, komutu Komutları Seç listesine döndürmek için Sil düğmesini tıklayın.
- Word 2003'te menüden gereksiz bir komutu belge penceresine sürükleyin.
 4 İşiniz bittiğinde şerit özelleştirmesinden çıkın.
4 İşiniz bittiğinde şerit özelleştirmesinden çıkın.- Word 2010 ve 2013'te Tamam'a tıklayın.
- Word 2003'te Kapat'a tıklayın.
İpuçları
- Özel menüler veya gruplar eklemeden önce, en sık kullandığınız komutları ve menüleri dikkatlice düşünün ve ayrıca Araç Çubuğu / Hızlı Erişim Araç Çubuğu ve klavye kısayollarını kullanmanın yararını öğrenin. Bunları özel menüler eklemekten daha faydalı bulabilirsiniz.
- Şerit'i aynı şekilde Word 2007'de özelleştirebilirsiniz, ancak bunu yapmak için programlama için XML'e ihtiyacınız vardır ve mevcut sekmeler hiçbir şekilde değiştirilemez. Şerit özelleştirme arabirimi, Word 2010 yayınlanana kadar tamamlanmamıştı.