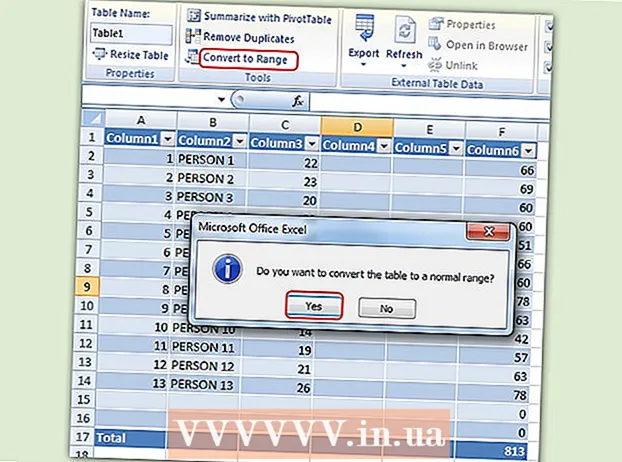Yazar:
William Ramirez
Yaratılış Tarihi:
15 Eylül 2021
Güncelleme Tarihi:
1 Temmuz 2024

İçerik
Bu makalede, size Google Dokümanlar'da nasıl takvim oluşturulacağını göstereceğiz. Bu, manuel olarak veya bir şablon kullanılarak yapılabilir.
adımlar
Yöntem 1/2: El ile
 1 Google Dokümanlar web sitesine gidin. Adresi: https://docs.google.com/document/. Google'a zaten giriş yaptıysanız, Dokümanlar sayfanız açılacaktır.
1 Google Dokümanlar web sitesine gidin. Adresi: https://docs.google.com/document/. Google'a zaten giriş yaptıysanız, Dokümanlar sayfanız açılacaktır. - Google hesabınızda henüz oturum açmadıysanız, e-posta adresinizi ve şifrenizi girin.
 2 Tıklamak Boş dosya. Sayfanın üst kısmındaki Yeni Belge bölümünün sol tarafındadır. Boş (yeni) bir belge açılacaktır.
2 Tıklamak Boş dosya. Sayfanın üst kısmındaki Yeni Belge bölümünün sol tarafındadır. Boş (yeni) bir belge açılacaktır.  3 Ayın adını girin ve ardından ↵ Girin. Bu ad takvimin üzerinde görünecektir.
3 Ayın adını girin ve ardından ↵ Girin. Bu ad takvimin üzerinde görünecektir.  4 Menüyü aç Sokmak. Sayfanın sol üst köşesindedir.
4 Menüyü aç Sokmak. Sayfanın sol üst köşesindedir.  5 Lütfen seçin tablo. Ekle menüsünün üst kısmındaki bir seçenektir. Küp ızgaralı bir pencere açılacaktır.
5 Lütfen seçin tablo. Ekle menüsünün üst kısmındaki bir seçenektir. Küp ızgaralı bir pencere açılacaktır.  6 7x6 bir tablo oluşturun. Fare düğmesini basılı tutun ve işaretçiyle yatay olarak yedi zar seçin ve ardından dikey olarak altı zarı seçmek için fareyi aşağı hareket ettirin. 7x6 ızgara mavi renkle vurgulandığında fare düğmesini bırakın.
6 7x6 bir tablo oluşturun. Fare düğmesini basılı tutun ve işaretçiyle yatay olarak yedi zar seçin ve ardından dikey olarak altı zarı seçmek için fareyi aşağı hareket ettirin. 7x6 ızgara mavi renkle vurgulandığında fare düğmesini bırakın. - Izgara 5x5'te başlar ancak fare imlecini hareket ettirdikçe büyür.
- Aya bağlı olarak, örneğin ayın ilk günü Perşembe, Cuma veya Cumartesi ise 7x7 bir e-tablo oluşturmanız gerekebilir.
 7 Haftanın günlerinin adlarını girin. Bunu takviminizin ilk satırında yapın.
7 Haftanın günlerinin adlarını girin. Bunu takviminizin ilk satırında yapın. - Örneğin, sol üstteki hücreye "Pazar" girin, ardından sağ tarafa "Pazartesi" girin ve bu şekilde devam edin.
 8 Tarihleri girin. Boş hücrelerde yapın.
8 Tarihleri girin. Boş hücrelerde yapın.  9 Takvim hücrelerini yeniden boyutlandırın. Son satırın alt satırını tutarken fareyi aşağı hareket ettirin - son satırın boyutu artacaktır; takvimdeki diğer satırlar için de aynısını yapın. Artık gerekli bilgiler takvimin hücrelerine sığacak.
9 Takvim hücrelerini yeniden boyutlandırın. Son satırın alt satırını tutarken fareyi aşağı hareket ettirin - son satırın boyutu artacaktır; takvimdeki diğer satırlar için de aynısını yapın. Artık gerekli bilgiler takvimin hücrelerine sığacak. - Bu değişiklik, tarihleri hücrelerin sol üst köşelerine yerleştirecektir.
 10 Diğer 11 ay için tablolar oluşturmak için yukarıdaki adımları tekrarlayın.
10 Diğer 11 ay için tablolar oluşturmak için yukarıdaki adımları tekrarlayın. 11 Takvimi biçimlendirin (isterseniz). Bir takvimle şunları yapabilirsiniz:
11 Takvimi biçimlendirin (isterseniz). Bir takvimle şunları yapabilirsiniz: - Yazı tipini kalın, italik veya altı çizili yapın.
- Yazı tipi boyutunu değiştirin.
- Belirli hücrelerin, sütunların veya satırların renklerini değiştirin; Bunu yapmak için hücreleri / sütunları / satırları seçin, seçilen hücrelere sağ tıklayın, "Tablo Özellikleri" ni tıklayın ve "Arka Plan Rengi" bölümünde istediğiniz rengi seçin.
 12 Takvimi oluşturmayı tamamladığınızda belgeyi kapatın. Oluşturduğunuz e-tabloyu açmak için Google Dokümanlar veya Google Drive sayfanıza gidin.
12 Takvimi oluşturmayı tamamladığınızda belgeyi kapatın. Oluşturduğunuz e-tabloyu açmak için Google Dokümanlar veya Google Drive sayfanıza gidin.
Yöntem 2/2: Bir şablon kullanma
 1 Google Dokümanlar web sitesine gidin. Adresi: https://docs.google.com/document/. Google'a zaten giriş yaptıysanız, Dokümanlar sayfanız açılacaktır.
1 Google Dokümanlar web sitesine gidin. Adresi: https://docs.google.com/document/. Google'a zaten giriş yaptıysanız, Dokümanlar sayfanız açılacaktır. - Google hesabınızda henüz oturum açmadıysanız, e-posta adresinizi ve şifrenizi girin.
 2 Tıklamak Boş dosya. Sayfanın üst kısmındaki Yeni Belge bölümünün sol tarafındadır. Boş (yeni) bir belge açılacaktır.
2 Tıklamak Boş dosya. Sayfanın üst kısmındaki Yeni Belge bölümünün sol tarafındadır. Boş (yeni) bir belge açılacaktır.  3 Menüyü aç Eklentiler. Yeni belgenin üstündeki menü çubuğundadır.
3 Menüyü aç Eklentiler. Yeni belgenin üstündeki menü çubuğundadır.  4 Tıklamak Eklentileri yükleyin. Menünün en üstündeki bir seçenektir.
4 Tıklamak Eklentileri yükleyin. Menünün en üstündeki bir seçenektir.  5 Girmek şablonlar arama çubuğunda ve tıklayın ↵ Girin. Bu satırı Eklentiler penceresinin sol üst köşesinde bulacaksınız.
5 Girmek şablonlar arama çubuğunda ve tıklayın ↵ Girin. Bu satırı Eklentiler penceresinin sol üst köşesinde bulacaksınız.  6 "Şablon galerisi" eklentisini bulun ve tıklayın + Ücretsiz. Bu eklenti, arama sonuçlarının en üstünde görünecek ve belirtilen düğme, eklentinin sağındadır.
6 "Şablon galerisi" eklentisini bulun ve tıklayın + Ücretsiz. Bu eklenti, arama sonuçlarının en üstünde görünecek ve belirtilen düğme, eklentinin sağındadır.  7 İstediğiniz Google hesabını seçin. Bunu açılan pencerede yapın. Yalnızca bir Google hesabına giriş yaptıysanız, bu adımı atlayın.
7 İstediğiniz Google hesabını seçin. Bunu açılan pencerede yapın. Yalnızca bir Google hesabına giriş yaptıysanız, bu adımı atlayın.  8 Tıklamak İzin vermekistendiğinde. Eklenti kurulacak.
8 Tıklamak İzin vermekistendiğinde. Eklenti kurulacak.  9 Menüyü aç Eklentiler tekrar. İçinde kurulu eklentiyi bulacaksınız.
9 Menüyü aç Eklentiler tekrar. İçinde kurulu eklentiyi bulacaksınız.  10 Tıklamak Şablon galerisi. Bir menü açılacaktır.
10 Tıklamak Şablon galerisi. Bir menü açılacaktır.  11 Tıklamak Şablonlara göz atın (Şablon genel bakış). Menünün en üstündeki bir seçenektir.
11 Tıklamak Şablonlara göz atın (Şablon genel bakış). Menünün en üstündeki bir seçenektir.  12 Tıklamak Takvimler (Takvimler). Pencerenin sağ tarafındadır.
12 Tıklamak Takvimler (Takvimler). Pencerenin sağ tarafındadır.  13 İstediğiniz takvim şablonunu seçin. Sayfası açılacaktır.
13 İstediğiniz takvim şablonunu seçin. Sayfası açılacaktır.  14 Tıklamak Google Drive'a kopyala (Google Drive'a kopyalayın). Pencerenin sağ tarafındadır. Takvim şablonunu içeren belge Google Drive'ınıza kopyalanacaktır.
14 Tıklamak Google Drive'a kopyala (Google Drive'a kopyalayın). Pencerenin sağ tarafındadır. Takvim şablonunu içeren belge Google Drive'ınıza kopyalanacaktır.  15 Tıklamak Açık dosya (Açık dosya). Google Drive'a Kopyala düğmesinin yerine bu düğme görünecektir. Takvim şablonu açılacaktır.
15 Tıklamak Açık dosya (Açık dosya). Google Drive'a Kopyala düğmesinin yerine bu düğme görünecektir. Takvim şablonu açılacaktır.  16 Takviminizi gözden geçirin. Seçilen şablon, mevcut yıl için 12 aylık takvimi görüntüleyecektir; gerekli bilgileri takvimin hücrelerine girebilirsiniz.
16 Takviminizi gözden geçirin. Seçilen şablon, mevcut yıl için 12 aylık takvimi görüntüleyecektir; gerekli bilgileri takvimin hücrelerine girebilirsiniz. - Bu takvimi Google Drive sayfanızdan açabilirsiniz.
İpuçları
- Google E-Tablolar'da da bir takvim oluşturabilirsiniz (bu, Microsoft Excel'in bir analogudur).
- Takvimi döndürmek için Dosya > Sayfa Ayarları'na tıklayın ve ardından istediğiniz yönü seçin. Burada arka plan rengini ve diğer parametreleri değiştirebilirsiniz.