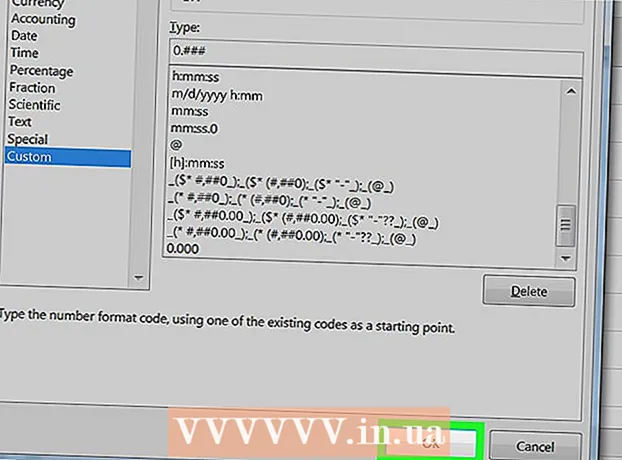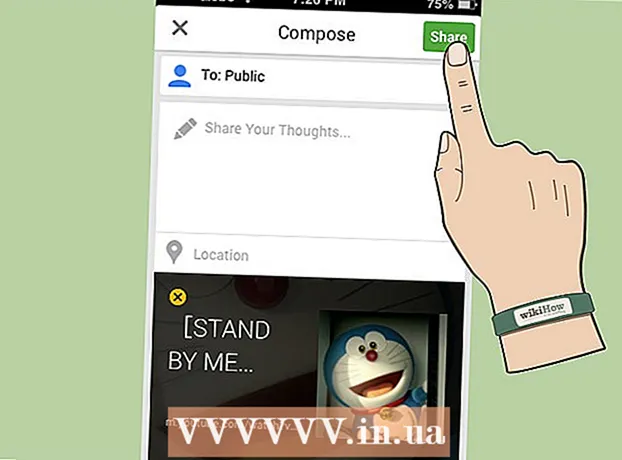Yazar:
Christy White
Yaratılış Tarihi:
3 Mayıs Ayı 2021
Güncelleme Tarihi:
1 Temmuz 2024
![Excel’de Dinamik Tablolar ve Dinamik Grafikler Oluşturma-[Canlı Yayın]- 628.video | Ömer BAĞCI](https://i.ytimg.com/vi/kMXb-M796yI/hqdefault.jpg)
İçerik
- Adım atmak
- Bölüm 1/8: Masa yapmak
- Bölüm 2/8: Tabloyu büyütme ve küçültme
- Bölüm 3/8: Tablo satırlarını ve sütunlarını ekleme ve kaldırma
- Bölüm 4/8: Tablo satırlarını sıralama
- Bölüm 5/8: Tablolardaki verileri filtreleme
- Bölüm 6/8: Tabloya Toplamlar satırı ekleme
- Bölüm 7/8: Tabloya hesaplama sütunu ekleme
- Bölüm 8/8: Tablonun stilini değiştirme
- İpuçları
Bir elektronik tablo olarak olağan olasılıklara ek olarak, Microsoft Excel, bir elektronik tablo içinde tablolar oluşturma olanağı da sunar. Bunlar, Excel 2003'te "listeler" veya listeler olarak adlandırılıyordu ve bu çalışma sayfasındaki verilerden veya elektronik tablonun başka bir yerindeki verilerden bağımsız olarak yönetilebilir. Microsoft Excel'de tabloların nasıl oluşturulacağı ve düzenleneceği ile ilgili talimatlar için aşağıdaki 1. Adım'a bakın.
Adım atmak
Bölüm 1/8: Masa yapmak
 Bir hücre aralığı seçin. Hücreler veri içerebilir, ancak boş da olabilir veya her ikisi birden olabilir. Emin değilseniz, tabloyu oluşturmadan önce hücre seçmeniz gerekmez.
Bir hücre aralığı seçin. Hücreler veri içerebilir, ancak boş da olabilir veya her ikisi birden olabilir. Emin değilseniz, tabloyu oluşturmadan önce hücre seçmeniz gerekmez.  Tabloyu ekleyin. Tabloyu oluşturmaya başlamak için önce elektronik tabloya bir tablo eklemeniz gerekir.
Tabloyu ekleyin. Tabloyu oluşturmaya başlamak için önce elektronik tabloya bir tablo eklemeniz gerekir. - Excel 2003'te Veri menüsünü tıklayın ve Liste'yi seçin.
- Excel 2007, 2010 ve 2013'te, şeritteki Ekle menüsünden "Tablo" yu veya Ana Sayfa'daki (Başlat) Stiller grubundan "Tablo Olarak Biçimlendir" i seçin. İlk seçenek bir Excel tablosunun varsayılan stiliyle ilgilidir, diğeri ise tablo oluştururken bir stil seçmenize izin verir. Daha sonra Tablo Araçları Tasarımı'ndaki stil grubundaki seçeneklerden birini belirleyerek tablonuzun stilini değiştirebilirsiniz.
 Tablonuzun bir veri kaynağı olduğundan emin olun. Daha önceki bir aşamada bir hücre grubu seçmediyseniz, bunu şimdi yapmanız gerekir. Aralığı seçtikten sonra, Excel 2003'te Tablo Oluştur - Liste Oluştur iletişim kutusu veya Tablo Olarak Biçimlendir iletişim kutusu görüntülenir.
Tablonuzun bir veri kaynağı olduğundan emin olun. Daha önceki bir aşamada bir hücre grubu seçmediyseniz, bunu şimdi yapmanız gerekir. Aralığı seçtikten sonra, Excel 2003'te Tablo Oluştur - Liste Oluştur iletişim kutusu veya Tablo Olarak Biçimlendir iletişim kutusu görüntülenir. - "Tablonuz için veriler nerede?" Alanı (Tablo için veriler nerede) Seçili olan hücreler için mutlak referansı görüntüler. Bu bilgileri değiştirmek isterseniz, başka hücreler veya farklı bir aralık girebilirsiniz.
 Tablolarınızın da başlıkları olup olmadığını belirtin. Tablonuzun başlıkları varsa, "Tablomun başlıkları var" kutusunu işaretleyin. Bunu kontrol etmezseniz, tablo varsayılan başlık adlarını gösterecektir ("Sütun 1", "Sütun 2" vb.).
Tablolarınızın da başlıkları olup olmadığını belirtin. Tablonuzun başlıkları varsa, "Tablomun başlıkları var" kutusunu işaretleyin. Bunu kontrol etmezseniz, tablo varsayılan başlık adlarını gösterecektir ("Sütun 1", "Sütun 2" vb.). - Başlığı seçip formül çubuğuna bir ad yazarak bir sütunu yeniden adlandırabilirsiniz.
Bölüm 2/8: Tabloyu büyütme ve küçültme
 Masanın köşesini tut. Fare imlecini tablonun sağ alt köşesindeki yeniden boyutlandırma tutamacının üzerine getirin. İmleç, 2 taraflı çapraz bir oka dönüşecektir. Köşeyi tutmak için bu düğmeyi basılı tutun.
Masanın köşesini tut. Fare imlecini tablonun sağ alt köşesindeki yeniden boyutlandırma tutamacının üzerine getirin. İmleç, 2 taraflı çapraz bir oka dönüşecektir. Köşeyi tutmak için bu düğmeyi basılı tutun.  Tablonun boyutunu değiştirin. Tabloyu küçültmek için imleci içeri, büyütmek için dışarı doğru sürükleyin. Sürüklemek, satır ve sütun sayısını değiştirir.
Tablonun boyutunu değiştirin. Tabloyu küçültmek için imleci içeri, büyütmek için dışarı doğru sürükleyin. Sürüklemek, satır ve sütun sayısını değiştirir. - İmleci yukarı sütun başlığına doğru sürüklemek tablodaki satır sayısını azaltırken, imleci aşağı sürüklemek satır sayısını artırır.
- İmleci sola sürüklemek tablodaki sütun sayısını azaltırken sağa sürüklemek sütun sayısını artırır. Yeni bir sütun eklendiğinde yeni bir başlık oluşturulur.
Bölüm 3/8: Tablo satırlarını ve sütunlarını ekleme ve kaldırma
 Satır veya sütun eklemek veya silmek istediğiniz tablo hücresine sağ tıklayın. Bir açılır menü görünecektir.
Satır veya sütun eklemek veya silmek istediğiniz tablo hücresine sağ tıklayın. Bir açılır menü görünecektir.  Açılır menüden "Ekle" yi seçin. Ekle alt menüsündeki seçeneklerden birini seçin.
Açılır menüden "Ekle" yi seçin. Ekle alt menüsündeki seçeneklerden birini seçin. - Tabloya yeni bir sütun eklemek için "Sola Sütun Ekle" veya "Sağa Sütun Ekle" yi seçin.
- Tabloya yeni bir satır eklemek için "Yukarı Satır Ekle" veya "Aşağı Satır Ekle" yi seçin.
 Açılır menüden "Sil" i seçin. Sil alt menüsündeki seçeneklerden birini seçin.
Açılır menüden "Sil" i seçin. Sil alt menüsündeki seçeneklerden birini seçin. - Seçili hücrelerin tüm sütunlarını silmek için "Tablo Sütunları" nı seçin.
- Seçili hücrelerle tüm satırları silmek için "Tablo Satırları" nı seçin.
Bölüm 4/8: Tablo satırlarını sıralama
 Sıralamak istediğiniz sütunun başlığının sağındaki aşağı oka tıklayın. Bir açılır menü görünecektir.
Sıralamak istediğiniz sütunun başlığının sağındaki aşağı oka tıklayın. Bir açılır menü görünecektir.  Görüntülenen sıralama seçeneklerinden birini seçin. Açılır menünün üst kısmında sıralama seçenekleri görünür.
Görüntülenen sıralama seçeneklerinden birini seçin. Açılır menünün üst kısmında sıralama seçenekleri görünür. - Öğeleri artan düzende sıralamak için "A'dan Z'ye Sırala" (veya veriler sayısal ise "En Küçükten En Büyüğe Sırala" yı seçin).
- Öğeleri azalan düzende sıralamak için "Z'den A'ya Sırala" (veya veriler sayısal ise "En Büyükten En Küçüğe Sırala" yı seçin.
- "Renge Göre Sırala" yı seçin ve ardından özel bir sıralama başlatmak için alt menüden "Özel Sıralama" yı seçin. Verileriniz birden çok renkte gösteriliyorsa, verileri sıralama ölçütü olarak bir renk seçebilirsiniz.
 Ek seçeneklere erişim. Bir sütundaki herhangi bir hücreyi sağ tıklayıp açılan menüden "Sırala" yı seçerek ek sıralama seçenekleri bulabilirsiniz. Yukarıdaki seçeneklere ek olarak, hücre veya harf rengine göre de sıralayabilirsiniz.
Ek seçeneklere erişim. Bir sütundaki herhangi bir hücreyi sağ tıklayıp açılan menüden "Sırala" yı seçerek ek sıralama seçenekleri bulabilirsiniz. Yukarıdaki seçeneklere ek olarak, hücre veya harf rengine göre de sıralayabilirsiniz.
Bölüm 5/8: Tablolardaki verileri filtreleme
 Filtrelemek istediğiniz sütunun başlığının sağındaki aşağı oku tıklayın. Bir açılır menü görünecektir.
Filtrelemek istediğiniz sütunun başlığının sağındaki aşağı oku tıklayın. Bir açılır menü görünecektir.  Görüntülenen filtre seçeneklerinden birini seçin. Üç filtre seçeneği mevcuttur: "Renge Göre Filtrele", "Metin Filtreleri" ve "Numara Filtreleri". ("Metin Filtreleri" seçeneği yalnızca sütunlar metin içerdiğinde gösterilirken, "Sayı Filtreleri" seçeneği yalnızca sütunlar sayı içerdiğinde gösterilir.) Aşağıda bir dizi onay kutusu bulacaksınız.
Görüntülenen filtre seçeneklerinden birini seçin. Üç filtre seçeneği mevcuttur: "Renge Göre Filtrele", "Metin Filtreleri" ve "Numara Filtreleri". ("Metin Filtreleri" seçeneği yalnızca sütunlar metin içerdiğinde gösterilirken, "Sayı Filtreleri" seçeneği yalnızca sütunlar sayı içerdiğinde gösterilir.) Aşağıda bir dizi onay kutusu bulacaksınız. - Metin veya sayılar birden çok renkte görüntülendiğinde "Renge Göre Filtrele" seçeneği etkindir. Verileri filtrelemek istediğiniz rengi seçin.
- "Metin Filtreleri" seçeneği ayrıca "Eşittir", "Eşit Değil", "Şundan Büyük", "Şununla Başlar", "Şununla Biter", "İçerir", "İçermez" ve "Özel Filtre" seçeneklerini içerir.
- "Sayı Filtreleri" seçeneği, "Eşittir", "Eşit Değil", "Büyüktür", "Büyüktür veya Eşittir", "Küçüktür", "Eşittir'den Küçük", "Arasında" seçeneklerini de içerir. "İlk 10", "Ortalamanın Üzerinde", "Ortalamanın Altında" ve "Özel Filtre".
- Bu seçeneklerin altındaki onay kutuları, filtrelerle eşleşen tüm verileri veya boş hücrelere sahip tüm satırları göstermek için "Tümünü Seç" ve "Boşluklar" seçeneğinden oluşur. o sütun. Yalnızca bu iki kişinin sayılarını göstermek için "Smith" ve "Jones" gibi öğelerin işaretlenmesi gibi, yalnızca belirlenen kriterleri karşılayan hücrelere sahip satırları göstermek için kutu kombinasyonunu işaretleyin.
- Excel 2010 ve 2013 ek bir filtre seçeneği sunar: Arama alanına metin veya sayı girin ve yalnızca bu satırlar, arama alanındaki değerle eşleşen sütunda bir öğe ile gösterilecektir.
 İşiniz bittiğinde filtreyi çıkarın. Orijinal genel bakışı geri yüklemek için, açılır menüden "Filtreyi [Sütun Adı] 'ndan Temizle" öğesini seçin. (Sütunun gerçek adı bu seçenekle gösterilir.)
İşiniz bittiğinde filtreyi çıkarın. Orijinal genel bakışı geri yüklemek için, açılır menüden "Filtreyi [Sütun Adı] 'ndan Temizle" öğesini seçin. (Sütunun gerçek adı bu seçenekle gösterilir.)
Bölüm 6/8: Tabloya Toplamlar satırı ekleme
 Tablodaki herhangi bir hücreye sağ tıklayın. Bu bir bağlam menüsü gösterecektir. Açılır menüden "Tablo" yu seçin.
Tablodaki herhangi bir hücreye sağ tıklayın. Bu bir bağlam menüsü gösterecektir. Açılır menüden "Tablo" yu seçin.  Tablo alt menüsünden "Toplamlar Satırı" nı seçin. Tablonun son satırının altında, her sütundaki tüm sayısal verilerin toplamı olan bir Toplamlar satırı görünür.
Tablo alt menüsünden "Toplamlar Satırı" nı seçin. Tablonun son satırının altında, her sütundaki tüm sayısal verilerin toplamı olan bir Toplamlar satırı görünür.  Görüntülenen değeri değiştirin. Ayarlamak istediğiniz değer için toplamlar satırındaki menüyü tıklayın. Hangi işlevi görüntülemek istediğinizi seçebilirsiniz. Diğer şeylerin yanı sıra toplamı, ortalamayı ve toplamı görüntüleyebilirsiniz.
Görüntülenen değeri değiştirin. Ayarlamak istediğiniz değer için toplamlar satırındaki menüyü tıklayın. Hangi işlevi görüntülemek istediğinizi seçebilirsiniz. Diğer şeylerin yanı sıra toplamı, ortalamayı ve toplamı görüntüleyebilirsiniz.
Bölüm 7/8: Tabloya hesaplama sütunu ekleme
 Boş bir sütunda bir hücre seçin. Gerekirse, önce boş bir sütun eklemelisiniz. Bunu yapma yöntemleri için bkz. "Tabloyu Genişletme ve Küçültme" ve "Tablo Satırlarını ve Sütunları Ekleme ve Silme".
Boş bir sütunda bir hücre seçin. Gerekirse, önce boş bir sütun eklemelisiniz. Bunu yapma yöntemleri için bkz. "Tabloyu Genişletme ve Küçültme" ve "Tablo Satırlarını ve Sütunları Ekleme ve Silme".  Hesaplama formülünü boş hücreye girin, ancak başlığa girmeyin. Formülünüz, formülü girdiğiniz hücrenin hem üstünde hem de altında olmak üzere, sütunun tüm hücrelerine otomatik olarak kopyalanır. Bunu manuel olarak da yapabilirsiniz.
Hesaplama formülünü boş hücreye girin, ancak başlığa girmeyin. Formülünüz, formülü girdiğiniz hücrenin hem üstünde hem de altında olmak üzere, sütunun tüm hücrelerine otomatik olarak kopyalanır. Bunu manuel olarak da yapabilirsiniz. - Formülü, tablonun altındaki çalışma sayfasının herhangi bir satırına girebilirsiniz, ancak tablo referansındaki bu satırlardaki hücrelere başvuruda bulunamazsınız.
- Formülü yazabilir veya zaten veri içeren bir sütuna taşıyabilirsiniz, ancak bunu bir hesaplama sütununa dönüştürmek için, mevcut verilerin üzerine yazmak için "Otomatik Düzeltme Seçenekleri" seçeneğini tıklamanız gerekir. Formülü kopyalarsanız, formülü bu hücrelere kopyalayarak manuel olarak verilerin üzerine yazmanız gerekir.
 İstisnalar yapın. Bir hesaplama sütunu oluşturduktan sonra, hücrelere formül dışındaki verileri yazarak geri dönüp istisnalar yapabilirsiniz; bu, bu hücrelerdeki formülü siler veya hücrelere başka bir formülü kopyalayabilirsiniz. Formül silme dışındaki hesaplama sütunu formülü istisnaları açıkça işaretlenmiştir.
İstisnalar yapın. Bir hesaplama sütunu oluşturduktan sonra, hücrelere formül dışındaki verileri yazarak geri dönüp istisnalar yapabilirsiniz; bu, bu hücrelerdeki formülü siler veya hücrelere başka bir formülü kopyalayabilirsiniz. Formül silme dışındaki hesaplama sütunu formülü istisnaları açıkça işaretlenmiştir.
Bölüm 8/8: Tablonun stilini değiştirme
 Önceden tanımlanmış bir stil seçin. Tablonuz için önceden ayarlanmış bir dizi renk kombinasyonu arasından seçim yapabilirsiniz. Tabloda herhangi bir yeri tıklayarak seçin, ardından zaten açık değilse Tasarım sekmesini tıklayın.
Önceden tanımlanmış bir stil seçin. Tablonuz için önceden ayarlanmış bir dizi renk kombinasyonu arasından seçim yapabilirsiniz. Tabloda herhangi bir yeri tıklayarak seçin, ardından zaten açık değilse Tasarım sekmesini tıklayın. - Tablo Stilleri'ndeki mevcut stillerden birini seçin. Sağdaki Daha Fazla düğmesini tıklayın ve tüm seçenekleri görmek için listeyi genişletin.
 Özel bir stil oluşturun. Hazır stiller listesinin sağ tarafındaki Daha Fazla düğmesine tıklayın. Menünün altındaki "Yeni Tablo Stili" ne tıklayın. Bu, "Yeni Tablo Hızlı Stili" penceresini açacaktır.
Özel bir stil oluşturun. Hazır stiller listesinin sağ tarafındaki Daha Fazla düğmesine tıklayın. Menünün altındaki "Yeni Tablo Stili" ne tıklayın. Bu, "Yeni Tablo Hızlı Stili" penceresini açacaktır. - Tarzınızı adlandırın. Yeni stili hızlı bir şekilde bulmak istiyorsanız, ona hatırlayabileceğiniz veya stili iyi tanımlayan bir ad verin.
- Ayarlamak istediğiniz öğeyi seçin. Tablo öğelerinin bir listesini göreceksiniz. Düzenlemek istediğiniz öğeyi seçin ve "Biçimlendir" düğmesini tıklayın.
- Öğenin düzeninin özelliklerini seçin. Kenarlıkların yazı tipini, dolgu rengini ve stilini ayarlayabilirsiniz. Bu biçimlendirme, seçtiğiniz öğeye uygulanacaktır.
 Tablonuzu normal bir çalışma sayfasına geri döndürün. Ayrı bir tablodaki verilerle çalışmayı bitirdiğinizde, verileri herhangi bir veri kaybetmeden normal bir çalışma sayfasına dönüştürebilirsiniz. Tablodaki herhangi bir yeri seçmek için tıklayın.
Tablonuzu normal bir çalışma sayfasına geri döndürün. Ayrı bir tablodaki verilerle çalışmayı bitirdiğinizde, verileri herhangi bir veri kaybetmeden normal bir çalışma sayfasına dönüştürebilirsiniz. Tablodaki herhangi bir yeri seçmek için tıklayın. - Tasarım sekmesine tıklayın.
- Aralığa Dönüştür'e ve ardından Evet'e tıklayın.
- Tablo biçimlendirmesi kaldırılacak, ancak stil kalacaktır. Verileri sıralamak ve / veya filtrelemek artık mümkün değildir.
İpuçları
- Artık tabloya ihtiyacınız yoksa, tamamen silebilir veya çalışma sayfanızda bir dizi veriye dönüştürebilirsiniz. Tabloyu tamamen silmek için tabloyu seçin ve "Sil" tuşuna basın. Bunu bir veri aralığına geri dönüştürmek için, hücrelerden birine sağ tıklayın, açılır menüden "Tablo" yu seçin, ardından Tablo alt menüsünden "Aralığa Dönüştür" ü seçin. Sıralama ve filtre okları sütun başlıklarından kaybolur ve hücre formüllerindeki tablo referansları kaldırılır. Sütun başlıkları ve tablonun formatı korunur.
- Tabloyu, sütun başlığı çalışma sayfasının sol üst köşesine (A1 hücresi) gelecek şekilde yerleştirirseniz, yukarı kaydırdığınızda sütun başlıkları çalışma sayfası başlıklarının yerini alacaktır. Tabloyu başka bir yere taşırsanız, yukarı kaydırdığınızda sütun başlıkları gözden kaybolur ve bunları sürekli olarak görüntülemek için Bölmeleri Dondur'u kullanmanız gerekir.
.