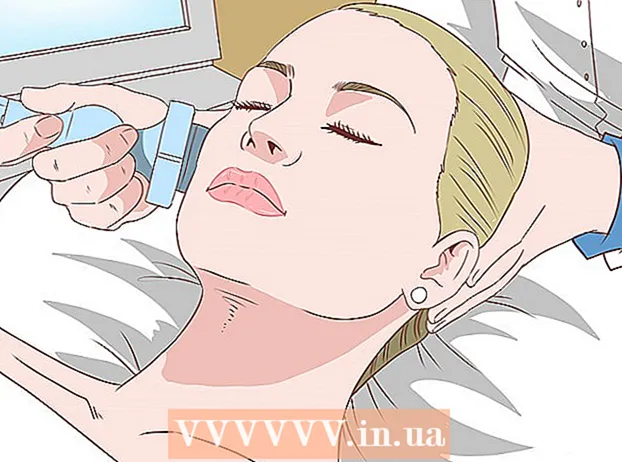Yazar:
Joan Hall
Yaratılış Tarihi:
28 Şubat 2021
Güncelleme Tarihi:
26 Haziran 2024

İçerik
Masaüstünüzü dekore etmek ister misiniz? Özel simgeler, bilgisayarınızın sizinmiş gibi hissetmenizi sağlamada uzun bir yol kat edebilir. Ücretsiz görüntü düzenleme yazılımıyla (GIMP gibi), istediğiniz herhangi bir görüntüyü her yerde kullanılabilecek güzel, ölçeklenebilir bir simgeye hızla dönüştürebilirsiniz. Bunun nasıl yapılacağı için Adım 1'e bakın.
adımlar
Bölüm 1 / 2: Resmi hazırlama
 1 Temel imajınızı alın veya oluşturun. Simgeyi oluşturmak için herhangi bir grafik dosyasını kullanabilirsiniz, ancak boyutu en az 256 x 256 piksel olmalıdır. Bu, tüm farklı simge boyutları arasında iyi bir şekilde ölçeklenmesini sağlayacaktır. Resmin, son simgeye dahil etmek istemediğiniz şeyler içerip içermediği önemli değildir; saklamak istemediğin her şeyi sileceksin.
1 Temel imajınızı alın veya oluşturun. Simgeyi oluşturmak için herhangi bir grafik dosyasını kullanabilirsiniz, ancak boyutu en az 256 x 256 piksel olmalıdır. Bu, tüm farklı simge boyutları arasında iyi bir şekilde ölçeklenmesini sağlayacaktır. Resmin, son simgeye dahil etmek istemediğiniz şeyler içerip içermediği önemli değildir; saklamak istemediğin her şeyi sileceksin. - Simgelerin kare olduğunu unutmayın, bu nedenle resminiz kareye güzel bir şekilde sığmalıdır. Çok uzunsa, simge büyük olasılıkla ezilmiş görünecektir.
- Mac OS X için simgeler oluşturursanız, bunlar 512 x 512 piksel olabilir.
- Favori çizim yazılımınızı kullanarak sıfırdan kendi resimlerinizi oluşturabilir veya herhangi bir fotoğraf, çizim veya başka bir resim dosyası kullanabilirsiniz.
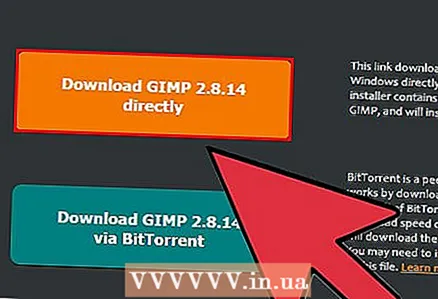 2 Bir görüntü düzenleme programı yükleyin. Bir simge dosyası oluşturmak için Paint'ten biraz daha güçlü bir programa ihtiyacınız var. Photoshop'u kullanabilirsiniz, ancak GIMP ve Pixlr gibi ücretsiz resim düzenleyiciler gayet iyi çalışacaktır.
2 Bir görüntü düzenleme programı yükleyin. Bir simge dosyası oluşturmak için Paint'ten biraz daha güçlü bir programa ihtiyacınız var. Photoshop'u kullanabilirsiniz, ancak GIMP ve Pixlr gibi ücretsiz resim düzenleyiciler gayet iyi çalışacaktır. - Bu eğitim, GIMP'yi kullanır, çünkü bu ücretsiz program tüm işletim sistemleri için mevcuttur. İşlem Photoshop ve Pixlr'a çok benzer.
 3 Resmi bir düzenleyicide açın. GIMP ile yüklenen veya oluşturulan görüntüyü açın. Görüntü, ekranın ortasındaki pencerede görünecektir.
3 Resmi bir düzenleyicide açın. GIMP ile yüklenen veya oluşturulan görüntüyü açın. Görüntü, ekranın ortasındaki pencerede görünecektir. 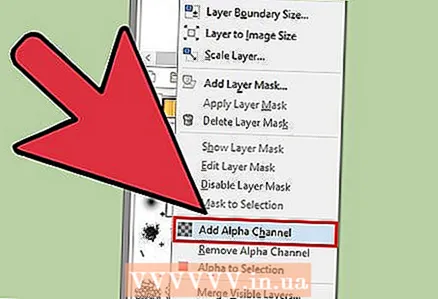 4 Alfa kanalı ekleyin. Alfa kanalı bir şeffaflık katmanıdır. Bu, görüntünün ihtiyacınız olmayan kısımlarını sildiğinizde simgenin şeffaf bir arka plana sahip olmasını sağlar. Alfa kanalı eklemek için ekranın sağ tarafındaki Katmanlar Paleti penceresinde bir katmana sağ tıklayın. "Alfa Kanalı Ekle"yi seçin.
4 Alfa kanalı ekleyin. Alfa kanalı bir şeffaflık katmanıdır. Bu, görüntünün ihtiyacınız olmayan kısımlarını sildiğinizde simgenin şeffaf bir arka plana sahip olmasını sağlar. Alfa kanalı eklemek için ekranın sağ tarafındaki Katmanlar Paleti penceresinde bir katmana sağ tıklayın. "Alfa Kanalı Ekle"yi seçin.  5 Hızlı Maskeyi takın. Quick Mask, saklamak istemediğiniz gereksiz görüntü detaylarından kolayca kurtulmanızı sağlar. Hızlı Maske eklemek için tıklayın ⇧ Shift+Q... Görüntüde kırmızı bir katman görünecektir.
5 Hızlı Maskeyi takın. Quick Mask, saklamak istemediğiniz gereksiz görüntü detaylarından kolayca kurtulmanızı sağlar. Hızlı Maske eklemek için tıklayın ⇧ Shift+Q... Görüntüde kırmızı bir katman görünecektir.  6 Saklamak istediğiniz kısmın üzerindeki maskeyi silin. Ekranın sol tarafındaki araç çubuğu penceresinden silgiyi seçin. Görüntünün tutmak istediğiniz bölümünün üzerindeki kırmızı katmanı kaldırmak için aracı kullanın. Örneğin, masanın üzerinde duran bir telefon resminiz varsa ve telefonu simge olarak kullanmak istiyorsanız, kırmızı katmanı yalnızca telefondan silin.
6 Saklamak istediğiniz kısmın üzerindeki maskeyi silin. Ekranın sol tarafındaki araç çubuğu penceresinden silgiyi seçin. Görüntünün tutmak istediğiniz bölümünün üzerindeki kırmızı katmanı kaldırmak için aracı kullanın. Örneğin, masanın üzerinde duran bir telefon resminiz varsa ve telefonu simge olarak kullanmak istiyorsanız, kırmızı katmanı yalnızca telefondan silin. - Silginin boyutunu ayarlamak için Araç Kutusu penceresindeki Araç Seçenekleri sekmesini kullanın. Ayrıca tam olarak istediğinizi sildiğinizden emin olmak için yakınlaştırabilirsiniz.
- Bir maskeyi çıkarırken, altındaki resmi değil, yalnızca maskeyi çıkarın.
 7 Maskeyi kapatın. Saklamak istediğiniz kısmın maskesini temizledikten sonra tekrar basın. ⇧ Shift+Qmaskeyi çıkarmak için. Resmin sildiğiniz kısmı seçilecektir.
7 Maskeyi kapatın. Saklamak istediğiniz kısmın maskesini temizledikten sonra tekrar basın. ⇧ Shift+Qmaskeyi çıkarmak için. Resmin sildiğiniz kısmı seçilecektir.  8 Arka planı kaldırın. Tıklamak Ctrl+ben veya Seç → Ters Çevir'i seçin. Bu, maskeden silinen kısım dışında görüntüdeki her şeyi seçecektir. Tıklamak del yalnızca simgenizin temasını bırakarak seçimi kaldırmak için.
8 Arka planı kaldırın. Tıklamak Ctrl+ben veya Seç → Ters Çevir'i seçin. Bu, maskeden silinen kısım dışında görüntüdeki her şeyi seçecektir. Tıklamak del yalnızca simgenizin temasını bırakarak seçimi kaldırmak için.
Bölüm 2/2: Bir Simge Oluşturma
 1 Tuvali yeniden boyutlandırın. Resim → Tuval Boyutu'na tıklayın. Açılan pencerede genişlik ve yüksekliği ayırmak için zincir simgesine tıklayın. Tuvali, konuyu iyi gösteren bir boyuta yeniden boyutlandırın ve genişlik ile yüksekliğin aynı değere ayarlandığından emin olun.
1 Tuvali yeniden boyutlandırın. Resim → Tuval Boyutu'na tıklayın. Açılan pencerede genişlik ve yüksekliği ayırmak için zincir simgesine tıklayın. Tuvali, konuyu iyi gösteren bir boyuta yeniden boyutlandırın ve genişlik ile yüksekliğin aynı değere ayarlandığından emin olun. - Yeniden Boyutlandır düğmesini tıklamadan önce resmi yeni tuvalinizde konumlandırmak için Ofset değerlerini kullanın.
- Resmi yeniden boyutlandırdıktan sonra, katmana sağ tıklayın ve "Katmandan Görüntü Boyutuna" seçeneğini seçin. Bu, katmanın sınırlarını tuval boyutuna uyacak şekilde yeniden boyutlandırır.
 2 Rengi ayarlayın. İsterseniz görüntünün rengini değiştirmek için GIMP renk araçlarını kullanabilirsiniz. Bunu yapmanın en kolay yolu, Renk → Renklendir komutlarını seçmek ve ardından en iyi göründüğünü düşündüğünüz rengi bulana kadar ayarlarla oynamaktır.
2 Rengi ayarlayın. İsterseniz görüntünün rengini değiştirmek için GIMP renk araçlarını kullanabilirsiniz. Bunu yapmanın en kolay yolu, Renk → Renklendir komutlarını seçmek ve ardından en iyi göründüğünü düşündüğünüz rengi bulana kadar ayarlarla oynamaktır.  3 Simgenin farklı boyutlarını oluşturun. Bir simge oluşturmanın son adımı, görüntünün simgenin tüm farklı boyutlarını desteklediğinden emin olmaktır. Simgeyi işletim sisteminin farklı alanlarında kullanabilmek ve simge büyüdükçe veya küçüldükçe ölçeklenmesini istiyorsanız bu önemlidir.
3 Simgenin farklı boyutlarını oluşturun. Bir simge oluşturmanın son adımı, görüntünün simgenin tüm farklı boyutlarını desteklediğinden emin olmaktır. Simgeyi işletim sisteminin farklı alanlarında kullanabilmek ve simge büyüdükçe veya küçüldükçe ölçeklenmesini istiyorsanız bu önemlidir. - Katmanı kopyalayın. Katmanlar penceresinde Katman'a tıklayın ve Ctrl+C.
- Orijinal katmanın ölçeğini ayarlayın. Tıklayarak Ölçek aracını açın ⇧ Shift+T ve görüntüyü 256 x 256 piksele ölçeklendirin. Resim → Tuvali Katmanlara Sığdır'a tıklayın. (Not: Bir OS X simge seti oluşturuyorsanız, 512 X 512 ile başlayın).
- İlk kopyayı oluşturun. Tıklamak Ctrl+Vbir katman eklemek için Katman → Yeni Katmana tıklayın. Ölçek aracını açın ve 128 X 128 olarak yeniden boyutlandırın.
- İkinci bir örnek oluşturun. Tıklamak Ctrl+Vbir katman eklemek için Katman → Yeni Katmana tıklayın. Ölçek aracını açın ve 48 X 48 olarak yeniden boyutlandırın.
- Üçüncü bir örnek oluşturun. Tıklamak Ctrl+Vbir katman eklemek için Katman → Yeni Katmana tıklayın. Ölçek aracını açın ve 32 X 32 olarak yeniden boyutlandırın.
- Dördüncü bir örnek oluşturun. Tıklamak Ctrl+Vbir katman eklemek için Katman → Yeni Katmana tıklayın. Ölçek aracını açın ve 16 X 16 olarak yeniden boyutlandırın.
 4 Katmanlarınızı keşfedin. Her biri bir öncekinden daha küçük bir görüntüye sahip 5 katmanınız olmalıdır. Bunlardan herhangi biri bulanık görünüyorsa, Filtreler → Geliştir → Keskinleştir'i tıklayarak Keskinleştirme Aracı'nı açın. Kaydırıcıyı görüntünün net olmadığı bir konuma ayarlayın.
4 Katmanlarınızı keşfedin. Her biri bir öncekinden daha küçük bir görüntüye sahip 5 katmanınız olmalıdır. Bunlardan herhangi biri bulanık görünüyorsa, Filtreler → Geliştir → Keskinleştir'i tıklayarak Keskinleştirme Aracı'nı açın. Kaydırıcıyı görüntünün net olmadığı bir konuma ayarlayın. 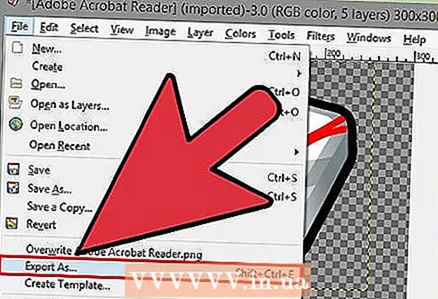 5 Resmi bir simge olarak kaydedin. Dosya → Dışa Aktar menüsünü tıklayın.Görüntüyü Dışa Aktar penceresinde, üst alandaki uzantıyı ".ico" olarak değiştirin ve simgeyi kaydetmek için bir konum seçin. Katmanlardan herhangi birini sıkıştırmak isteyip istemediğinizi soran bir pencere açılacaktır. Windows XP kullanmıyorsanız en büyük iki katmanı sıkıştırmak için kutuyu işaretleyin.
5 Resmi bir simge olarak kaydedin. Dosya → Dışa Aktar menüsünü tıklayın.Görüntüyü Dışa Aktar penceresinde, üst alandaki uzantıyı ".ico" olarak değiştirin ve simgeyi kaydetmek için bir konum seçin. Katmanlardan herhangi birini sıkıştırmak isteyip istemediğinizi soran bir pencere açılacaktır. Windows XP kullanmıyorsanız en büyük iki katmanı sıkıştırmak için kutuyu işaretleyin. 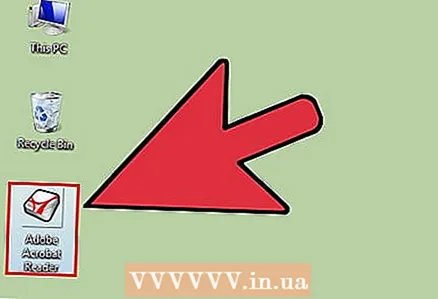 6 simgesini kullanın. Görüntüyü .ICO formatına aktardıktan sonra, ihtiyacınız olan herhangi bir dosya veya klasörün simgesini değiştirmek için kullanabilirsiniz.
6 simgesini kullanın. Görüntüyü .ICO formatına aktardıktan sonra, ihtiyacınız olan herhangi bir dosya veya klasörün simgesini değiştirmek için kullanabilirsiniz. - Windows bilgisayarınızdaki simgeyi nasıl değiştireceğinizle ilgili bu kılavuzu okuyun.
- Bir Mac OS X bilgisayardaki simgeleri değiştirmek için bu kılavuzu gözden geçirin.Bir .ICO dosyasını bir .ICNS (Mac dosya simgesi biçimi) dosyasına değiştirmek için ücretsiz bir çevrimiçi dönüştürücü kullanmanız gerekir.