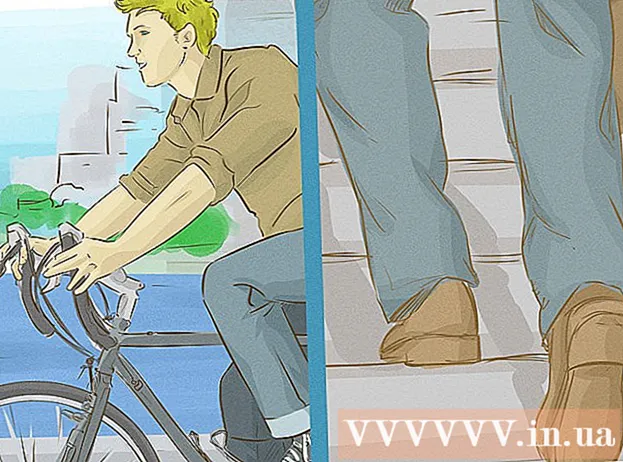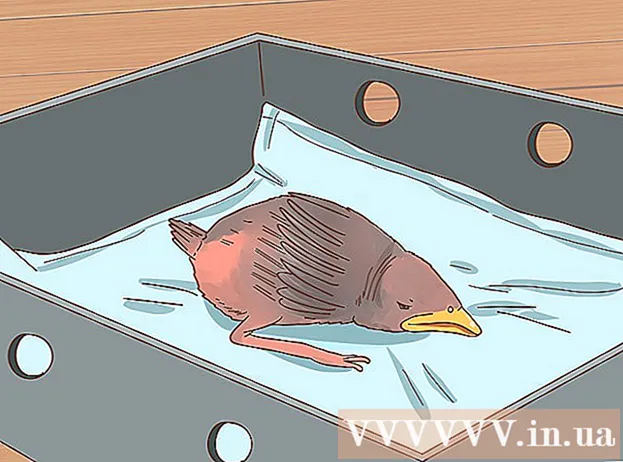Yazar:
Ellen Moore
Yaratılış Tarihi:
20 Ocak Ayı 2021
Güncelleme Tarihi:
29 Haziran 2024

İçerik
Bu makale, iOS'ta nasıl iCloud hesabı oluşturulacağını gösterecektir. Bunu yapmak için yeni bir Apple Kimliği oluşturmanız gerekir. Yeni bir hesap oluşturduğunuzda, yeni Apple Kimliğinizle giriş yapın ve ardından iCloud ayarlarınızı yapılandırın.
adımlar
Bölüm 1 / 2: Bir iCloud Hesabı Nasıl Oluşturulur
 1 Ayarlar uygulamasını başlatın. Ana ekranda gri dişliler simgesine (⚙️) tıklayın.
1 Ayarlar uygulamasını başlatın. Ana ekranda gri dişliler simgesine (⚙️) tıklayın.  2 (Cihazda) Oturum Aç'a dokunun. Ayarlar sayfasının üst kısmına yakındır.
2 (Cihazda) Oturum Aç'a dokunun. Ayarlar sayfasının üst kısmına yakındır. - Şu anda farklı bir Apple Kimliği ile giriş yaptıysanız ancak farklı bir tane oluşturmak istiyorsanız, Apple Kimliğine dokunun, ardından menünün altındaki Çıkış Yap'a dokunun ve ekrandaki yönergeleri izleyin.
- iOS'un daha eski bir sürümünü kullanıyorsanız bunun yerine iCloud > Yeni Apple Kimliği Oluştur'a dokunun.
 3 Apple Kimliğiniz yok mu yoksa unuttunuz mu?". Bu seçenek, parola giriş satırının altında bulunur.
3 Apple Kimliğiniz yok mu yoksa unuttunuz mu?". Bu seçenek, parola giriş satırının altında bulunur.  4 Apple Kimliği Oluştur'a dokunun.
4 Apple Kimliği Oluştur'a dokunun. 5 Doğum tarihinizi girin ve ardından İleri'ye dokunun.
5 Doğum tarihinizi girin ve ardından İleri'ye dokunun.- Doğum tarihinizi seçmek için Ay, Gün ve Yıl kutularını yukarı veya aşağı kaydırın.
 6 Adınızı ve soyadınızı girin ve ardından İleri'ye tıklayın.
6 Adınızı ve soyadınızı girin ve ardından İleri'ye tıklayın. 7 E-posta adresinizi girin veya yeni bir iCloud e-posta adresi oluşturun.
7 E-posta adresinizi girin veya yeni bir iCloud e-posta adresi oluşturun.- Mevcut bir e-posta adresini kullanmak için Geçerli E-posta Adresini Kullan'a tıklayın ve e-posta adresinizi girin. Ardından İleri'ye tıklayın.
- Yeni bir iCloud e-posta adresi oluşturmak için Ücretsiz iCloud E-posta Adresi Oluştur'u tıklayın ve yeni bir e-posta adresi girin. Ardından İleri> Devam'ı tıklayın.
 8 Yeni şifrenizi girin ve İleri'ye tıklayın.
8 Yeni şifrenizi girin ve İleri'ye tıklayın.- Parolanın şu olduğundan emin olun:
- en az 8 karakterden oluşur;
- en az bir rakam içerir;
- en az bir büyük harf içerir;
- en az bir küçük harf içerir.
- Parolanın şu olduğundan emin olun:
 9 Telefon numaranızı girin. Numaranızı doğrulamak için uygun ülkeyi ve yöntemi seçin - SMS veya telefon görüşmesi yoluyla. Ardından İleri'ye tıklayın.
9 Telefon numaranızı girin. Numaranızı doğrulamak için uygun ülkeyi ve yöntemi seçin - SMS veya telefon görüşmesi yoluyla. Ardından İleri'ye tıklayın. - Gerekli onay yönteminin yanındaki kutuyu işaretleyin.
 10 Telefon numaranızı onaylayın. SMS ile onaylamayı seçtiyseniz, işlem iPhone'da otomatik olabilir.
10 Telefon numaranızı onaylayın. SMS ile onaylamayı seçtiyseniz, işlem iPhone'da otomatik olabilir. - Metin mesajı ile onaylamayı seçtiyseniz, telefon numaranıza ilgili satıra girilmesi gereken 6 haneli bir kod içeren bir mesaj gönderilecektir.
- Bir telefon görüşmesi ile onaylamayı seçtiyseniz, bot sizi arar ve ilgili satıra girilmesi gereken 6 haneli bir kodu iki kez yazdırır.
 11 iCloud Hizmet Koşullarını kabul edin. Bunları okuyun ve Kabul Et'i tıklayın.
11 iCloud Hizmet Koşullarını kabul edin. Bunları okuyun ve Kabul Et'i tıklayın. - Ayrıca Apple'ın şartlarını kabul edin.
 12 Cihazınızın kilidini açmak için şifrenizi girin. Cihazınızı ilk kurduğunuzda yüklediniz. Bu, yeni Apple Kimliğinizde oturum açacaktır.
12 Cihazınızın kilidini açmak için şifrenizi girin. Cihazınızı ilk kurduğunuzda yüklediniz. Bu, yeni Apple Kimliğinizde oturum açacaktır.  13 Verileri birleştirin. Aygıtınızda depolanan takvim girişlerini, anımsatıcıları, kişileri, notları ve diğer verileri yeni iCloud hesabınızla birleştirmek için Birleştir'i tıklayın; aksi takdirde, Birleştirme'yi tıklayın.
13 Verileri birleştirin. Aygıtınızda depolanan takvim girişlerini, anımsatıcıları, kişileri, notları ve diğer verileri yeni iCloud hesabınızla birleştirmek için Birleştir'i tıklayın; aksi takdirde, Birleştirme'yi tıklayın.
Bölüm 2/2: Bir iCloud Hesabı Nasıl Kurulur
 1 iCloud'a dokunun. Ayarlar uygulamasındaki Apple Kimliği sayfasının ikinci bölümündedir.
1 iCloud'a dokunun. Ayarlar uygulamasındaki Apple Kimliği sayfasının ikinci bölümündedir.  2 iCloud'a kaydetmek istediğiniz veri türünü seçin. iCloud Kullanan Uygulamalar bölümünde, veri türü kaydırıcılarını Açık (yeşil) veya Kapalı (beyaz) konumuna getirin.
2 iCloud'a kaydetmek istediğiniz veri türünü seçin. iCloud Kullanan Uygulamalar bölümünde, veri türü kaydırıcılarını Açık (yeşil) veya Kapalı (beyaz) konumuna getirin. - iCloud'a erişebilen uygulamaların tam listesini görmek için aşağı kaydırın.
 3 Fotoğraflar'a dokunun. İCloud'u Kullanan Uygulamalar bölümünün üst kısmına yakındır.
3 Fotoğraflar'a dokunun. İCloud'u Kullanan Uygulamalar bölümünün üst kısmına yakındır. - Fotoğrafları Film Rulonuzdan iCloud'a otomatik olarak yüklemek ve kaydetmek için iCloud Fotoğraf Kitaplığı'nı açın. Bu seçenek etkinleştirilirse, fotoğraflarınız ve videolarınız tüm mobil cihazlarınızda ve bilgisayarlarınızda kullanılabilir olacaktır.
- Kablosuz ağınıza her bağlandığınızda iCloud'a otomatik olarak yeni fotoğraflar yüklemek için Fotoğraf Yayınım'ı açın.
- Arkadaşlarınızın paylaşabileceği fotoğraf albümleri oluşturmak için iCloud Fotoğraf Paylaşımı'nı açın.
 4 iCloud'a dokunun. Ekranın sol üst köşesindeki bir seçenektir. Ana iCloud ayarları sayfasına döndürüleceksiniz.
4 iCloud'a dokunun. Ekranın sol üst köşesindeki bir seçenektir. Ana iCloud ayarları sayfasına döndürüleceksiniz.  5 Aşağı kaydırın ve Anahtarlık Erişimi'ne dokunun. İCloud'u Kullanan Programlar bölümünün altına yakındır.
5 Aşağı kaydırın ve Anahtarlık Erişimi'ne dokunun. İCloud'u Kullanan Programlar bölümünün altına yakındır.  6 iCloud Anahtar Zinciri'nin yanındaki kaydırıcıyı Açık konumuna getirin. Yeşile dönecek. Kayıtlı şifreleriniz ve fatura bilgileriniz artık Apple Kimliğinizle giriş yaptığınız tüm cihazlarda kullanılabilecek.
6 iCloud Anahtar Zinciri'nin yanındaki kaydırıcıyı Açık konumuna getirin. Yeşile dönecek. Kayıtlı şifreleriniz ve fatura bilgileriniz artık Apple Kimliğinizle giriş yaptığınız tüm cihazlarda kullanılabilecek. - Apple bu şifreli bilgilere erişemez.
 7 iCloud'a dokunun. Bu, ekranın sol üst köşesindedir; ana iCloud ayarları sayfasına geri götürüleceksiniz.
7 iCloud'a dokunun. Bu, ekranın sol üst köşesindedir; ana iCloud ayarları sayfasına geri götürüleceksiniz.  8 Aşağı kaydırın ve iPhone Bul'u tıklayın. İCloud'u Kullanan Programlar bölümünün altına yakındır.
8 Aşağı kaydırın ve iPhone Bul'u tıklayın. İCloud'u Kullanan Programlar bölümünün altına yakındır. - iPhone'umu Bul'un yanındaki kaydırıcıyı Açık konumuna getirin. Şimdi, cihazınızı bulmak için bilgisayarınızda veya mobil cihazınızda iCloud'da oturum açın ve ardından iPhone Bul'u tıklayın.
- Pil kritik düzeyde düşük olduğunda aygıtın konumunu Apple'a göndermesine izin vermek için Son Konum'u açın.
 9 iCloud'a dokunun. Bu, ekranın sol üst köşesindedir; ana iCloud ayarları sayfasına geri götürüleceksiniz.
9 iCloud'a dokunun. Bu, ekranın sol üst köşesindedir; ana iCloud ayarları sayfasına geri götürüleceksiniz.  10 Aşağı kaydırın ve iCloud Kopyala'ya dokunun. İCloud'u Kullanan Programlar bölümünün altına yakındır.
10 Aşağı kaydırın ve iCloud Kopyala'ya dokunun. İCloud'u Kullanan Programlar bölümünün altına yakındır.  11 iCloud Kopyalama'nın yanındaki kaydırıcıyı Açık konumuna getirin. Cihazınız prize takılı, kilitli ve kablosuz bir ağa bağlıyken tüm dosyaları, ayarları, uygulama verilerini, resimleri ve müzikleri otomatik olarak iCloud'a kaydetmek için bunu yapın.
11 iCloud Kopyalama'nın yanındaki kaydırıcıyı Açık konumuna getirin. Cihazınız prize takılı, kilitli ve kablosuz bir ağa bağlıyken tüm dosyaları, ayarları, uygulama verilerini, resimleri ve müzikleri otomatik olarak iCloud'a kaydetmek için bunu yapın. - Cihazınızdaki tüm verileri değiştirir veya silerseniz iCloud'un bir kopyası, verilerinizi iCloud'dan kurtarmanıza olanak tanır.
 12 iCloud'a dokunun. Bu, ekranın sol üst köşesindedir; ana iCloud ayarları sayfasına geri götürüleceksiniz.
12 iCloud'a dokunun. Bu, ekranın sol üst köşesindedir; ana iCloud ayarları sayfasına geri götürüleceksiniz.  13 "iCloud Drive"ın yanındaki kaydırıcıyı "Açık" konumuna getirin. İCloud'u Kullanan Programlar bölümünün hemen altındadır.
13 "iCloud Drive"ın yanındaki kaydırıcıyı "Açık" konumuna getirin. İCloud'u Kullanan Programlar bölümünün hemen altındadır. - Uygulamalar artık iCloud Drive'ınızdaki verilere erişecek ve bunları depolayacak.
- Kaydırıcıları "Açık" (yeşil) olarak ayarlanmış şekilde "iCloud Drive" bölümünde bulunan uygulamalar, belgeleri ve verileri iCloud'da depolayabilir. iCloud Drive'ınızı paylaşmak istediğiniz uygulamaların yanındaki kaydırıcıları hareket ettirin.
 14 Apple Kimliği'ne dokunun. Bu, ekranın sol üst köşesindedir; Apple Kimliği ayarları sayfasına döndürüleceksiniz.
14 Apple Kimliği'ne dokunun. Bu, ekranın sol üst köşesindedir; Apple Kimliği ayarları sayfasına döndürüleceksiniz. - Böylece Apple Kimliğinizle yeni bir iCloud hesabı oluşturdunuz ve ayarladınız.