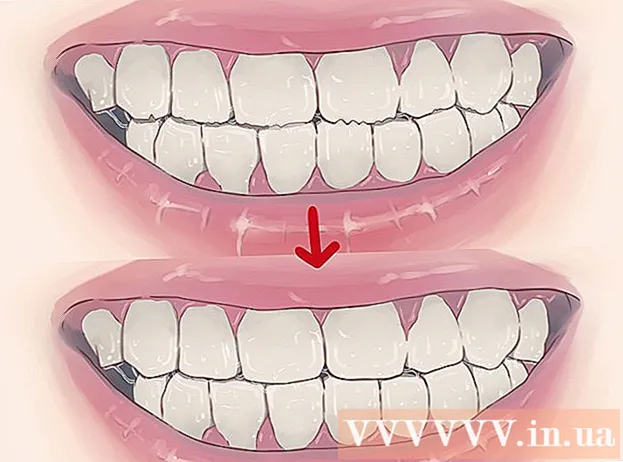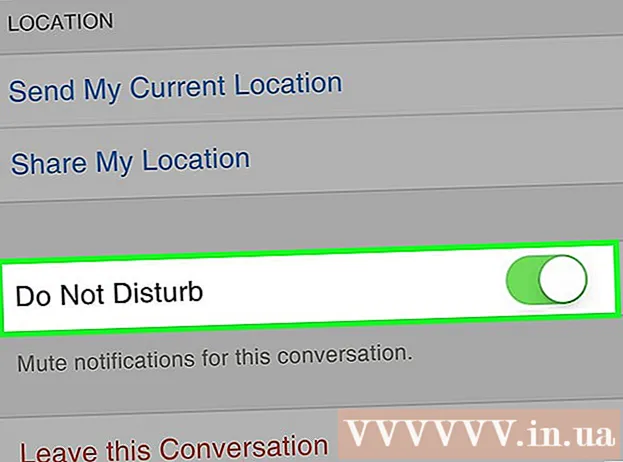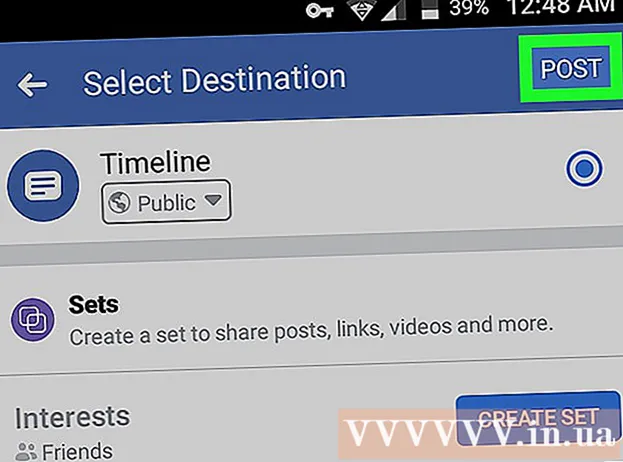Yazar:
Carl Weaver
Yaratılış Tarihi:
24 Şubat 2021
Güncelleme Tarihi:
1 Temmuz 2024

İçerik
- adımlar
- Yöntem 1/4: Güç Tasarrufu Modu Nasıl Kullanılır
- Yöntem 2/4: Pil kullanımı nasıl kontrol edilir
- Yöntem 3/4: Kontrol Merkezini Kullanma
- Yöntem 4/4: Otomatik kilitleme tetiklenmeden önceki süre nasıl azaltılır
- İpuçları
Bu makalede, güç tüketimini azaltmak ve pil ömrünü artırmak için iPhone'u nasıl kullanacağınızı öğrenin.
adımlar
Yöntem 1/4: Güç Tasarrufu Modu Nasıl Kullanılır
 1 Ayarlar uygulamasını başlatın. Ana ekranınızda veya Dock'ta gri dişliler simgesini (⚙️) tıklayın.
1 Ayarlar uygulamasını başlatın. Ana ekranınızda veya Dock'ta gri dişliler simgesini (⚙️) tıklayın.  2 Aşağı kaydırın ve Pil'e dokunun. Bu seçenek, yeşil bir arka plana sahip bir pil simgesiyle işaretlenmiştir.
2 Aşağı kaydırın ve Pil'e dokunun. Bu seçenek, yeşil bir arka plana sahip bir pil simgesiyle işaretlenmiştir.  3 Güç Tasarruf Modu'nun yanındaki kaydırıcıyı Açık konumuna getirin. Kaydırıcı yeşile döner. Bu, pil verimliliğini %40 oranında artıracaktır.
3 Güç Tasarruf Modu'nun yanındaki kaydırıcıyı Açık konumuna getirin. Kaydırıcı yeşile döner. Bu, pil verimliliğini %40 oranında artıracaktır. - "Merhaba Siri, güç tasarrufu modunu aç" da diyebilirsiniz.
- iPhone pili %80 şarja ulaştığında, Güç Tasarruf Modu otomatik olarak kapanır. Pil tamamen şarj olduğunda açın.
- Belirtilen mod, iPhone özelliklerinden bazılarını etkiler:
- E-posta daha az sıklıkta indirilecek.
- Ana Sayfa düğmesini basılı tutmanıza gerek kalmadan Siri'yi etkinleştirmenizi sağlayan “Hey Siri” özelliği çalışmayacak.
- Uygulamalar, siz onları başlatana kadar güncellenmez.
- Otomatik kilitleme 30 saniye sonra çalışacaktır.
- Bazı görsel efektler devre dışı bırakılacak.
Yöntem 2/4: Pil kullanımı nasıl kontrol edilir
 1 Ayarlar uygulamasını başlatın. Ana ekranınızda veya Dock'ta gri dişliler simgesini (⚙️) tıklayın.
1 Ayarlar uygulamasını başlatın. Ana ekranınızda veya Dock'ta gri dişliler simgesini (⚙️) tıklayın. 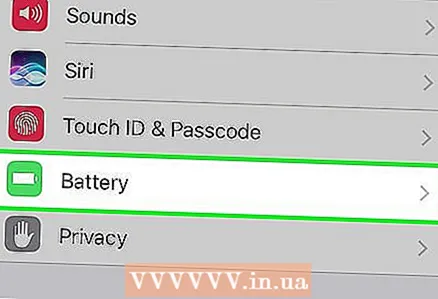 2 Aşağı kaydırın ve Pil'e dokunun. Bu seçenek, yeşil bir arka plana sahip bir pil simgesiyle işaretlenmiştir.
2 Aşağı kaydırın ve Pil'e dokunun. Bu seçenek, yeşil bir arka plana sahip bir pil simgesiyle işaretlenmiştir.  3 Son 7 Gün'e dokunun. Bu sekme Pil Kullanımı bölümünün en üstündedir.
3 Son 7 Gün'e dokunun. Bu sekme Pil Kullanımı bölümünün en üstündedir. - Açılan sayfa, uygulamaların son 7 gün içinde tükettiği enerji miktarına göre azalan sırada görüntülenecektir.
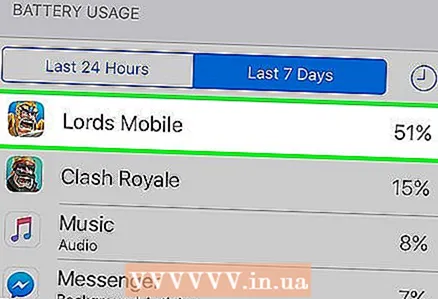 4 Çok fazla güç kullanan uygulamaları bulun. Şimdi, güç tüketimini azaltmak için bu tür uygulamaların ve "Arka Plan Etkinliği" etiketli uygulamaların ayarlarını değiştirin.
4 Çok fazla güç kullanan uygulamaları bulun. Şimdi, güç tüketimini azaltmak için bu tür uygulamaların ve "Arka Plan Etkinliği" etiketli uygulamaların ayarlarını değiştirin.  5 Ayarlar'a dokunun. Sol üst köşede.
5 Ayarlar'a dokunun. Sol üst köşede.  6 Genel'i tıklayın. Bu seçenek bir dişli simgesiyle (⚙️) işaretlenmiştir.
6 Genel'i tıklayın. Bu seçenek bir dişli simgesiyle (⚙️) işaretlenmiştir. 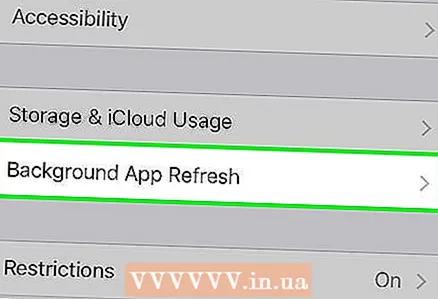 7 İçerik Güncelleme'ye dokunun. Bu seçenek ekranın alt kısmında bulunur.
7 İçerik Güncelleme'ye dokunun. Bu seçenek ekranın alt kısmında bulunur. 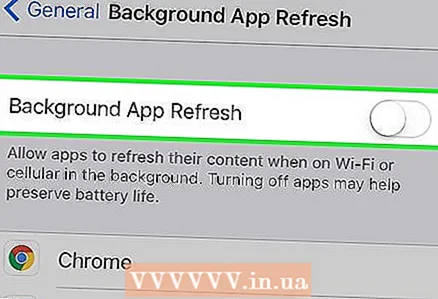 8 İçerik Yenileme kaydırıcısını Kapalı konumuna getirin. Kaydırıcı beyaza döner. Artık uygulamalar yalnızca onları başlattığınızda güncellenecek ve bu da pil gücünden tasarruf sağlayacaktır.
8 İçerik Yenileme kaydırıcısını Kapalı konumuna getirin. Kaydırıcı beyaza döner. Artık uygulamalar yalnızca onları başlattığınızda güncellenecek ve bu da pil gücünden tasarruf sağlayacaktır. - Güç tasarrufu modunda içerik güncellemesi devre dışı bırakılır.
Yöntem 3/4: Kontrol Merkezini Kullanma
 1 Denetim Merkezi'ni açın. Bunu yapmak için ekranın altından yukarı kaydırın.
1 Denetim Merkezi'ni açın. Bunu yapmak için ekranın altından yukarı kaydırın.  2 Night Shif'e dokunun. Kontrol Merkezi'nin alt kısmındadır.Ekranın parlaklığı azalacak ve bu da enerji tasarrufu sağlayacaktır. Mümkün olduğunda bu seçeneği etkinleştirin.
2 Night Shif'e dokunun. Kontrol Merkezi'nin alt kısmındadır.Ekranın parlaklığı azalacak ve bu da enerji tasarrufu sağlayacaktır. Mümkün olduğunda bu seçeneği etkinleştirin. - Kaydırıcıyı kullanarak da parlaklığı azaltabilirsiniz.
 3 Uçak Modu'na tıklayın. Sol üst köşededir ve bir uçak simgesiyle işaretlenmiştir. Simge turuncuysa, kablosuz, Bluetooth ve hücresel devre dışıdır.
3 Uçak Modu'na tıklayın. Sol üst köşededir ve bir uçak simgesiyle işaretlenmiştir. Simge turuncuysa, kablosuz, Bluetooth ve hücresel devre dışıdır. - İnternet bağlantısına ihtiyacınız yoksa bunu yapın.
- Bu yöntemi, sinyal gücünün düşük olduğu ve iPhone'un sürekli aradığı durumlarda uygulayın.
- Ayrıca iPhone, uçak modunda daha hızlı şarj olur.
Yöntem 4/4: Otomatik kilitleme tetiklenmeden önceki süre nasıl azaltılır
 1 Ayarlar uygulamasını başlatın. Ana ekranda gri dişliler simgesine (⚙️) tıklayın.
1 Ayarlar uygulamasını başlatın. Ana ekranda gri dişliler simgesine (⚙️) tıklayın. 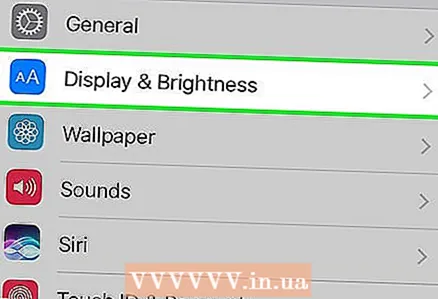 2 Aşağı kaydırın ve Ekran ve parlaklık'a dokunun. Bu seçenek menünün en üstündedir ve iki harfli bir “A” simgesiyle işaretlenmiştir.
2 Aşağı kaydırın ve Ekran ve parlaklık'a dokunun. Bu seçenek menünün en üstündedir ve iki harfli bir “A” simgesiyle işaretlenmiştir.  3 Otomatik Kilitle'yi tıklayın. Bu seçenek ekranın ortasındadır.
3 Otomatik Kilitle'yi tıklayın. Bu seçenek ekranın ortasındadır.  4 Bir zaman aralığı seçin. Bu, otomatik kilitlemenin tetiklendiği zamandır (ekrana basmazsanız). Enerji tasarrufu için daha kısa bir süre seçin.
4 Bir zaman aralığı seçin. Bu, otomatik kilitlemenin tetiklendiği zamandır (ekrana basmazsanız). Enerji tasarrufu için daha kısa bir süre seçin. - Ana ekran ve kilit ekranı genellikle çok güç tüketir.
 5 Ekran ve Parlaklık'a dokunun. Ekranın sol üst köşesindedir.
5 Ekran ve Parlaklık'a dokunun. Ekranın sol üst köşesindedir.  6 Ayarlar'ı tıklayın. Ekranın sol üst köşesindedir.
6 Ayarlar'ı tıklayın. Ekranın sol üst köşesindedir.  7 Bildirimler'e dokunun. Bu seçenek kırmızı bir simgeyle işaretlenmiştir.
7 Bildirimler'e dokunun. Bu seçenek kırmızı bir simgeyle işaretlenmiştir. 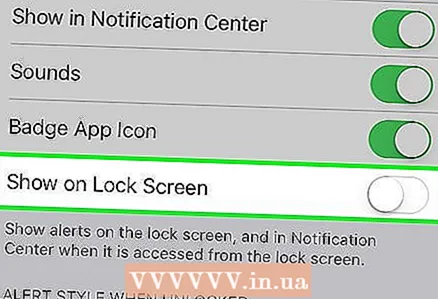 8 Kilit ekranı bildirimlerini kapatın. Telefonunuz kilitliyken bildirim almak istemediğiniz uygulamalara dokunun ve ardından Kilitli Ekranda Göster'in yanındaki kaydırıcıyı Kapalı (beyaz) konumuna kaydırın.
8 Kilit ekranı bildirimlerini kapatın. Telefonunuz kilitliyken bildirim almak istemediğiniz uygulamalara dokunun ve ardından Kilitli Ekranda Göster'in yanındaki kaydırıcıyı Kapalı (beyaz) konumuna kaydırın. - Bildirimler ekranın açılmasına neden olur. Kilit ekranında bildirimleri kapatırsanız, yalnızca iPhone'unuzun kilidini açtığınızda görüntülenebilirler.
İpuçları
- Zamanı ve pil seviyesini kontrol ederek enerjinizi boşa harcamış olursunuz. Bu nedenle, bunu mümkün olduğunca az yapın.