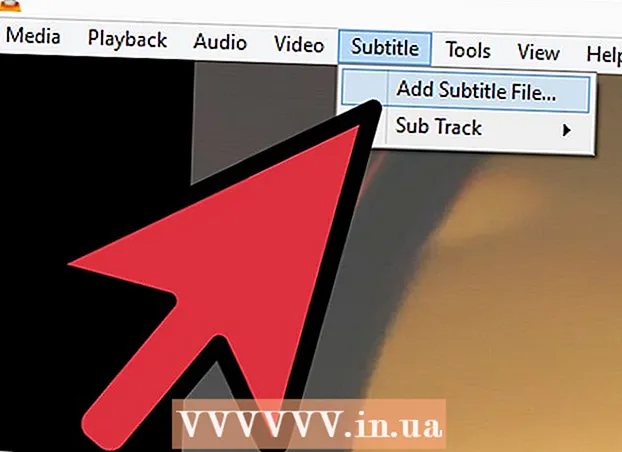Yazar:
Clyde Lopez
Yaratılış Tarihi:
20 Temmuz 2021
Güncelleme Tarihi:
1 Temmuz 2024
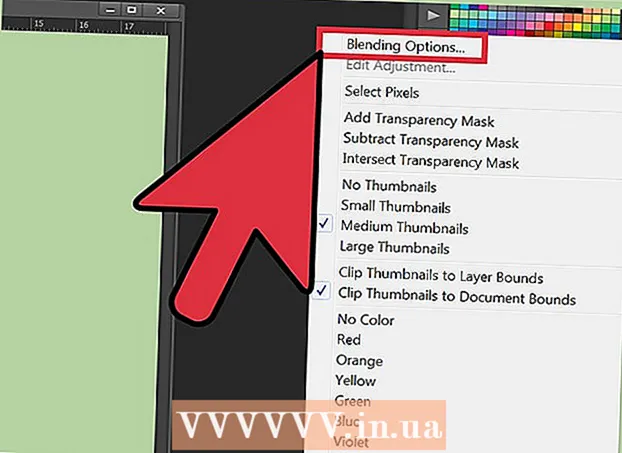
İçerik
- adımlar
- Yöntem 1/2: Görüntüleri Bir Fotoğrafta Birleştirme
- Yöntem 2/2: Düzgün Birleştirme Geçişleri Oluşturun
İki veya daha fazla farklı görüntüyü birleştirmek, bir fotoğraf içinde farklı düzlemlerde güzel grafikler oluşturmanıza olanak tanır. Photoshop özel efektler oluşturmanıza izin verir, ancak bu makalede, sinerjik, basit bir füzyon oluşturmak için iki görüntüyü uyumlu bir şekilde nasıl birleştireceğiniz konusunda size yol göstereceğiz.
adımlar
Yöntem 1/2: Görüntüleri Bir Fotoğrafta Birleştirme
 1 Kompozisyonunuz için görseller seçin, ardından bunları tek bir pencerede açın. Bu birkaç yolla yapılabilir. En kolayı, görüntüleri doğrudan masaüstünüzden, Finder penceresinden veya Windows Gezgini'nden Photoshop'a sürükleyip bırakmaktır. Ama başka yollar da var:
1 Kompozisyonunuz için görseller seçin, ardından bunları tek bir pencerede açın. Bu birkaç yolla yapılabilir. En kolayı, görüntüleri doğrudan masaüstünüzden, Finder penceresinden veya Windows Gezgini'nden Photoshop'a sürükleyip bırakmaktır. Ama başka yollar da var: - Dosya → Aç'ı tıklayın. Bundan sonra, resminizin üzerinde iki ayrı sekme görünecektir. Yüzdürmek için sekmeyi hareket ettirin. Ardından resmi, her iki fotoğrafı da içerecek olan sekmeye taşıyın.
 2 Gerekirse Dönüştür aracını kullanarak her katmanın boyutunu ayarlayın. Bu kullanışlı özellik, görüntünün boyutunu ölçeklendirmenize, döndürmenize, eğmenize ve ayarlamanıza olanak tanır. Kullanmak için istediğiniz katmana tıklayın ve dönüştürmeye başlamak için Ctrl + T (Windows) veya Cmd + T (Mac) tuşlarına basın. Görüntüde ihtiyacınız olan değişiklikleri yapmanıza izin veren küçük işaretlerle bir çerçeve görünecektir.
2 Gerekirse Dönüştür aracını kullanarak her katmanın boyutunu ayarlayın. Bu kullanışlı özellik, görüntünün boyutunu ölçeklendirmenize, döndürmenize, eğmenize ve ayarlamanıza olanak tanır. Kullanmak için istediğiniz katmana tıklayın ve dönüştürmeye başlamak için Ctrl + T (Windows) veya Cmd + T (Mac) tuşlarına basın. Görüntüde ihtiyacınız olan değişiklikleri yapmanıza izin veren küçük işaretlerle bir çerçeve görünecektir. - Resmin en boy oranını korumak için yeniden boyutlandırırken Shift tuşunu basılı tutun.
- Bir "perspektif" oluşturarak yalnızca seçilen noktayı taşımak için yeniden boyutlandırırken Ctrl / Cmd tuşunu basılı tutun.
- Resmin tüm köşelerini korumak, ancak yeniden boyutlandırmak için yeniden boyutlandırırken Alt / Opt tuşunu basılı tutun.
- Resmi döndürmek için çerçevenin dışına tıklayın.
 3 İstenmeyen alanları kaldırmak için Silgi aracını kullanın. Resmin bir kısmına kesinlikle ihtiyacınız olmadığını biliyorsanız, Silgi Aracını (E) etkinleştirin ve silmeye başlayın. Çalışırken aklınızda bulundurmanız gereken bazı yararlı ipuçları:
3 İstenmeyen alanları kaldırmak için Silgi aracını kullanın. Resmin bir kısmına kesinlikle ihtiyacınız olmadığını biliyorsanız, Silgi Aracını (E) etkinleştirin ve silmeye başlayın. Çalışırken aklınızda bulundurmanız gereken bazı yararlı ipuçları: - Yanlışlıkla silme işlemini geri almak için Ctrl + Alt + Z (Windows) veya Cmd + Opt + Z (Mac) tuşlarına basın. İstediğiniz adımı geri alırsanız eylemi yeniden yapmak için Ctrl + Z veya Cmd + Z tuşlarına basın.
- Seçim aracını kullanırsanız (hareketli noktalı çizgi), yalnızca seçimin içindekileri silebilirsiniz. Bu, yalnızca silmek istediğiniz alanları seçerek ayrılmak istediğiniz alanları korumanın iyi bir yoludur.
- Piksel verilerinin kaybolmasına neden olacağından, silinen kısmı kurtarmak mümkün değildir. Aşağıda, pikselleri görünmez yapma ve böylece hala ihtiyacınız olması durumunda onları kaydetme adımları verilmiştir.
 4 Görüntüleri aşamalı olarak tersine çevirmek ve karıştırmak için Katman Maskelerini kullanın. Katman maskeleri, birleştirirken en iyi arkadaşlarınızdır. Verileri gerçekten silmeden bir katmanın bölümlerini silmenize izin vererek, bir hata yaparsanız silme işlemini geri almanızı kolaylaştırır. Bir katman maskesi oluşturmak için istediğiniz katmanı seçin, ardından katman panelinin alt kısmında ortasında siyah bir daire bulunan küçük dikdörtgen simgeye tıklayın. Bu adımları takip et:
4 Görüntüleri aşamalı olarak tersine çevirmek ve karıştırmak için Katman Maskelerini kullanın. Katman maskeleri, birleştirirken en iyi arkadaşlarınızdır. Verileri gerçekten silmeden bir katmanın bölümlerini silmenize izin vererek, bir hata yaparsanız silme işlemini geri almanızı kolaylaştırır. Bir katman maskesi oluşturmak için istediğiniz katmanı seçin, ardından katman panelinin alt kısmında ortasında siyah bir daire bulunan küçük dikdörtgen simgeye tıklayın. Bu adımları takip et: - Fırça aracını açın. Otomatik olarak siyah beyaza ayarlanacaktır.
- Katman Maskesinin seçili olduğundan emin olun. Bu, katmanın sağındaki ikinci beyaz karedir.
- Silmek istediğiniz her şeyi siyahla gerçek görüntü üzerine boyayın. Bu, üzerine siyah mürekkep eklemek yerine görüntüyü siler.
- Gri tonlu her şey, tamamen siyah veya beyaz olana kadar kısmen silinecektir.
- Görüntünün yeniden görünmesi için maskeyi yeniden beyaza boyayın.
- Bunun için degradeleri, garip fırçaları, damgaları ve Kalem aracını kullanabileceğinizi unutmayın. Maskeyi nasıl renklendirirseniz seçin, görüntü görünecektir.
 5 Görüntüdeki öğeleri tek tek seçmek için seçim araçlarını ve Kenarı İyileştir'i kullanın. Bir kişiyi bir görüntünün üzerine sürüklemek veya bir bayrağı bir fotoğraftan diğerinin arka planına taşımak istiyorsanız, görüntü birleştirme gerekli olmayabilir. Bunun yerine, istenen nesneyi seçmek için aşağıdaki araçları kullanın, ardından sağ tıklayın ve Yeni Katmana Kes'i seçin.
5 Görüntüdeki öğeleri tek tek seçmek için seçim araçlarını ve Kenarı İyileştir'i kullanın. Bir kişiyi bir görüntünün üzerine sürüklemek veya bir bayrağı bir fotoğraftan diğerinin arka planına taşımak istiyorsanız, görüntü birleştirme gerekli olmayabilir. Bunun yerine, istenen nesneyi seçmek için aşağıdaki araçları kullanın, ardından sağ tıklayın ve Yeni Katmana Kes'i seçin. - Kıvırcık seçimi: Araç simgesi, kesikli bir çerçeveye benziyor ve araç çubuğunun başında yer alıyor. Daha fazla seçim şekli görüntülemek için tıklayın ve basılı tutun.
- Kement araçları: Seçimi başlatmak ve hattın iki ucunu birleştirdiğinizde bitirmek için tıklayın veya tamamlamak için tekrar tıklayın. "Düz Kement" ve "Manyetik Kement"i de kullanabilirsiniz (benzer renkleri yakalayın).
- Hızlı seçim aracı: sonunda küçük noktalı bir çizgi olan bir boya fırçasına benziyor. Bu inanılmaz derecede kullanışlı bir araçtır. Tıklayın ve görüntünün üzerine sürükleyin, istenen nesneyi otomatik olarak bulup seçmeye çalışacaktır. En iyi sonuçlar için, Tolerans değerini yukarıda gösterildiği gibi değiştirin.
- Sihirli değnek: Hızlı Seçim aracının arkasında bulmak için basılı tutun veya tam tersi. Sihirli değnek, aynı renk aralığındaki tüm pikselleri ve ayrıca tıkladığınız yerdeki tüm pikselleri seçerek arka planın geniş alanlarını anında kaldırmanıza yardımcı olur.
- Kalem aracı: simgesi normal bir dolma kaleme benziyor. Mevcut en güçlü araçtır, ancak aynı zamanda en çok zaman alan araçtır. Kalem aracı, ilerledikçe değiştirebileceğiniz bağlantı noktalarına sahip "yollar" oluşturarak kullanıcıya seçim üzerinde temel seçim araçlarına göre daha fazla kontrol sağlar.
Yöntem 2/2: Düzgün Birleştirme Geçişleri Oluşturun
 1 Daha sıkı kontrol için fırçaların ve silgilerin opaklığını değiştirin. Kısmi saydamlar da üst üste bindirilir, bu da görüntülerin gerçekçi "gölgelenmesi" için kullanılmalarına olanak tanır. Kısmi bir kenar veya yumuşak bir geçiş yapmanız gerekiyorsa, fırçanın veya silginin Opaklığını %10 civarında bir yere ayarlayın. Şimdi, bir alanı her gölgelendirdiğinizde piksellerin yalnızca %10'unu sileceksiniz. Yani görüntüyü tek bir yerde 10 kez silerseniz, 8 kez hareket ettirip silerseniz ve ardından 6 ve benzeri güzel bir kademeli füzyon elde edersiniz.
1 Daha sıkı kontrol için fırçaların ve silgilerin opaklığını değiştirin. Kısmi saydamlar da üst üste bindirilir, bu da görüntülerin gerçekçi "gölgelenmesi" için kullanılmalarına olanak tanır. Kısmi bir kenar veya yumuşak bir geçiş yapmanız gerekiyorsa, fırçanın veya silginin Opaklığını %10 civarında bir yere ayarlayın. Şimdi, bir alanı her gölgelendirdiğinizde piksellerin yalnızca %10'unu sileceksiniz. Yani görüntüyü tek bir yerde 10 kez silerseniz, 8 kez hareket ettirip silerseniz ve ardından 6 ve benzeri güzel bir kademeli füzyon elde edersiniz.  2 Mükemmel kesimler ve seçimler için Refine Edge aracını kullanın. Görüntüyü arka plan olmadan görüntülemek için Seç → Kenarı İyileştir'e tıklayın. Bu, yeni fotoğrafınızı tam olarak görmenize ve birleştirmeden önce ayarlamanıza olanak tanır. Herhangi bir katmandaki herhangi bir seçim geliştirilebilir. Bittiğinde, Seç → Ters Çevir'i tıklayın ve değiştirdiğiniz pikselleri silmek için Sil tuşuna basın.
2 Mükemmel kesimler ve seçimler için Refine Edge aracını kullanın. Görüntüyü arka plan olmadan görüntülemek için Seç → Kenarı İyileştir'e tıklayın. Bu, yeni fotoğrafınızı tam olarak görmenize ve birleştirmeden önce ayarlamanıza olanak tanır. Herhangi bir katmandaki herhangi bir seçim geliştirilebilir. Bittiğinde, Seç → Ters Çevir'i tıklayın ve değiştirdiğiniz pikselleri silmek için Sil tuşuna basın. - yarıçap: bölgenin sınırlarını daraltır. Piksel cinsinden değer ne kadar yüksek olursa, kırpma seçime o kadar yakın olur.
- Düz: sınırları yuvarlar.
- geçiş yumuşatma: seçim sınırına kısmi bulanıklık ekler.
- Zıtlık: Pürüzsüz'ün aksine kenarları ve noktaları keskinleştirir.
- Ofset Kenarı: belirtilen yüzdeye göre seçimi genişletir veya küçültür.
 3 Neredeyse aynı fotoğrafları birleştiriyorsanız Otomatik Katman Hizalama'yı deneyin. Bu işlev, örneğin bir kişinin gözlerini kapattığı bir grup fotoğrafınız varsa yararlı olabilecek iki görüntüyü senkronize etmenize olanak tanır. Gözlerinin açık olduğu başka bir kopyayı karıştırın ve ardından üzerlerine sol tıklayarak ve Ctrl / Cmd tuşlarına basarak her iki katmanı seçin. Görünen menüden Düzenle → Katmanları Otomatik Hizala'yı seçin.
3 Neredeyse aynı fotoğrafları birleştiriyorsanız Otomatik Katman Hizalama'yı deneyin. Bu işlev, örneğin bir kişinin gözlerini kapattığı bir grup fotoğrafınız varsa yararlı olabilecek iki görüntüyü senkronize etmenize olanak tanır. Gözlerinin açık olduğu başka bir kopyayı karıştırın ve ardından üzerlerine sol tıklayarak ve Ctrl / Cmd tuşlarına basarak her iki katmanı seçin. Görünen menüden Düzenle → Katmanları Otomatik Hizala'yı seçin. - En iyi sonuçlar için Yalnızca Yay'ı seçin.
 4 Birleştirilmiş görüntülerdeki aydınlatmayı ayarlamak için Karıştırma Modları ile denemeler yapın. Karıştırma modları, bir katmanı diğerine ilişkilendirir. Bu nedenle, örneğin, alt katman güçlü bir aydınlatmaya sahipse, kullanıcı üst katmana bu açık piksellerden bazılarını almasını ve bunları üst katmanı aydınlatmak için kullanmasını söyleyebilir. Kafa karıştırıcı geliyor mu? En önemlisi, basit ve denemeleri kolaydır ve tüm değişiklikler geri alınabilir. Bu adımları takip et:
4 Birleştirilmiş görüntülerdeki aydınlatmayı ayarlamak için Karıştırma Modları ile denemeler yapın. Karıştırma modları, bir katmanı diğerine ilişkilendirir. Bu nedenle, örneğin, alt katman güçlü bir aydınlatmaya sahipse, kullanıcı üst katmana bu açık piksellerden bazılarını almasını ve bunları üst katmanı aydınlatmak için kullanmasını söyleyebilir. Kafa karıştırıcı geliyor mu? En önemlisi, basit ve denemeleri kolaydır ve tüm değişiklikler geri alınabilir. Bu adımları takip et: - Birleştirdiklerinizin en üst katmanına tıklayın.
- Şu anda "Normal" olarak ayarlanan katmanların üzerindeki açılır menüyü tıklayın.
- Resminizin nasıl değişeceğine dikkat ederek yeni bir karışım modu seçin. Aşağıdaki modları deneyin:
- nokta ışığı;
- açıklama;
- çarpma işlemi;
- dayatma;
- dağınık ışık;
- çözülme.