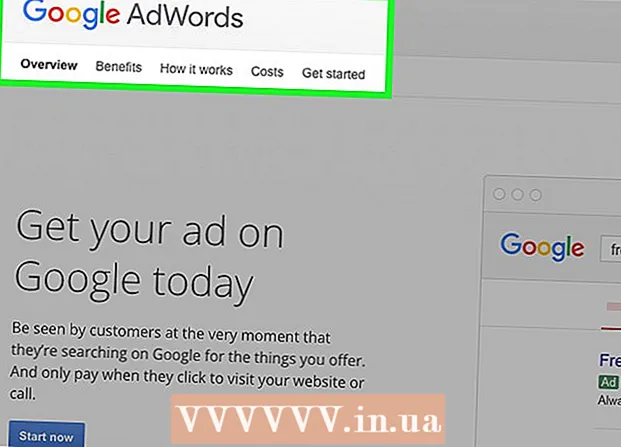Yazar:
Clyde Lopez
Yaratılış Tarihi:
17 Temmuz 2021
Güncelleme Tarihi:
1 Temmuz 2024
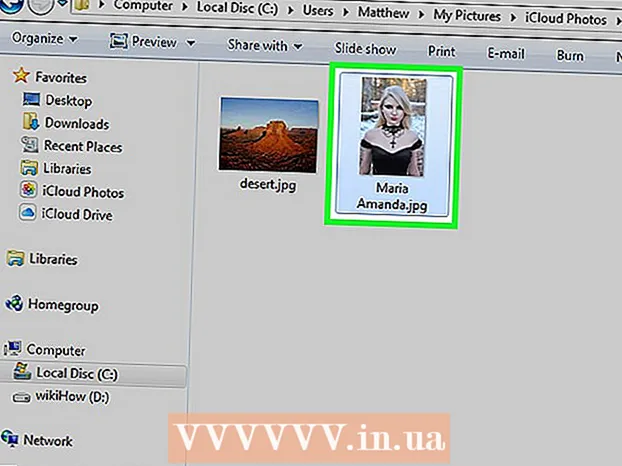
İçerik
Bir iCloud hesabı, tüm Apple cihazlarınız arasında veri paylaşmanıza ve bunları düzenli olarak senkronize etmenize olanak tanır. iCloud'daki verilerinize bir Windows PC'den de erişebilirsiniz. iCloud web sitesini veya uygun bir Windows yardımcı programını kullanarak fotoğraflarınıza ve iCloud'da depolanan diğer verilere herhangi bir bilgisayardan erişebilirsiniz.
adımlar
Yöntem 1/2: iCloud Web Sitesini Kullanma
 1 adresindeki yetkilendirme prosedürünü uygulayın.www.iCloud.comApple Kimliğinizle. iCloud web sitesini kullanarak iCloud Müzik Kitaplığına herhangi bir bilgisayardan erişebilirsiniz. iCloud kitaplığına erişmek istediğiniz Apple Kimliği ile giriş yaptığınızdan emin olun.
1 adresindeki yetkilendirme prosedürünü uygulayın.www.iCloud.comApple Kimliğinizle. iCloud web sitesini kullanarak iCloud Müzik Kitaplığına herhangi bir bilgisayardan erişebilirsiniz. iCloud kitaplığına erişmek istediğiniz Apple Kimliği ile giriş yaptığınızdan emin olun.  2 "Fotoğraflar" menüsünü seçin. Bu, iCloud Müzik Kitaplığınızı açacaktır. Bunu ilk kez yapıyorsanız biraz zaman alacaktır.
2 "Fotoğraflar" menüsünü seçin. Bu, iCloud Müzik Kitaplığınızı açacaktır. Bunu ilk kez yapıyorsanız biraz zaman alacaktır.  3 iCloud Müzik Kitaplığınıza göz atın. "Fotoğraflar" bölümünü indirdikten hemen sonra, iCloud'a bağlı tüm cihazlardan görüntüleri görüntüleyebilirsiniz. Cihazınızla yeni çekilen fotoğraflar, birkaç dakika sürdüğü için burada anında görüntülenmez.
3 iCloud Müzik Kitaplığınıza göz atın. "Fotoğraflar" bölümünü indirdikten hemen sonra, iCloud'a bağlı tüm cihazlardan görüntüleri görüntüleyebilirsiniz. Cihazınızla yeni çekilen fotoğraflar, birkaç dakika sürdüğü için burada anında görüntülenmez. - Anlar sekmesi, çektiğiniz en son fotoğrafları tarihe göre sıralayarak görüntüler.
- Albümler sekmesi, oluşturduğunuz tüm fotoğraf albümlerini görmenizi sağlar.
 4 Tam boyutta görmek için fotoğrafa tıklayın. Tarayıcıda fotoğrafa tıklayın: gerçek boyutunda görebilirsiniz.
4 Tam boyutta görmek için fotoğrafa tıklayın. Tarayıcıda fotoğrafa tıklayın: gerçek boyutunda görebilirsiniz. - Albümdeki önceki veya sonraki fotoğrafa gitmek için "" ve ">" düğmelerine basın.
 5 Fotoğrafı silmek istiyorsanız çöp kutusunun resminin bulunduğu butona tıklayın. Sağ üst köşede bulunur. Fotoğrafı iCloud'dan kaldırmak, fotoğrafı senkronize edilmiş tüm cihazlardan kaldırır.
5 Fotoğrafı silmek istiyorsanız çöp kutusunun resminin bulunduğu butona tıklayın. Sağ üst köşede bulunur. Fotoğrafı iCloud'dan kaldırmak, fotoğrafı senkronize edilmiş tüm cihazlardan kaldırır.  6 Aynı anda birden fazla görüntü seçmek için "Fotoğraf Seç" düğmesini tıklayın. Fotoğraf Seç menüsünü etkinleştirdikten sonra, seçmek için her bir fotoğrafa tıklayabilirsiniz. Bu eylem, aynı anda birkaç fotoğraf indirecektir.
6 Aynı anda birden fazla görüntü seçmek için "Fotoğraf Seç" düğmesini tıklayın. Fotoğraf Seç menüsünü etkinleştirdikten sonra, seçmek için her bir fotoğrafa tıklayabilirsiniz. Bu eylem, aynı anda birkaç fotoğraf indirecektir.  7 Resimleri indirmek için "İndir" e tıklayın. Bu eylem, fotoğrafları bu amaç için tarayıcınızın varsayılan klasörüne indirecektir, bu genellikle İndirilenler klasörüdür.
7 Resimleri indirmek için "İndir" e tıklayın. Bu eylem, fotoğrafları bu amaç için tarayıcınızın varsayılan klasörüne indirecektir, bu genellikle İndirilenler klasörüdür.  8 Seçilen fotoğrafları silmek için "Sil"e tıklayın. Seçilen tüm fotoğraflar, senkronize edilen tüm cihazlardan silinecek.
8 Seçilen fotoğrafları silmek için "Sil"e tıklayın. Seçilen tüm fotoğraflar, senkronize edilen tüm cihazlardan silinecek.  9 Seçilen fotoğrafları albüme eklemek için "Ekle"ye tıklayın. Mevcut albümlerden birini seçebilir veya açılır menüyü kullanarak yeni bir tane oluşturabilirsiniz.
9 Seçilen fotoğrafları albüme eklemek için "Ekle"ye tıklayın. Mevcut albümlerden birini seçebilir veya açılır menüyü kullanarak yeni bir tane oluşturabilirsiniz.
Yöntem 2/2: Windows için iCloud'u Kullanma
 1 Windows için iCloud yükleyicisini indirin. Windows için iCloud'u yükledikten sonra, iCloud fotoğraflarınız bilgisayarınızdaki özel bir klasöre senkronize edilecektir. Bu, tıpkı bilgisayarınızdaki herhangi bir dosya gibi fotoğraflarınıza erişmenizi çok kolaylaştıracaktır.
1 Windows için iCloud yükleyicisini indirin. Windows için iCloud'u yükledikten sonra, iCloud fotoğraflarınız bilgisayarınızdaki özel bir klasöre senkronize edilecektir. Bu, tıpkı bilgisayarınızdaki herhangi bir dosya gibi fotoğraflarınıza erişmenizi çok kolaylaştıracaktır. - Yükleyiciyi buradan indirebilirsiniz: support.apple.com/en-us/HT204283.
 2 Yükleyiciyi çalıştırın ve lisans sözleşmesini kabul edin. Lisans sözleşmesini okuyup kabul ettikten sonra, Windows için iCloud uygulaması doğrudan yüklenmeye başlayacaktır.
2 Yükleyiciyi çalıştırın ve lisans sözleşmesini kabul edin. Lisans sözleşmesini okuyup kabul ettikten sonra, Windows için iCloud uygulaması doğrudan yüklenmeye başlayacaktır. - Yükleyiciyi tarayıcınızın indirme klasöründe bulabilirsiniz. Bu genellikle İndirilenler klasörüdür.
 3 Windows için iCloud'un yüklenmesini bekleyin. Birkaç dakika sürecek.
3 Windows için iCloud'un yüklenmesini bekleyin. Birkaç dakika sürecek.  4 Windows için iCloud'u başlatın ve Apple Kimliğinizle giriş yapın. Programı ilk başlattığınızda oturum açmanız istenecektir.
4 Windows için iCloud'u başlatın ve Apple Kimliğinizle giriş yapın. Programı ilk başlattığınızda oturum açmanız istenecektir. - tuşuna basarak Windows için iCloud'u hızlı bir şekilde başlatabilirsiniz. ⊞ Kazanve "iCloud" girerek.
 5 "Fotoğraflar" kutusunu işaretleyin. Bu, iCloud'a iCloud Müzik Kitaplığınızı Windows bilgisayarınızla senkronize etmeye başlaması için sinyal verecektir. iCloud, tüm iCloud fotoğraflarınız için Windows Gezgini'ni kullanarak kolayca erişebileceğiniz özel bir klasör oluşturur.
5 "Fotoğraflar" kutusunu işaretleyin. Bu, iCloud'a iCloud Müzik Kitaplığınızı Windows bilgisayarınızla senkronize etmeye başlaması için sinyal verecektir. iCloud, tüm iCloud fotoğraflarınız için Windows Gezgini'ni kullanarak kolayca erişebileceğiniz özel bir klasör oluşturur. - Bilgisayarınızla senkronize etmek istediğiniz diğer iCloud verilerini de kontrol edebilirsiniz.
 6 Değişikliklerinizi kaydetmek için "Uygula"ya tıklayın. iCloud, bilgisayarınızda bir iCloud Fotoğrafları klasörü oluşturacak ve iCloud Müzik Kitaplığınızı oraya yüklemeye başlayacaktır. Büyükse, biraz zaman alacaktır.
6 Değişikliklerinizi kaydetmek için "Uygula"ya tıklayın. iCloud, bilgisayarınızda bir iCloud Fotoğrafları klasörü oluşturacak ve iCloud Müzik Kitaplığınızı oraya yüklemeye başlayacaktır. Büyükse, biraz zaman alacaktır.  7 iCloud Fotoğrafları klasörünü bulun. Windows Gezgini'ni kullanarak çok kolay bir şekilde iCloud Fotoğrafları klasörüne gidebilirsiniz (⊞ Kazan+E). Kenar çubuğunun Sık Kullanılanlar bölümünde veya Bilgisayar / Bilgisayarım penceresinde iCloud Fotoğrafları klasörünü bulun.
7 iCloud Fotoğrafları klasörünü bulun. Windows Gezgini'ni kullanarak çok kolay bir şekilde iCloud Fotoğrafları klasörüne gidebilirsiniz (⊞ Kazan+E). Kenar çubuğunun Sık Kullanılanlar bölümünde veya Bilgisayar / Bilgisayarım penceresinde iCloud Fotoğrafları klasörünü bulun.  8 Fotoğrafları diğer cihazlarda görüntülemek için iCloud Müzik Kitaplığı'na ekleyin. Windows PC'nizdeki iCloud Fotoğrafları klasörünüze eklediğiniz tüm görüntüler otomatik olarak iCloud Fotoğraf Kitaplığınıza yüklenecek ve iCloud'a bağlı tüm aygıtlarınızda kullanılabilecektir. Yeni fotoğrafların diğer cihazlarda görünmesi için birkaç dakika beklemeniz gerekiyor.
8 Fotoğrafları diğer cihazlarda görüntülemek için iCloud Müzik Kitaplığı'na ekleyin. Windows PC'nizdeki iCloud Fotoğrafları klasörünüze eklediğiniz tüm görüntüler otomatik olarak iCloud Fotoğraf Kitaplığınıza yüklenecek ve iCloud'a bağlı tüm aygıtlarınızda kullanılabilecektir. Yeni fotoğrafların diğer cihazlarda görünmesi için birkaç dakika beklemeniz gerekiyor.  9 Fotoğrafları tüm cihazlardan kaldırmak için iCloud Fotoğrafları klasörünüzden kaldırın. iCloud Fotoğrafları klasörünüzden teslim aldığınız tüm görüntüler, tüm aygıtlarınızdaki iCloud Müzik Kitaplığınızdan kalıcı olarak kaldırılır.
9 Fotoğrafları tüm cihazlardan kaldırmak için iCloud Fotoğrafları klasörünüzden kaldırın. iCloud Fotoğrafları klasörünüzden teslim aldığınız tüm görüntüler, tüm aygıtlarınızdaki iCloud Müzik Kitaplığınızdan kalıcı olarak kaldırılır.