Yazar:
Gregory Harris
Yaratılış Tarihi:
13 Nisan 2021
Güncelleme Tarihi:
1 Temmuz 2024
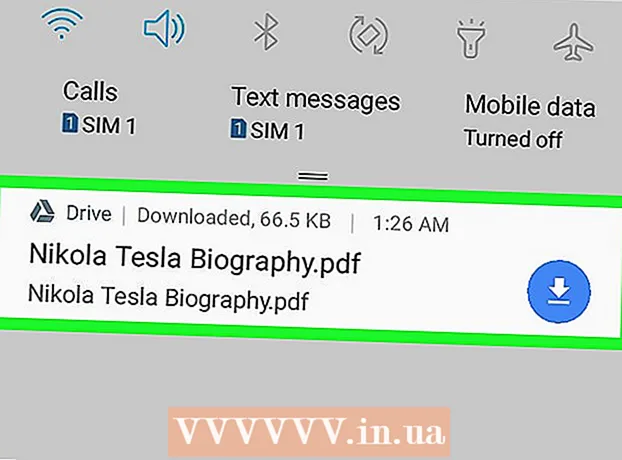
İçerik
- adımlar
- Yöntem 1/3: Bilgisayar
- Yöntem 2/3: iPhone'da
- Yöntem 3/3: Bir Android cihazda
- İpuçları
- Uyarılar
Bu makalede, Google Dokümanlar'dan bilgisayarınıza, iPhone'unuza veya Android cihazınıza nasıl belge indireceğinizi göstereceğiz.
adımlar
Yöntem 1/3: Bilgisayar
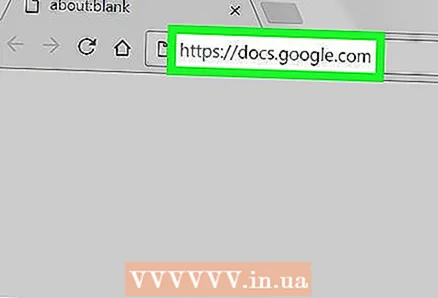 1 Google Dokümanlar web sitesini açın. Bilgisayarınızın web tarayıcısında https://docs.google.com/ adresine gidin. Google hesabınızda oturum açtıysanız Google Dokümanlar sayfası açılır.
1 Google Dokümanlar web sitesini açın. Bilgisayarınızın web tarayıcısında https://docs.google.com/ adresine gidin. Google hesabınızda oturum açtıysanız Google Dokümanlar sayfası açılır. - Henüz giriş yapmadıysanız, e-posta adresinizi ve şifrenizi girin.
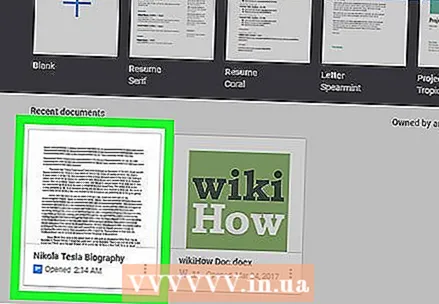 2 Bir belge seçin. Tarayıcıda açmak için istediğiniz belgeye tıklayın.
2 Bir belge seçin. Tarayıcıda açmak için istediğiniz belgeye tıklayın. 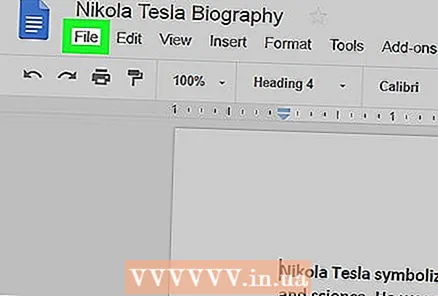 3 Tıklamak Dosya. Sayfanın sol üst tarafındadır. Bir menü açılacaktır.
3 Tıklamak Dosya. Sayfanın sol üst tarafındadır. Bir menü açılacaktır. - Mac'te, ekranınızın üst kısmındaki menü çubuğu yerine web tarayıcınızda Dosya'yı tıklayın.
 4 Lütfen seçin Olarak indir. Bu seçenek Dosya menüsündedir. Bir açılır menü açılacaktır.
4 Lütfen seçin Olarak indir. Bu seçenek Dosya menüsündedir. Bir açılır menü açılacaktır. 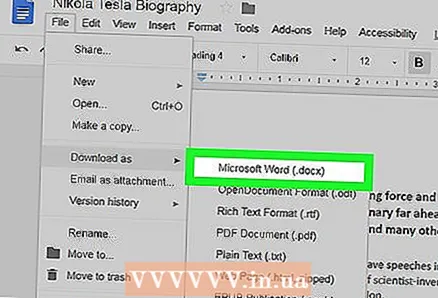 5 Bir biçim seçin. Menüden bir dosya formatı seçin. Tipik olarak, "Microsoft Word (DOCX)" veya "PDF Belgesi" seçeneği seçilir. Belge bilgisayarınıza indirilecektir.
5 Bir biçim seçin. Menüden bir dosya formatı seçin. Tipik olarak, "Microsoft Word (DOCX)" veya "PDF Belgesi" seçeneği seçilir. Belge bilgisayarınıza indirilecektir. - Web tarayıcı ayarlarınıza bağlı olarak, indirmeyi onaylamanız veya dosyayı indirmek için bir klasör seçmeniz gerekebilir.
Yöntem 2/3: iPhone'da
- 1 Sınırlamaları hatırla. Ne yazık ki, Google Dokümanlar'dan doğrudan iPhone'unuza bir belge indiremezsiniz. Ancak belge, internet bağlantısı olmadan görüntüleyebilmeniz ve düzenleyebilmeniz için çevrimdışı olarak kullanılabilir hale getirilebilir.
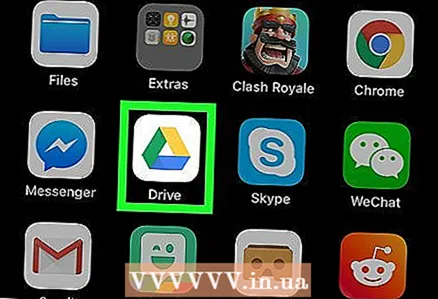 2 Google Drive uygulamasını başlatın. Yeşil-sarı-mavi üçgen simgesine tıklayın. Google hesabınızda oturum açtıysanız Google Drive sayfanız açılır.
2 Google Drive uygulamasını başlatın. Yeşil-sarı-mavi üçgen simgesine tıklayın. Google hesabınızda oturum açtıysanız Google Drive sayfanız açılır. - Henüz giriş yapmadıysanız, e-posta adresinizi ve şifrenizi girin.
 3 Dosyayı Google Drive'da bulun. İstediğiniz belgeyi bulmak için Google Drive ana sayfasını aşağı kaydırın.
3 Dosyayı Google Drive'da bulun. İstediğiniz belgeyi bulmak için Google Drive ana sayfasını aşağı kaydırın. 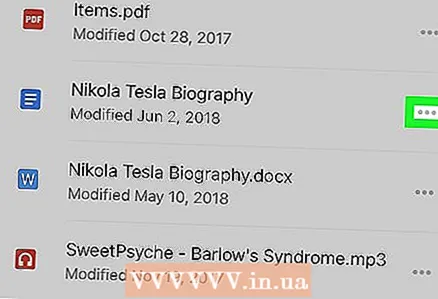 4 Dokunmak ⋯. Bu simge belgenin sağındadır. Bir açılır menü görünecektir.
4 Dokunmak ⋯. Bu simge belgenin sağındadır. Bir açılır menü görünecektir.  5 Aşağı kaydırın ve "Çevrimdışı kullanılabilir"in yanındaki beyaz kaydırıcıyı tıklayın
5 Aşağı kaydırın ve "Çevrimdışı kullanılabilir"in yanındaki beyaz kaydırıcıyı tıklayın  . Maviye döner, bu da artık belgeye istediğiniz zaman erişebileceğiniz anlamına gelir.
. Maviye döner, bu da artık belgeye istediğiniz zaman erişebileceğiniz anlamına gelir. - İnternet bağlantısı olmayan bir belgeyi açmak için Google Drive uygulamasını başlatın ve ardından belgeye dokunun.
Yöntem 3/3: Bir Android cihazda
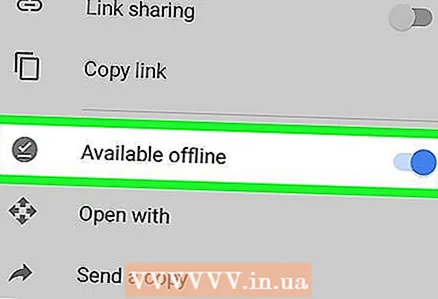 1 Sınırlamaları hatırla. Bir Android cihazda, Google Dokümanlar'daki bir belge yalnızca PDF biçiminde indirilebilir. Bir belgeyi düzenlemeniz gerekiyorsa, onu çevrimdışı kullanılabilir yapın:
1 Sınırlamaları hatırla. Bir Android cihazda, Google Dokümanlar'daki bir belge yalnızca PDF biçiminde indirilebilir. Bir belgeyi düzenlemeniz gerekiyorsa, onu çevrimdışı kullanılabilir yapın: - Google Drive uygulamasını başlatın ve gerekirse oturum açın;
- istenen belgenin sağ alt köşesindeki "⋮" düğmesini tıklayın;
- Çevrimdışı Kullanılabilir'in yanındaki gri kaydırıcıya tıklayın.
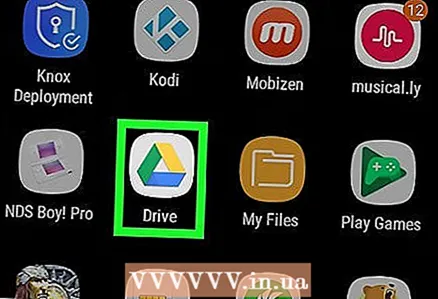 2 Google Drive uygulamasını başlatın. Yeşil-sarı-mavi üçgen simgesine tıklayın. Google hesabınızda oturum açtıysanız Google Drive sayfanız açılır.
2 Google Drive uygulamasını başlatın. Yeşil-sarı-mavi üçgen simgesine tıklayın. Google hesabınızda oturum açtıysanız Google Drive sayfanız açılır. - Henüz giriş yapmadıysanız, bir hesap seçin (veya e-posta adresinizi girin) ve şifrenizi girin.
 3 İstediğiniz belgeyi bulun. Bunu yapmak için Google Drive ana sayfasını aşağı kaydırın.
3 İstediğiniz belgeyi bulun. Bunu yapmak için Google Drive ana sayfasını aşağı kaydırın.  4 Dokunmak ⋮. Belgenizin sağ alt köşesindedir. Bir menü açılacaktır.
4 Dokunmak ⋮. Belgenizin sağ alt köşesindedir. Bir menü açılacaktır. - Ayrıca belge küçük resmini basılı tutabilir ve ardından bir sonraki adıma geçebilirsiniz.
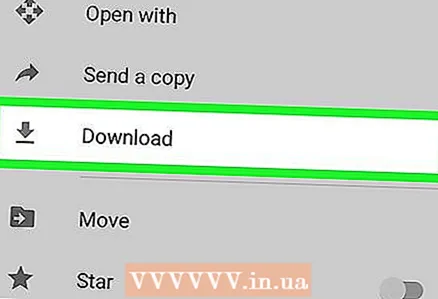 5 İndir'e dokunun
5 İndir'e dokunun  . Bu seçenek menüdedir.
. Bu seçenek menüdedir. - Bir belge küçük resmini basılı tuttuysanız, bu seçenek ekranın altında görünecektir.
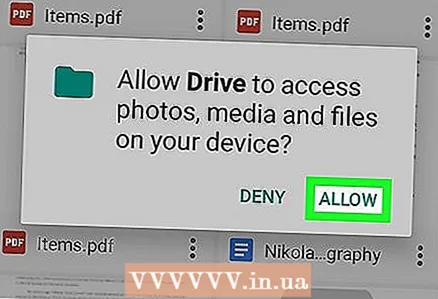 6 Tıklamak İzin vermekistenirse. Google Drive'dan Android cihazınıza ilk kez bir belge indiriyorsanız, Android cihazınızda dosya paylaşmanız istenecektir.
6 Tıklamak İzin vermekistenirse. Google Drive'dan Android cihazınıza ilk kez bir belge indiriyorsanız, Android cihazınızda dosya paylaşmanız istenecektir. 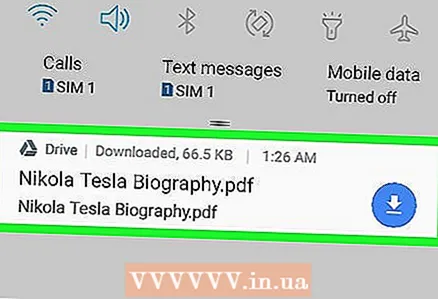 7 Belgeyi Android cihazınızda açın. Ekranın üstünden aşağı doğru kaydırın ve ardından açılan panelde indirilen belgenin adına tıklayın. Bir PDF görüntüleyici uygulamasında açılacaktır.
7 Belgeyi Android cihazınızda açın. Ekranın üstünden aşağı doğru kaydırın ve ardından açılan panelde indirilen belgenin adına tıklayın. Bir PDF görüntüleyici uygulamasında açılacaktır. - PDF belgesini açmak için Adobe Acrobat uygulamasını indirmeniz gerekebilir.
- Ayrıca indirilen belge "İndir" klasöründe bulunabilir. Bunu yapmak için Android cihazın dosya yöneticisini açın, indirilen dosyaların gönderildiği depolamayı seçin (örneğin, "SD kart" seçeneğini seçin) ve "İndir" klasörüne tıklayın.
İpuçları
- Dokümanları Google Dokümanlar'dan bilgisayarınıza otomatik olarak kopyalamak için Google Drive yedekleme ve senkronizasyon yazılımını yükleyin. Bu durumda belgeleri görüntülemek için bilgisayarınızda Google Drive klasörünü açmanız gerekir.
- iPhone için Dosyalar uygulaması bir Google Drive bölümü içerir. Etkinleştirmek için uygulamayı başlatın, Genel Bakış sayfasında Düzenle'yi tıklayın, Google Drive'ın yanındaki beyaz kaydırıcıyı tıklayın ve ardından Bitti'ye dokunun. Şimdi "Google Drive"ı seçin ve Google Drive'daki belgelerinizi "Dosyalar" uygulamasında kullanılabilir hale getirmek için oturum açın.
Uyarılar
- Google Dokümanlar'daki dokümanlar doğrudan iPhone'a indirilemez.



