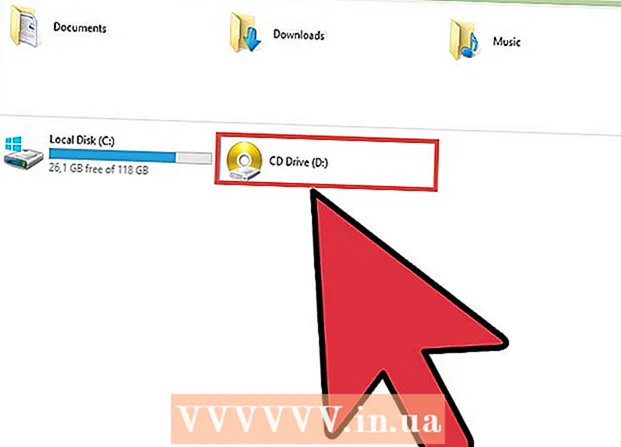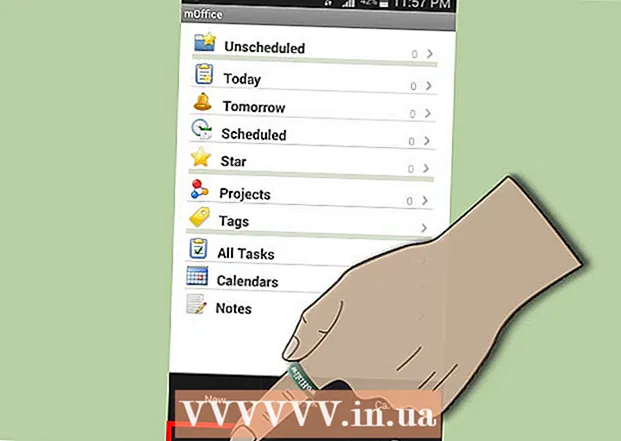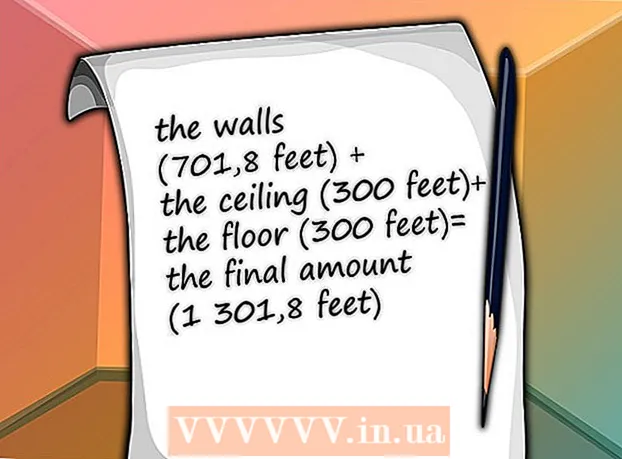Yazar:
Marcus Baldwin
Yaratılış Tarihi:
17 Haziran 2021
Güncelleme Tarihi:
1 Temmuz 2024
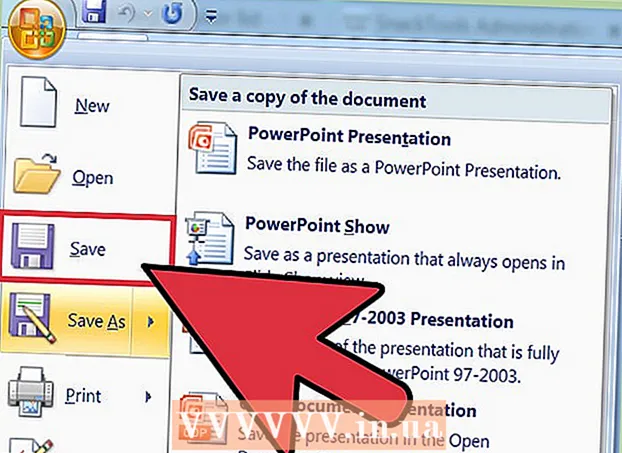
İçerik
- adımlar
- Yöntem 1/2: Windows'ta Slayt Gösterisi Oluşturun
- Yöntem 2/2: Mac OS'de Slayt Gösterileri Oluşturun
- İpuçları
Günümüzde fotoğraf çekmenin o kadar çok yolu var ki, çok sayıda insan fotoğrafçılığa ilgi duyuyor. Fotoğraf çekmek çok kolaydır, ancak onları düzenli tutmak oldukça zordur. Fotoğraflarınızı saklamanın ve hızlı bir şekilde görüntülemenin en iyi yollarından biri, onları PowerPoint sunumunuza eklemektir. Bunu yaparak, aynı zamanda ihtiyacınız olan fotoğrafların yedek bir kopyası olacak bir slayt gösterisi alacaksınız.
adımlar
Yöntem 1/2: Windows'ta Slayt Gösterisi Oluşturun
 1 PowerPoint'i başlatın ve yeni bir sunu oluşturun. Bunu yapmak için masaüstünüzdeki veya Başlat menüsündeki PowerPoint simgesine tıklayın. Ardından "Dosya" (sol üst) - "Yeni" - "Yeni Sunum"a tıklayın. Fotoğraf ekleyebileceğiniz yeni bir sunum oluşturulacak.
1 PowerPoint'i başlatın ve yeni bir sunu oluşturun. Bunu yapmak için masaüstünüzdeki veya Başlat menüsündeki PowerPoint simgesine tıklayın. Ardından "Dosya" (sol üst) - "Yeni" - "Yeni Sunum"a tıklayın. Fotoğraf ekleyebileceğiniz yeni bir sunum oluşturulacak.  2 Oluşturulan sunumu hemen kaydedin. Bunu yapmak için, disket şeklindeki düğmeye tıklayın (sol üstte). Şimdi sunum için bir ad girin ve kaydedileceği klasörü seçin.
2 Oluşturulan sunumu hemen kaydedin. Bunu yapmak için, disket şeklindeki düğmeye tıklayın (sol üstte). Şimdi sunum için bir ad girin ve kaydedileceği klasörü seçin. - Sununuza kopyaladığınız fotoğrafları açıklayan bir ad verin, böylece onları daha kolay bulabilirsiniz.
 3 Sununuz için bir başlık girin. Sununuzun başlığını düşünün ve bir başlık, tarih girmek veya bir resim eklemek için ilk slayttaki kutunun içini tıklayın.
3 Sununuz için bir başlık girin. Sununuzun başlığını düşünün ve bir başlık, tarih girmek veya bir resim eklemek için ilk slayttaki kutunun içini tıklayın.  4 Oluşturduğunuz sunuma slayt ekleyin. Çeşitli slayt tasarımları arasından seçim yapabilirsiniz. Ana Sayfa düğmesi - Yeni Slayt'a tıklayın veya Ekle - Slayt'a tıklayın veya sol slaytlar bölmesinde boş bir alana tıklayın ve Yeni Slayt'a tıklayın.
4 Oluşturduğunuz sunuma slayt ekleyin. Çeşitli slayt tasarımları arasından seçim yapabilirsiniz. Ana Sayfa düğmesi - Yeni Slayt'a tıklayın veya Ekle - Slayt'a tıklayın veya sol slaytlar bölmesinde boş bir alana tıklayın ve Yeni Slayt'a tıklayın. - Başlık kutusu ve görüntü kutusu içeren bir slayt veya görüntü kutusu içeren bir slayt ya da yalnızca boş bir slayt gibi fotoğraflarınıza uygun bir slayt tasarımı seçin.
 5 Slaytınıza bir fotoğraf ekleyin. Her slayt için bir fotoğraf ekleyebilir veya aynı anda birkaç fotoğraf ekleyebilirsiniz (seçim sizindir).
5 Slaytınıza bir fotoğraf ekleyin. Her slayt için bir fotoğraf ekleyebilir veya aynı anda birkaç fotoğraf ekleyebilirsiniz (seçim sizindir). - Görüntü alanını çift tıklayın (veya Ekle - Resim - Dosyadan öğesini tıklayın) ve ardından istediğiniz fotoğrafa gidin.
- Fotoğrafı slayda eklemek için Tamam veya Yapıştır'a tıklayın.Bir fotoğraf seçerken hata yaptıysanız, onu seçin ve başka bir fotoğrafla değiştirmek için "Resim"e tıklayın. Alternatif olarak, resmi seçebilir ve fotoğrafı silmek için "Sil"e tıklayabilirsiniz.
 6 Gerekirse fotoğrafların sırasını değiştirin. Slaytlarınız için en uygun konumu otomatik olarak bulmak için Slayt Sıralayıcıyı kullanın.
6 Gerekirse fotoğrafların sırasını değiştirin. Slaytlarınız için en uygun konumu otomatik olarak bulmak için Slayt Sıralayıcıyı kullanın. - Slayt Sıralayıcı düğmesi, ekranın sağ alt köşesinde bulunur. Bu düğmeye tıklayın ve ardından belirli dosyaları istediğiniz yere sürükleyin.
 7 Slaytlar arasına geçişler ekleyin. Geçişler, slayttan slayta sorunsuz geçiş yaparak sununuzu daha etkili hale getirmenize yardımcı olur. Bunu yapmak için "Animasyon" sekmesine gidin ve birçok geçiş türünden birini seçin.
7 Slaytlar arasına geçişler ekleyin. Geçişler, slayttan slayta sorunsuz geçiş yaparak sununuzu daha etkili hale getirmenize yardımcı olur. Bunu yapmak için "Animasyon" sekmesine gidin ve birçok geçiş türünden birini seçin.  8 Slaytlarınızın arka planını değiştirin. Her fotoğrafın etrafındaki beyaz kutulardan memnun değilseniz, herhangi bir slayda sağ tıklayın, Arka Planı Biçimlendir'e tıklayın ve ardından istediğiniz arka planı seçin. Düz dolgu, degrade dolgu ve başka bir arka plan türü seçebilir, arka plan rengini ve saydamlığını değiştirebilirsiniz. Slaytların aynı arka plana sahip olduğundan emin olmak için Tümüne Uygula'yı tıklayın.
8 Slaytlarınızın arka planını değiştirin. Her fotoğrafın etrafındaki beyaz kutulardan memnun değilseniz, herhangi bir slayda sağ tıklayın, Arka Planı Biçimlendir'e tıklayın ve ardından istediğiniz arka planı seçin. Düz dolgu, degrade dolgu ve başka bir arka plan türü seçebilir, arka plan rengini ve saydamlığını değiştirebilirsiniz. Slaytların aynı arka plana sahip olduğundan emin olmak için Tümüne Uygula'yı tıklayın.  9 Sununuza fon müziği ekleyin. Bilgisayarınızda müzik dosyalarınız varsa, daha etkili hale getirmek için bunları slayt gösterinize ekleyin. Sunumdaki bir müzik klibi, slayt gösterinize dikkat çekmenin harika bir yoludur.
9 Sununuza fon müziği ekleyin. Bilgisayarınızda müzik dosyalarınız varsa, daha etkili hale getirmek için bunları slayt gösterinize ekleyin. Sunumdaki bir müzik klibi, slayt gösterinize dikkat çekmenin harika bir yoludur. - Müzik eklemek için "Ekle" sekmesine gidin ve "Ses" veya "Film" üzerine tıklayın. Ardından "Dosyadan ses"e tıklayın ve istediğiniz müzik dosyasına gidin; bu dosyayı seçin ve "Dosyaya bağla" - "Ekle"ye tıklayın.
- Müzik dosyasını sunumun tamamını veya yalnızca belirli bir slaydı görüntülerken çalacak şekilde ayarlamanız gerekirse, Ses Biçimi'ni (Giriş düğmesinin yanında) tıklayın ve Ses Seçenekleri altında, Slayt Gösterisinde Oynat'ı seçin.
 10 Oluşturulan slayt gösterisini kaydedin. Sunum tasarımıyla işiniz bittiğinde, kaydettiğinizden emin olun. Bir sunum oluştururken, adını zaten girdiyseniz ve depolamak için klasörü belirlediyseniz, disket biçimindeki düğmeyi (sol üst) tıklamanız yeterlidir.
10 Oluşturulan slayt gösterisini kaydedin. Sunum tasarımıyla işiniz bittiğinde, kaydettiğinizden emin olun. Bir sunum oluştururken, adını zaten girdiyseniz ve depolamak için klasörü belirlediyseniz, disket biçimindeki düğmeyi (sol üst) tıklamanız yeterlidir.
Yöntem 2/2: Mac OS'de Slayt Gösterileri Oluşturun
 1 Bu programın simgesini çift tıklatarak PowerPoint'i başlatın. Açılan pencerede çok sayıda sunum şablonu görüntülenecektir; beğendiğiniz şablonu seçin ve "Seç" e tıklayın.
1 Bu programın simgesini çift tıklatarak PowerPoint'i başlatın. Açılan pencerede çok sayıda sunum şablonu görüntülenecektir; beğendiğiniz şablonu seçin ve "Seç" e tıklayın.  2 Oluşturulan sunumu hemen kaydedin. Bunu yapmak için, disket şeklindeki düğmeye tıklayın (sol üstte). Şimdi sunum için bir ad girin ve kaydedileceği klasörü seçin.
2 Oluşturulan sunumu hemen kaydedin. Bunu yapmak için, disket şeklindeki düğmeye tıklayın (sol üstte). Şimdi sunum için bir ad girin ve kaydedileceği klasörü seçin. - Sununuza kopyaladığınız fotoğrafları açıklayan bir ad verin, böylece onları daha kolay bulabilirsiniz.
 3 Sununuz için bir başlık girin. Sununuzun başlığını düşünün ve bir başlık, tarih girmek veya bir resim eklemek için ilk slayttaki kutunun içini tıklayın.
3 Sununuz için bir başlık girin. Sununuzun başlığını düşünün ve bir başlık, tarih girmek veya bir resim eklemek için ilk slayttaki kutunun içini tıklayın.  4 Oluşturduğunuz sunuma slayt ekleyin. Çeşitli slayt tasarımları arasından seçim yapabilirsiniz. Ana Sayfa düğmesi - Yeni Slayt'a tıklayın veya Ekle - Slayt'a tıklayın veya sol slaytlar bölmesinde boş bir alana tıklayın ve Yeni Slayt'a tıklayın.
4 Oluşturduğunuz sunuma slayt ekleyin. Çeşitli slayt tasarımları arasından seçim yapabilirsiniz. Ana Sayfa düğmesi - Yeni Slayt'a tıklayın veya Ekle - Slayt'a tıklayın veya sol slaytlar bölmesinde boş bir alana tıklayın ve Yeni Slayt'a tıklayın. - Başlık kutusu ve görüntü kutusu içeren bir slayt veya görüntü kutusu içeren bir slayt ya da yalnızca boş bir slayt gibi fotoğraflarınıza uygun bir slayt tasarımı seçin.
 5 Slaytınıza bir fotoğraf ekleyin. Ana Sayfa - Ekle - Resim'e tıklayın. Açılan menüde "Dosyadan resim" seçeneğini seçin. Açılan pencerenin sol bölmesinde, ihtiyacınız olan fotoğrafın depolandığı klasörü seçin (bağlı bir flash sürücüde depolanıyorsa, sol bölmedeki flash sürücü simgesine tıklayın). Tipik olarak, tüm fotoğraflar Resimler klasöründe saklanır.
5 Slaytınıza bir fotoğraf ekleyin. Ana Sayfa - Ekle - Resim'e tıklayın. Açılan menüde "Dosyadan resim" seçeneğini seçin. Açılan pencerenin sol bölmesinde, ihtiyacınız olan fotoğrafın depolandığı klasörü seçin (bağlı bir flash sürücüde depolanıyorsa, sol bölmedeki flash sürücü simgesine tıklayın). Tipik olarak, tüm fotoğraflar Resimler klasöründe saklanır. - İstediğiniz fotoğrafı eklemek için üzerine çift tıklayın.
 6 Gerekirse fotoğrafların sırasını değiştirin. Slaytlarınız için en uygun konumu otomatik olarak bulmak için Slayt Sıralayıcıyı kullanın.
6 Gerekirse fotoğrafların sırasını değiştirin. Slaytlarınız için en uygun konumu otomatik olarak bulmak için Slayt Sıralayıcıyı kullanın. - Slayt Sıralayıcı düğmesi, ekranın sağ alt köşesinde bulunur. Bu düğmeye tıklayın ve ardından belirli dosyaları istediğiniz yere sürükleyin.
 7 Slaytlar arasına geçişler ekleyin. Geçişler, slayttan slayta sorunsuz geçiş yaparak sununuzu daha etkili hale getirmenize yardımcı olur. Bunu yapmak için "Animasyon" sekmesine gidin ve birçok geçiş türünden birini seçin.
7 Slaytlar arasına geçişler ekleyin. Geçişler, slayttan slayta sorunsuz geçiş yaparak sununuzu daha etkili hale getirmenize yardımcı olur. Bunu yapmak için "Animasyon" sekmesine gidin ve birçok geçiş türünden birini seçin.  8 Slaytlarınızın arka planını değiştirin. Her fotoğrafın etrafındaki beyaz kutulardan memnun değilseniz, herhangi bir slayda çift tıklayın, Arka Planı Biçimlendir'e tıklayın ve ardından istediğiniz arka planı seçin. Düz dolgu, degrade dolgu ve başka bir arka plan türü seçebilir, arka plan rengini ve saydamlığını değiştirebilirsiniz. Slaytların aynı arka plana sahip olduğundan emin olmak için Tümüne Uygula'yı tıklayın.
8 Slaytlarınızın arka planını değiştirin. Her fotoğrafın etrafındaki beyaz kutulardan memnun değilseniz, herhangi bir slayda çift tıklayın, Arka Planı Biçimlendir'e tıklayın ve ardından istediğiniz arka planı seçin. Düz dolgu, degrade dolgu ve başka bir arka plan türü seçebilir, arka plan rengini ve saydamlığını değiştirebilirsiniz. Slaytların aynı arka plana sahip olduğundan emin olmak için Tümüne Uygula'yı tıklayın.  9 Sununuza fon müziği ekleyin. Bilgisayarınızda müzik dosyalarınız varsa, daha etkili hale getirmek için bunları slayt gösterinize ekleyin. Sunumdaki bir müzik klibi, slayt gösterinize dikkat çekmenin harika bir yoludur.
9 Sununuza fon müziği ekleyin. Bilgisayarınızda müzik dosyalarınız varsa, daha etkili hale getirmek için bunları slayt gösterinize ekleyin. Sunumdaki bir müzik klibi, slayt gösterinize dikkat çekmenin harika bir yoludur. - Müzik eklemek için "Ekle" sekmesine gidin ve "Ses" veya "Film" üzerine tıklayın. Ardından Dosyadan Ses'e tıklayın, istediğiniz müzik dosyasına gidin ve onu uygun slayta sürükleyin.
- Müzik dosyasını sunumun tamamını veya yalnızca belirli bir slaydı görüntülerken çalacak şekilde ayarlamanız gerekirse, Ses Biçimi'ni (Giriş düğmesinin yanında) tıklayın ve Ses Seçenekleri altında, Slayt Gösterisinde Oynat'ı seçin.
 10 Oluşturulan slayt gösterisini kaydedin. Sunum tasarımıyla işiniz bittiğinde, kaydettiğinizden emin olun. Bir sunum oluştururken, adını zaten girdiyseniz ve depolamak için klasörü belirlediyseniz, disket biçimindeki düğmeyi (sol üst) tıklamanız yeterlidir.
10 Oluşturulan slayt gösterisini kaydedin. Sunum tasarımıyla işiniz bittiğinde, kaydettiğinizden emin olun. Bir sunum oluştururken, adını zaten girdiyseniz ve depolamak için klasörü belirlediyseniz, disket biçimindeki düğmeyi (sol üst) tıklamanız yeterlidir.
İpuçları
- Slayt gösteriniz için uygun müziği ve arka planı seçin. Örneğin, yaz tatilinizin fotoğraflarını ekliyorsanız, parlak sarı bir arka plan ve hafif, ritmik bir müzik seçin.