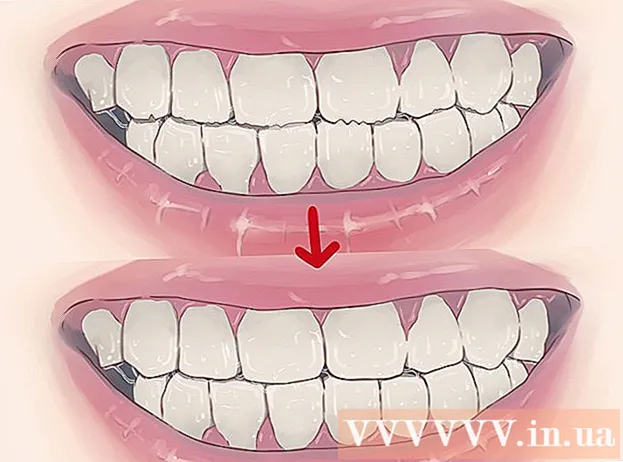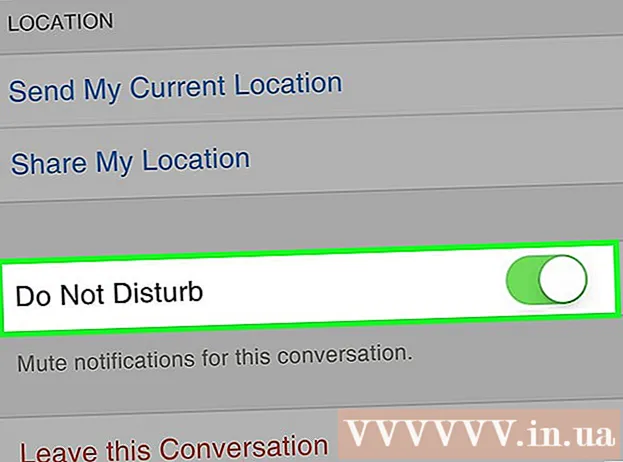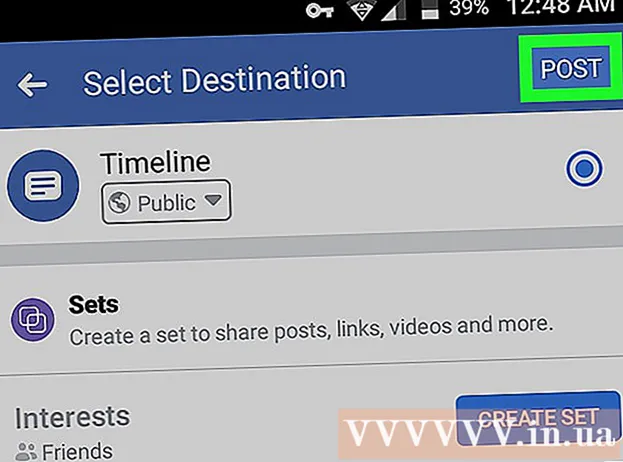Yazar:
Janice Evans
Yaratılış Tarihi:
3 Temmuz 2021
Güncelleme Tarihi:
1 Temmuz 2024

İçerik
- adımlar
- Yöntem 1/6: Photoshop: Hızlı Yol
- Yöntem 2/6: Photoshop: Ayrıntılı Yöntem 1
- Yöntem 3/6: Photoshop: Ayrıntılı Yöntem 2
- Yöntem 4/6: Paint Shop Pro: Hızlı Yol
- Yöntem 5/6: Paint Shop Pro: Ayrıntılı Yöntem
- Yöntem 6/6: GIMP: Hızlı Yol
- İpuçları
- Uyarılar
- Neye ihtiyacın var
Belki bir grup insanın fotoğrafını çektiniz ve şimdi bir kişiyi etiketlemek mi istiyorsunuz? Ya da belki de mükemmel fotoğrafı çektiğinizi düşündünüz, sadece bir şeyin arka plana müdahale ettiğini mi düşünüyorsunuz?
Adobe Photoshop, Paint Shop Pro veya GIMP'de arka plan bulanıklığını nasıl ekleyeceğinizi öğrenmek için aşağıdaki yöntemlerden birini deneyin.
adımlar
 1 Adobe Photoshop, Paint Shop Pro veya GIMP gibi grafik düzenleme uygulamalarından birini deneyin.
1 Adobe Photoshop, Paint Shop Pro veya GIMP gibi grafik düzenleme uygulamalarından birini deneyin. 2 Resmi açın. Arka plana bulanıklık eklemek için çözünürlüğü iyi olan bir görüntü seçin.
2 Resmi açın. Arka plana bulanıklık eklemek için çözünürlüğü iyi olan bir görüntü seçin.  3 Seçilen görüntünün bir kopyasıyla çalışmak için “Farklı Kaydet”i kullanın.Asla değişme orijinal görüntü.
3 Seçilen görüntünün bir kopyasıyla çalışmak için “Farklı Kaydet”i kullanın.Asla değişme orijinal görüntü.  4 Hangi alanları odaklamak istediğinizi (ön plan) ve hangi alanları bulanıklaştırmak istediğinizi (arka plan) belirleyin.
4 Hangi alanları odaklamak istediğinizi (ön plan) ve hangi alanları bulanıklaştırmak istediğinizi (arka plan) belirleyin.- Monitörünüzde yakından görüntülemek için yakınlaştırın.
Yöntem 1/6: Photoshop: Hızlı Yol
 1 Katmanlar > Katmanı Çoğalt'ı seçin. Bu, orijinal görüntünüzün üstüne ikinci bir özdeş katman koyacaktır.
1 Katmanlar > Katmanı Çoğalt'ı seçin. Bu, orijinal görüntünüzün üstüne ikinci bir özdeş katman koyacaktır.  2 Filtre> Bulanıklaştır> Gauss Bulanıklığı'nı seçin. Bu, görüntüyü tamamen bulanıklaştıracaktır; bundan sonra “ters yönde” çalışacaksınız.
2 Filtre> Bulanıklaştır> Gauss Bulanıklığı'nı seçin. Bu, görüntüyü tamamen bulanıklaştıracaktır; bundan sonra “ters yönde” çalışacaksınız. - Arka planda istenen efekti elde etmek için farklı bulanıklık yarıçapları deneyin. Yarıçap ne kadar büyük olursa, bulanıklık o kadar güçlü olur, bu nedenle küçük bir efekt istiyorsanız küçük bir yarıçap kullanın. Örneğin, arka planı yumuşak yapmak istiyorsanız yarıçapı 10'u deneyin. Çok az bulanık bir arka plan istiyorsanız yarıçapı 0,5 veya 1'i seçin.
- Bulanıklığı eklerken üst katmanla çalıştığınızdan emin olun.
 3 Bulanıklığı istediğiniz hedeften silin. Orijinal katman bulanık katmanın altında olduğundan, Elastik aracını kullanmak temiz bir görüntü ortaya çıkaracaktır.
3 Bulanıklığı istediğiniz hedeften silin. Orijinal katman bulanık katmanın altında olduğundan, Elastik aracını kullanmak temiz bir görüntü ortaya çıkaracaktır. - Soldaki araç çubuğundan “Silgi” yardımcı programını seçin.
- İstediğiniz elastik boyutu seçin.Büyük hacimler için büyük bir elastik kullanın; detay çalışması ve kenarlar için daha küçük, daha hassas bir elastik kullanın.
- Elastikin opaklığını ayarlayın. Daha büyük alanlar için yüksek bir opaklık kullanabilirsiniz; kenarlar için daha düşük bir opaklık daha yumuşak bir etki yaratacaktır. Düşük opaklığa sahip bir elastiki aynı yerde yeniden kullanmak, efekti çoğaltacaktır.
 4 Her şeyden memnun olduğunuzda, Katman> Görüntüyü Düzleştir'i kullanın. Bu, katmanlarınızı tek bir katmana katlayacaktır.
4 Her şeyden memnun olduğunuzda, Katman> Görüntüyü Düzleştir'i kullanın. Bu, katmanlarınızı tek bir katmana katlayacaktır.
Yöntem 2/6: Photoshop: Ayrıntılı Yöntem 1
 1 Araç Kutusundan Kement Aracı'nı seçin. Bulanık arka planınızın dışında bırakmak istediğiniz resmin bir bölümünü seçeceksiniz. Size en uygun örnekleme türünü kullanın. Örneğin:
1 Araç Kutusundan Kement Aracı'nı seçin. Bulanık arka planınızın dışında bırakmak istediğiniz resmin bir bölümünü seçeceksiniz. Size en uygun örnekleme türünü kullanın. Örneğin: - Resminizin bir kısmının düz kenarları varsa, kemente sağ tıklayın ve belirttiğiniz noktalar arasında düz çizgiler oluşturacak olan Çokgen'i seçin.
- Görüntünün seçmek istediğiniz kısmı ile görüntünün geri kalanı arasında keskin, temiz kenarlar görürseniz Mıknatıslı Kement'i kullanın, kenarları kendi seçecektir.
 2 Kalemi 1 ila 3 piksel genişletin. Kenarlarınızı yumuşatmak onları yumuşatır.
2 Kalemi 1 ila 3 piksel genişletin. Kenarlarınızı yumuşatmak onları yumuşatır.  3 Kenarları net bir şekilde görebilmek için nesnenizi yakınlaştırın. Bu, manuel yöntemi kullanarak doğru örneklemeye yardımcı olacaktır.
3 Kenarları net bir şekilde görebilmek için nesnenizi yakınlaştırın. Bu, manuel yöntemi kullanarak doğru örneklemeye yardımcı olacaktır.  4 Kement aracını nesnenizin kenarlarında tıklayın veya hareket ettirin. “Seçiminizi kapattığınızdan” emin olun. Nesnenizin etrafında noktalı bir çizgi göründüğünde seçimin tamamlandığını göreceksiniz.
4 Kement aracını nesnenizin kenarlarında tıklayın veya hareket ettirin. “Seçiminizi kapattığınızdan” emin olun. Nesnenizin etrafında noktalı bir çizgi göründüğünde seçimin tamamlandığını göreceksiniz. - Kementi kullanırken üst kat ile çalıştığınızdan emin olun.
- Halihazırda yapılmış bir seçime eklemek için Shift tuşunu basılı tutun ve seçmeye devam edin. Bu, yapılan bir seçimi değiştirmenin veya iki ayrı nesneyi seçmenin harika bir yoludur.
- Seçilen seçimin bir kısmını kaldırmak için Alt tuşunu basılı tutun ve kaldırmak istediğiniz alanı seçin.
 5 Ctrl-C tuşlarına basarak ön plan seçimini kopyalayın.
5 Ctrl-C tuşlarına basarak ön plan seçimini kopyalayın. 6 Mevcut görüntünün üzerine bir ön plan seçimi ekleyin. Bu, orijinal görüntünün üstünde yeni bir katman oluşturacaktır.
6 Mevcut görüntünün üzerine bir ön plan seçimi ekleyin. Bu, orijinal görüntünün üstünde yeni bir katman oluşturacaktır. - Çoğu zaman, kopyalanan görüntü orijinalin üzerinde görünür, bu da değişikliği görmeyeceğiniz anlamına gelir. Yeni bir katman görmek için Katmanlar sekmesine (genellikle sağ alt köşede) bakın.
- Photoshop'ta Katmanlar sekmesini görmüyorsanız, şuraya gidin: pencere ve seçin Katmanlar açılır listede.
- Gerekirse, eklenen görüntüyü eşleşecek şekilde orijinalin ilgili bölümünün üzerine taşımak için imleç okuna benzeyen Taşıma aracını kullanın.
 7 Orijinal görüntüyü içeren katmanı seçin. Katmanlar sekmesinde bulunur.
7 Orijinal görüntüyü içeren katmanı seçin. Katmanlar sekmesinde bulunur.  8 Filtre> Bulanıklaştır> Daha Fazla Bulanıklaştır'a gidin. Bu, arka planınızı bulanıklaştıracak ve çoğaltılan görüntüyü olduğu gibi bırakacaktır.
8 Filtre> Bulanıklaştır> Daha Fazla Bulanıklaştır'a gidin. Bu, arka planınızı bulanıklaştıracak ve çoğaltılan görüntüyü olduğu gibi bırakacaktır. - Komutu yeniden yayınla Daha fazla BULANIK istediğiniz sonucu elde edene kadar. Photoshop'ta klavye kısayolu Ctrl F son komutu tekrarlayacaktır.
- Ayrıca, kullanabilirsiniz Gauss Bulanıklığı ve istenen arka plan efektini oluşturmak için farklı bulanıklık yarıçapı deneyin. Yarıçap ne kadar büyük olursa, bulanıklık o kadar güçlü olur, bu nedenle küçük bir efekt istiyorsanız küçük bir yarıçap kullanın. Örneğin, arka planı yumuşak yapmak istiyorsanız yarıçapı 10'u deneyin. Çok az bulanık bir arka plan istiyorsanız yarıçapı 0,5 veya 1'i seçin.
 9 Ön plandaki konunun çok keskin olmadığından emin olun. Eğer öyleyse, bu durumu düzeltmenin en kolay yolu sekmeye bakmaktır. Tarih ve birkaç komutu kaldırın Daha fazla BULANIK... Ayrıca, katmanlarınızın kombinasyonunu değiştirmek iyi sonuçlara yol açabilir. Bunu yapmak için:
9 Ön plandaki konunun çok keskin olmadığından emin olun. Eğer öyleyse, bu durumu düzeltmenin en kolay yolu sekmeye bakmaktır. Tarih ve birkaç komutu kaldırın Daha fazla BULANIK... Ayrıca, katmanlarınızın kombinasyonunu değiştirmek iyi sonuçlara yol açabilir. Bunu yapmak için: - Ön plan nesnesinin şeffaflığını şu şekilde değiştirmeyi deneyin: opaklık... Araç çubuğunda Katmanlar... İyi bir şeffaflık seviyesi %50'dir; istenen efekti elde etmek için imleci yavaşça hareket ettirin.
- Araç çubuğunda da bulunan ayarlarını değiştirerek katmanların birbirine uyma şeklini değiştirmeyi deneyin. Katmanlar'... örneğin deneyin Karartmak, onun yerine Normal, sanatsal bir eskiz efekti için.
 10 Ön plan nesnesinin kenarlarını yumuşatmak için Bulanıklaştırma aracını kullanın. Kement aracıyla aynı araç çubuğunda olmalıdır.
10 Ön plan nesnesinin kenarlarını yumuşatmak için Bulanıklaştırma aracını kullanın. Kement aracıyla aynı araç çubuğunda olmalıdır. - Bulanıklaştırma aracının gücünü yaklaşık %33'e ayarlayın.
- Fırçanızın boyutunu 5 ile 15 piksel arasında rahat bir düzeye ayarlayın. Fırçanın boyutunu değiştirme seçeneğini görmüyorsanız, fırçalar menü penceresinden pencere Photoshop'ta.
- Özellikle pürüzlülük fark ederseniz, ön plan görüntüsünün kenarlarını izlemek için bulanıklaştırma aracını kullanın. Böylece ön plan görüntüsünden arka plana yumuşak bir geçiş oluşturulmasına yardımcı olacaktır.
 11 Sonuçlardan memnun kaldığınızda, Katman> Görüntüyü Düzleştir'i kullanın. Bu, katmanlarınızı bir araya getirecektir.
11 Sonuçlardan memnun kaldığınızda, Katman> Görüntüyü Düzleştir'i kullanın. Bu, katmanlarınızı bir araya getirecektir.
Yöntem 3/6: Photoshop: Ayrıntılı Yöntem 2
 1 Katmanlar > Katmanı Çoğalt'ı seçin. Bu, orijinal görüntünüzün üstüne ikinci bir özdeş katman koyacaktır.
1 Katmanlar > Katmanı Çoğalt'ı seçin. Bu, orijinal görüntünüzün üstüne ikinci bir özdeş katman koyacaktır.  2 Araç Kutusundan Kement Aracı'nı seçin. Bulanık arka planınızın dışında bırakmak istediğiniz resmin bir bölümünü seçeceksiniz. Size en uygun örnekleme türünü kullanın. Örneğin:
2 Araç Kutusundan Kement Aracı'nı seçin. Bulanık arka planınızın dışında bırakmak istediğiniz resmin bir bölümünü seçeceksiniz. Size en uygun örnekleme türünü kullanın. Örneğin: - Resminizin bir kısmının düz kenarları varsa, kemente sağ tıklayın ve belirttiğiniz noktalar arasında düz çizgiler oluşturacak olan Çokgen'i seçin.
- Görüntünün seçmek istediğiniz kısmı ile görüntünün geri kalanı arasında keskin, temiz kenarlar görürseniz Mıknatıslı Kement'i kullanın, kenarları kendi seçecektir.
 3 Kalemi 1 ila 3 piksel genişletin. Kenarlarınızı yumuşatmak onları yumuşatır.
3 Kalemi 1 ila 3 piksel genişletin. Kenarlarınızı yumuşatmak onları yumuşatır.  4 Kenarları net bir şekilde görebilmek için nesnenizi yakınlaştırın. Bu, manuel yöntemi kullanarak doğru örneklemeye yardımcı olacaktır.
4 Kenarları net bir şekilde görebilmek için nesnenizi yakınlaştırın. Bu, manuel yöntemi kullanarak doğru örneklemeye yardımcı olacaktır.  5 Kement aracını nesnenizin kenarlarında tıklayın veya hareket ettirin. “Seçiminizi kapattığınızdan” emin olun. Nesnenizin etrafında noktalı bir çizgi göründüğünde seçimin tamamlandığını göreceksiniz.
5 Kement aracını nesnenizin kenarlarında tıklayın veya hareket ettirin. “Seçiminizi kapattığınızdan” emin olun. Nesnenizin etrafında noktalı bir çizgi göründüğünde seçimin tamamlandığını göreceksiniz. - Kementi kullanırken üst katmanla çalıştığınızdan emin olun.
- Halihazırda yapılmış bir seçime eklemek için Shift tuşunu basılı tutun ve seçmeye devam edin. Bu, yapılan bir seçimi değiştirmenin veya iki ayrı nesneyi seçmenin harika bir yoludur.
- Seçilen seçimin bir kısmını kaldırmak için Alt tuşunu basılı tutun ve kaldırmak istediğiniz alanı seçin.
- En başta mükemmel bir numune alma konusunda endişelenmeyin; daha sonra geliştireceksin.
 6 Seç> Ters Çevir'e tıklayın. Bu şekilde, konunuz yerine bir arka plan seçersiniz.
6 Seç> Ters Çevir'e tıklayın. Bu şekilde, konunuz yerine bir arka plan seçersiniz.  7 Filtre> Bulanıklaştır> Gauss Bulanıklığı'na tıklayın. Bu, arka plan resminize bir bulanıklık katacaktır.
7 Filtre> Bulanıklaştır> Gauss Bulanıklığı'na tıklayın. Bu, arka plan resminize bir bulanıklık katacaktır. - Arka planda istenen efekti elde etmek için farklı bulanıklık yarıçapları deneyin. Yarıçap ne kadar büyük olursa, bulanıklık o kadar güçlü olur, bu nedenle küçük bir efekt istiyorsanız küçük bir yarıçap kullanın. Örneğin, arka planı yumuşak yapmak istiyorsanız yarıçapı 10'u deneyin. Çok az bulanık bir arka plan istiyorsanız yarıçapı 0,5 veya 1'i seçin.
 8 Seç> Ters Çevir'e tıklayın. Bu şekilde arka plan görüntüsü yerine nesneyi seçeceksiniz.
8 Seç> Ters Çevir'e tıklayın. Bu şekilde arka plan görüntüsü yerine nesneyi seçeceksiniz.  9 Katman> Katman Maskesi Ekle> Seçimi Gizle'ye tıklayın. Fotoğrafınızdaki bu nesne, üst katmandan kaybolacak ve alttaki görüntüyü ortaya çıkaracaktır.
9 Katman> Katman Maskesi Ekle> Seçimi Gizle'ye tıklayın. Fotoğrafınızdaki bu nesne, üst katmandan kaybolacak ve alttaki görüntüyü ortaya çıkaracaktır.  10 Seçiminizi değiştirmek için Fırça aracını kullanın. Fotoğrafınızı “boyamak” bir hata gibi görünebilir, ancak gerçekte, üst ve alt katmanlar arasındaki “deliğin” boyutunu ve şeklini değiştiriyorsunuz. Başka bir deyişle, bir kement örneğini yerleştirmek için iyi bir yöntemdir.
10 Seçiminizi değiştirmek için Fırça aracını kullanın. Fotoğrafınızı “boyamak” bir hata gibi görünebilir, ancak gerçekte, üst ve alt katmanlar arasındaki “deliğin” boyutunu ve şeklini değiştiriyorsunuz. Başka bir deyişle, bir kement örneğini yerleştirmek için iyi bir yöntemdir. - Üst katmanın çoğunu gizlemek için siyahı kullanın. Örneğin, bulanıklık öznenizi bazı yerlerde kaplıyorsa, üst katmanın bazı bulanık alanlarını gizlemek için siyah boya kullanın.
- Üst katmanın çoğunu göstermek için beyazı kullanın. Örneğin, bulanıklık öznenizin kenarlarından uzaktaysa, boşlukları beyaz bir fırça ile doldurmanız yeterlidir.
- Gri tonlarını kullanın. Özellikle kenarlar için yapılan hataları (varsa) gizleyecek bir yumuşaklığın korunması önemlidir.
 11 Sonuçlardan memnun kaldığınızda, Katman> Görüntüyü Düzleştir'i kullanın. Bu, katmanlarınızı bir araya getirecektir.
11 Sonuçlardan memnun kaldığınızda, Katman> Görüntüyü Düzleştir'i kullanın. Bu, katmanlarınızı bir araya getirecektir.
Yöntem 4/6: Paint Shop Pro: Hızlı Yol
 1 Katmanlar > Çoğalt'ı seçin. Bu, orijinal görüntünüzün üstüne ikinci bir özdeş katman koyacaktır.
1 Katmanlar > Çoğalt'ı seçin. Bu, orijinal görüntünüzün üstüne ikinci bir özdeş katman koyacaktır.  2 Filtre> Bulanıklaştır> Gauss Bulanıklığı'nı seçin. Bu, görüntüyü tamamen bulanıklaştıracaktır; bundan sonra “ters yönde” çalışacaksınız.
2 Filtre> Bulanıklaştır> Gauss Bulanıklığı'nı seçin. Bu, görüntüyü tamamen bulanıklaştıracaktır; bundan sonra “ters yönde” çalışacaksınız. - Arka planda istenen efekti elde etmek için farklı bulanıklık yarıçapları deneyin. Yarıçap ne kadar büyük olursa, bulanıklık o kadar güçlü olur, bu nedenle küçük bir efekt istiyorsanız küçük bir yarıçap kullanın. Örneğin, arka planı yumuşak yapmak istiyorsanız yarıçapı 10'u deneyin. Çok az bulanık bir arka plan istiyorsanız yarıçapı 0,5 veya 1'i seçin.
- Bulanıklığı eklerken üst katmanla çalıştığınızdan emin olun.
 3 Konunuzu odak noktasına getirin. Orijinal görüntü bulanık görüntünün altında olduğu için elastik kullanmak dokunulmamış görüntüyü ortaya çıkaracaktır.
3 Konunuzu odak noktasına getirin. Orijinal görüntü bulanık görüntünün altında olduğu için elastik kullanmak dokunulmamış görüntüyü ortaya çıkaracaktır. - Soldaki araç çubuğundan “Silgi” aracını seçin.
- İstediğiniz elastik boyutu seçin. Büyük hacimler için büyük bir elastik kullanın; detay çalışması ve kenarlar için daha küçük, daha hassas bir elastik kullanın.
- Elastikin opaklığını ayarlayın. Daha büyük alanlar için yüksek bir opaklık kullanabilirsiniz; kenarlar için daha düşük bir opaklık daha yumuşak bir etki yaratacaktır. Düşük opaklığa sahip bir elastiki aynı yerde yeniden kullanmak, efekti çoğaltacaktır.
 4 Sonuçtan memnun kaldığınızda, Katmanlar> Birleştir> Tümünü Birleştir'e tıklayın. Bu, katmanlarınızı bir araya getirecektir.
4 Sonuçtan memnun kaldığınızda, Katmanlar> Birleştir> Tümünü Birleştir'e tıklayın. Bu, katmanlarınızı bir araya getirecektir.
Yöntem 5/6: Paint Shop Pro: Ayrıntılı Yöntem
 1 Katmanlar > Çoğalt'ı seçin. Bu, orijinal görüntünüzün üstüne ikinci bir özdeş katman koyacaktır.
1 Katmanlar > Çoğalt'ı seçin. Bu, orijinal görüntünüzün üstüne ikinci bir özdeş katman koyacaktır.  2 Araç çubuğundan El ile örnekleme yöntemini (kemente benzeyen) seçin. Bulanık arka planınızın dışında bırakmak istediğiniz resmin bir bölümünü seçeceksiniz. Size en uygun örnekleme türünü kullanın. Örneğin:
2 Araç çubuğundan El ile örnekleme yöntemini (kemente benzeyen) seçin. Bulanık arka planınızın dışında bırakmak istediğiniz resmin bir bölümünü seçeceksiniz. Size en uygun örnekleme türünü kullanın. Örneğin: - Resminizin bir kısmı düz kenarlara sahipse, kemente sağ tıklayın ve Noktadan Noktayabu, belirttiğiniz noktalar arasında düz çizgiler oluşturacaktır.
- Resmin seçmek istediğiniz kısmı ile resmin geri kalanı arasında keskin, temiz kenarlar görüyorsanız, seçeneği kullanın. Akıllı Kenar, kenarları kendisi seçecek.
 3 Kalemi 1 ila 3 piksel genişletin. Kenarlarınızı yumuşatmak onları yumuşatır.
3 Kalemi 1 ila 3 piksel genişletin. Kenarlarınızı yumuşatmak onları yumuşatır.  4 Kenarları net bir şekilde görebilmek için nesnenizi yakınlaştırın. Bu, manuel yöntemi kullanarak doğru örneklemeye yardımcı olacaktır.
4 Kenarları net bir şekilde görebilmek için nesnenizi yakınlaştırın. Bu, manuel yöntemi kullanarak doğru örneklemeye yardımcı olacaktır.  5 El ile seçim aracını nesnenizin kenarlarında tıklayın veya hareket ettirin. “Seçiminizi kapattığınızdan” emin olun. Nesnenizin etrafında noktalı bir çizgi göründüğünde seçimin tamamlandığını göreceksiniz.
5 El ile seçim aracını nesnenizin kenarlarında tıklayın veya hareket ettirin. “Seçiminizi kapattığınızdan” emin olun. Nesnenizin etrafında noktalı bir çizgi göründüğünde seçimin tamamlandığını göreceksiniz. - Manuel örnekleme ile çalışırken en üst katmanla çalıştığınızdan emin olun.
- Halihazırda yapılmış bir seçime bir seçim eklemek için Shift tuşunu basılı tutun ve seçmeye devam edin. Bu, yapılan bir seçimi değiştirmenin veya iki ayrı nesneyi seçmenin harika bir yoludur.
- Seçilen seçimin bir kısmını kaldırmak için düğmeyi basılı tutun. Kontrol ve kaldırmak istediğiniz alanı seçin.
- En başta mükemmel bir numune alma konusunda endişelenmeyin; daha sonra geliştireceksin.
 6 Seç> Ters Çevir'e tıklayın. Bu şekilde, konunuz yerine bir arka plan seçersiniz.
6 Seç> Ters Çevir'e tıklayın. Bu şekilde, konunuz yerine bir arka plan seçersiniz.  7 Filtre> Bulanıklaştır> Gauss Bulanıklığı'na tıklayın. Bu, arka plan resminize bir bulanıklık katacaktır.
7 Filtre> Bulanıklaştır> Gauss Bulanıklığı'na tıklayın. Bu, arka plan resminize bir bulanıklık katacaktır. - Arka planda istenen efekti elde etmek için farklı bulanıklık yarıçapları deneyin. Yarıçap ne kadar büyük olursa, bulanıklık o kadar güçlü olur, bu nedenle küçük bir efekt istiyorsanız küçük bir yarıçap kullanın. Örneğin, arka planı yumuşak yapmak istiyorsanız yarıçapı 10'u deneyin. Çok az bulanık bir arka plan istiyorsanız yarıçapı 0,5 veya 1'i seçin.
 8 Seç> Ters Çevir'e tıklayın. Bu şekilde arka plan görüntüsü yerine nesnenizi seçeceksiniz.
8 Seç> Ters Çevir'e tıklayın. Bu şekilde arka plan görüntüsü yerine nesnenizi seçeceksiniz.  9 Maskeler > Yeni > Seçimi Gizle'ye tıklayın. Fotoğrafınızdaki bu nesne, üst katmandan kaybolacak ve alttaki görüntüyü ortaya çıkaracaktır.
9 Maskeler > Yeni > Seçimi Gizle'ye tıklayın. Fotoğrafınızdaki bu nesne, üst katmandan kaybolacak ve alttaki görüntüyü ortaya çıkaracaktır.  10 Seçiminizi değiştirmek için Fırça aracını kullanın. Fotoğrafınızı “boyamak” bir hata gibi görünebilir, ancak gerçekte, üst ve alt katmanlar arasındaki “deliğin” boyutunu ve şeklini değiştiriyorsunuz. Başka bir deyişle, bir kement örneğini yerleştirmek için iyi bir yöntemdir.
10 Seçiminizi değiştirmek için Fırça aracını kullanın. Fotoğrafınızı “boyamak” bir hata gibi görünebilir, ancak gerçekte, üst ve alt katmanlar arasındaki “deliğin” boyutunu ve şeklini değiştiriyorsunuz. Başka bir deyişle, bir kement örneğini yerleştirmek için iyi bir yöntemdir. - Üst katmanınızın çoğunu gizlemek için siyahı kullanın. Örneğin, bulanıklık öznenizi bazı yerlerde kaplıyorsa, üst katmanın bazı bulanık alanlarını gizlemek için siyah boya kullanın.
- Üst katmanınızın çoğunu göstermek için beyazı kullanın. Örneğin, bulanıklık öznenizin kenarlarından uzaktaysa, boşlukları beyaz bir fırça ile doldurmanız yeterlidir.
- Gri tonlarını kullanın. Özellikle kenarlar için yapılan hataları (varsa) gizleyecek bir yumuşaklığın korunması önemlidir.
 11 Sonuçtan memnun kaldığınızda, Katmanlar> Birleştir> Tümünü Birleştir'e tıklayın. Bu, katmanlarınızı bir araya getirecektir.
11 Sonuçtan memnun kaldığınızda, Katmanlar> Birleştir> Tümünü Birleştir'e tıklayın. Bu, katmanlarınızı bir araya getirecektir.
Yöntem 6/6: GIMP: Hızlı Yol
 1 Araç çubuğundan El ile örnekleme yöntemini (kemente benzeyen) seçin. Görüntünün bulanık arka plandan çıkarmak istediğiniz kısmını seçeceksiniz.
1 Araç çubuğundan El ile örnekleme yöntemini (kemente benzeyen) seçin. Görüntünün bulanık arka plandan çıkarmak istediğiniz kısmını seçeceksiniz.  2 Kenarları net bir şekilde görebilmek için nesnenizi yakınlaştırın. Bu, manuel yöntemi kullanarak doğru örneklemeye yardımcı olacaktır.
2 Kenarları net bir şekilde görebilmek için nesnenizi yakınlaştırın. Bu, manuel yöntemi kullanarak doğru örneklemeye yardımcı olacaktır.  3 El ile seçim aracını nesnenizin kenarlarında tıklayın veya hareket ettirin. “Seçiminizi kapattığınızdan” emin olun. Nesnenizin etrafında noktalı bir çizgi göründüğünde seçimin tamamlandığını göreceksiniz.
3 El ile seçim aracını nesnenizin kenarlarında tıklayın veya hareket ettirin. “Seçiminizi kapattığınızdan” emin olun. Nesnenizin etrafında noktalı bir çizgi göründüğünde seçimin tamamlandığını göreceksiniz.  4 Seçiminizi yumuşatmak için Seç> Tüy'e basın. 1 ile 3 piksel arasında başlayabilirsiniz. Sayı ne kadar yüksek olursa, kenarlar o kadar yumuşak olur.
4 Seçiminizi yumuşatmak için Seç> Tüy'e basın. 1 ile 3 piksel arasında başlayabilirsiniz. Sayı ne kadar yüksek olursa, kenarlar o kadar yumuşak olur.  5 Seç> Ters Çevir'e tıklayın. Bu şekilde, konunuz yerine bir arka plan seçersiniz.
5 Seç> Ters Çevir'e tıklayın. Bu şekilde, konunuz yerine bir arka plan seçersiniz.  6 Filtre> Bulanıklaştır> Gauss Bulanıklığı'na tıklayın. Bu, arka plan görüntüsüne bir bulanıklık katacaktır.
6 Filtre> Bulanıklaştır> Gauss Bulanıklığı'na tıklayın. Bu, arka plan görüntüsüne bir bulanıklık katacaktır. - Arka planda istenen efekti elde etmek için farklı bulanıklık yarıçapları deneyin. Yarıçap ne kadar büyük olursa, bulanıklık o kadar güçlü olur, bu nedenle küçük bir efekt istiyorsanız küçük bir yarıçap kullanın. Örneğin, arka planı yumuşak yapmak istiyorsanız yarıçapı 10'u deneyin. Çok az bulanık bir arka plan istiyorsanız yarıçapı 0,5 veya 1'i seçin.
 7 Seçiminizi "bırakmak" için Seç> Yok'a basın.
7 Seçiminizi "bırakmak" için Seç> Yok'a basın.
İpuçları
- Kameranız ne kadar çok mega piksel yakalarsa, görüntü çözünürlüğü o kadar iyi olur. Düşük çözünürlüklü görüntüleri geliştirmek zordur.
- Konunuzu seçerken dikkatli olun; aksi halde düzensiz olacaktır.
- Arka planınızı bulanıklaştırmak için dijital düzenleme - nesnelere olan mesafeyi ayırt etmez ve arka planı eşit güçte bulanıklaştırır. Photoshop CS2 kullanıyorsanız, filtreler bölümünde, bulanıklığın altında bulunan 'akıllı bulanıklaştırma' seçeneğiniz vardır. Filtre, nesnelere olan mesafeyi ayırt eder ve farklı bulanıklık gücü kullanır. Ayrıca, filtre ayarları değiştirilebilir, başka bir deyişle, kademeli olarak efekt eklemek, hedefinize ulaşmak için en iyi çözüm olacaktır.
- Bu teknoloji, resimlerinize yapay bir görünüm kazandırır. Daha doğal bir görünüm istiyorsanız akıllı bulanıklığı kullanın. Örneğin, çocuğun yanındaki çim daha keskin görünüyorsa, o kısmın bulanıklaşması daha ince ve daha doğal olacaktır.
- Bazı dijital programlarda, görüntünüzdeki bir noktayı seçip konumuna göre bulanıklaştırmanıza olanak tanıyan yakınlaştırma bulanıklığı adı verilen bir özellik bulunur.
- Fotoğrafınızı değiştirmeye başlamadan önce bir kopya yapın ve daha sonra bu moda henüz dönüştürülmediyse bu kopyayı 16 milyon renge dönüştürün. Bu bilgisayar programlarındaki algoritmalar, diğer ayarlara göre 16 milyon renkte daha iyi performans gösterir.
Uyarılar
- Orijinal dosyanızın üzerine yazmadığınızdan emin olun! Fotoğrafınızın üzerine yazdığınızda, başka kopyalarınız olmadıkça geri alamazsınız.
- Çalışmanızı sık sık kaydettiğinizden emin olun! Bilgisayarınız bir görüntü üzerinde çalışırken donarsa, ilerlemenizin tüm sonuçlarını kaybedersiniz.
Neye ihtiyacın var
- Adobe Photoshop, Paint Shop Pro veya GIMP
- Yüksek çözünürlüklü dijital fotoğrafçılık
- Grafik Tableti - Doğru örnekleme için önerilir